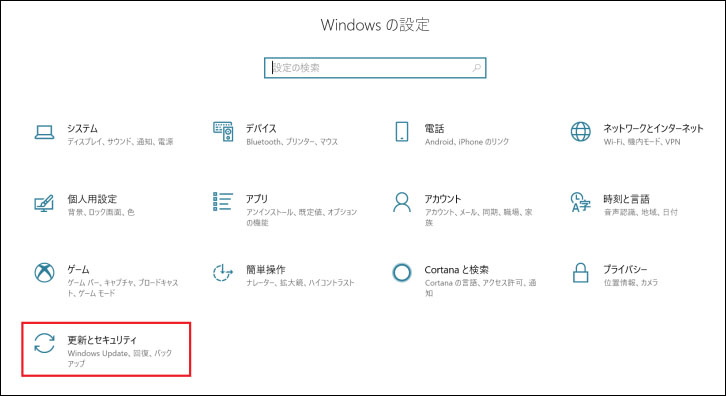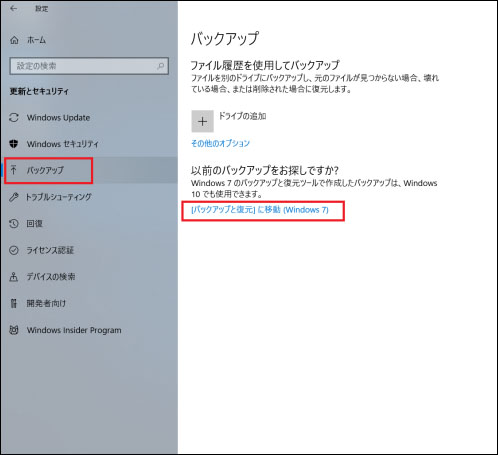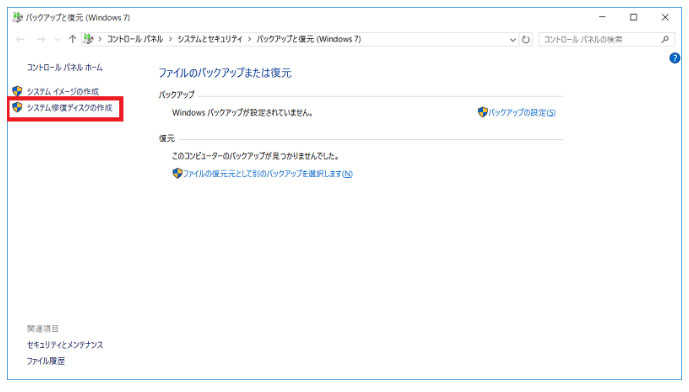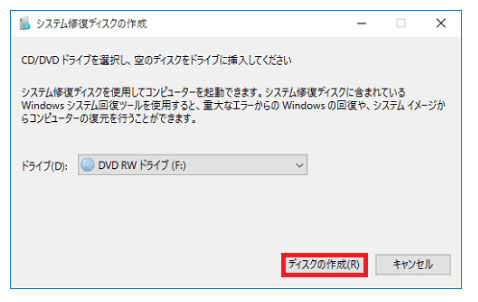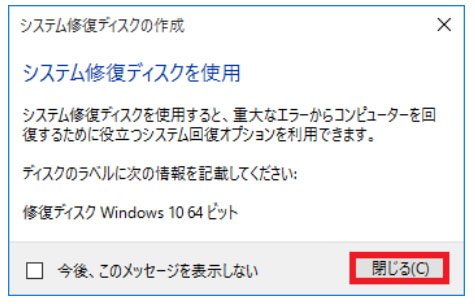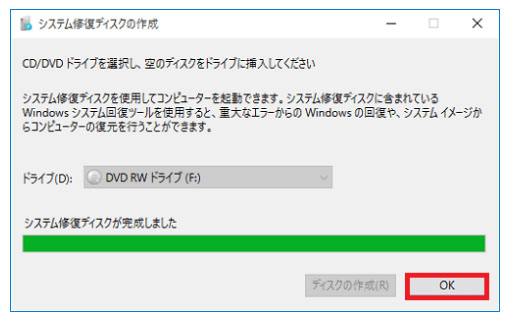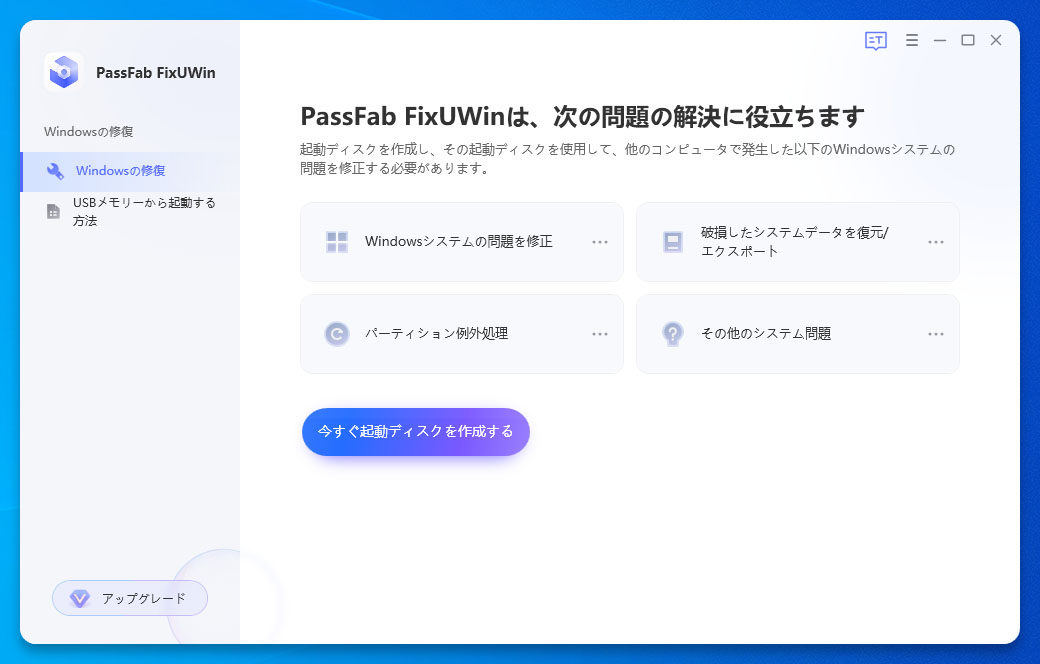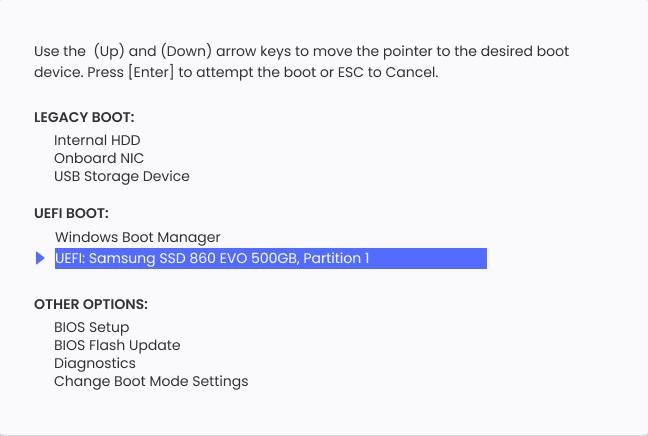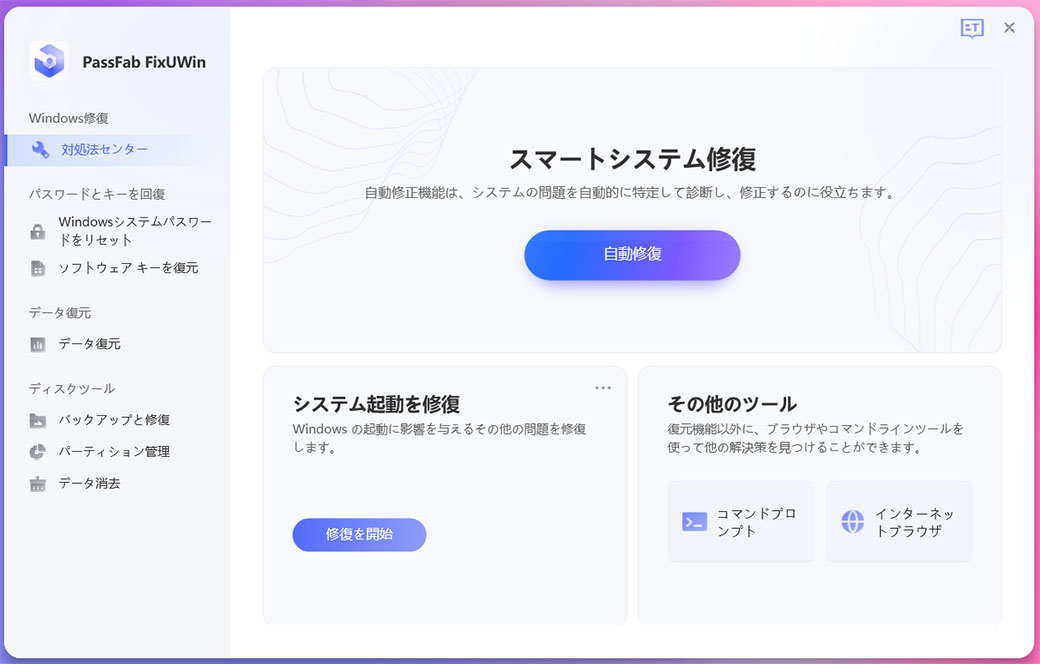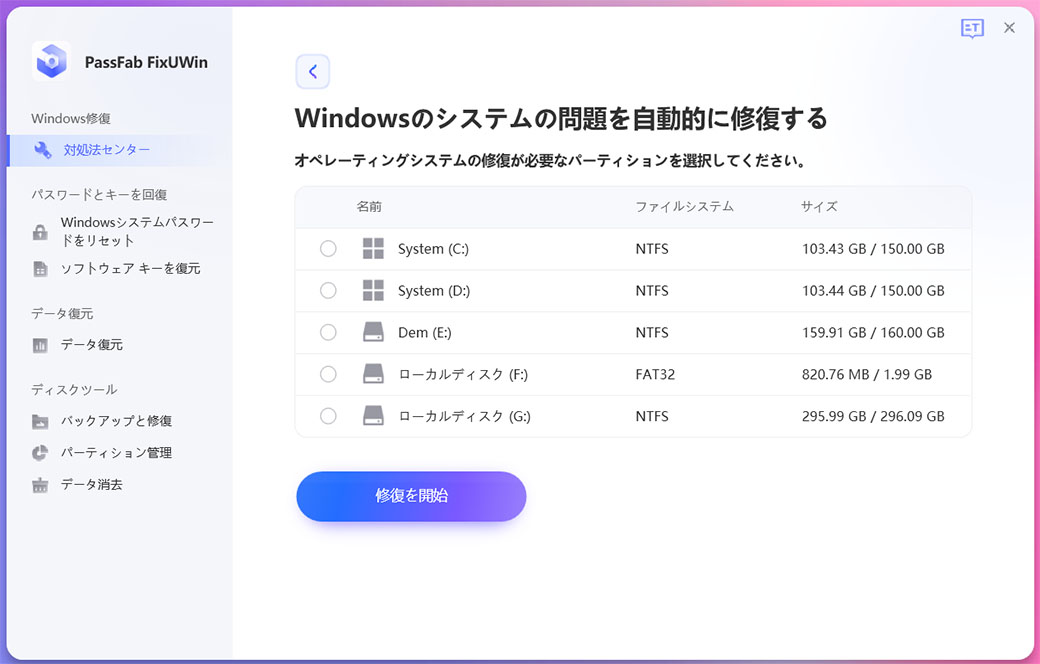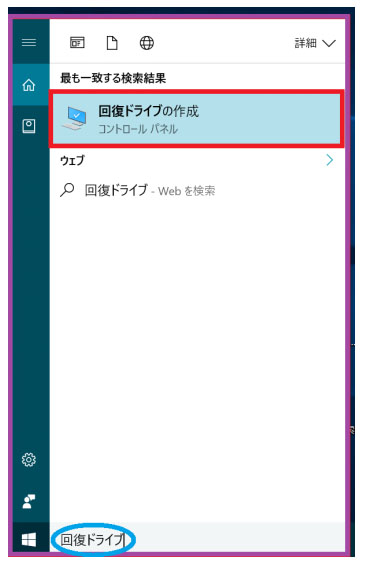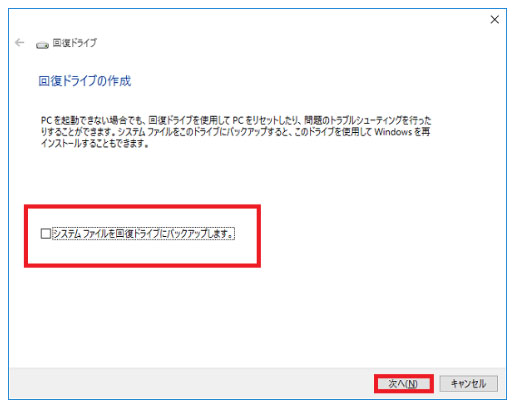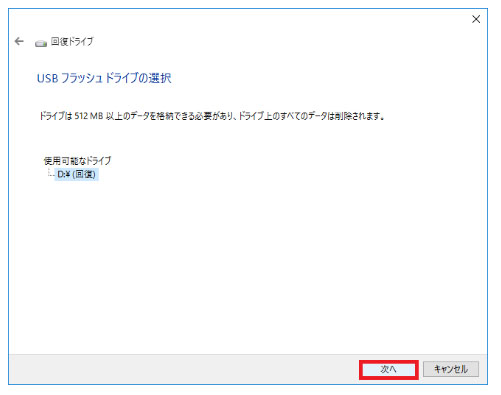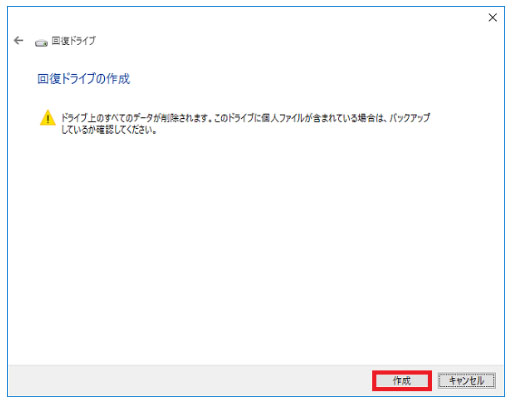Winsows10搭載パソコンが、突然ブルースクリーンやブラックスクリーンになってしまい、どうにもならない事態に直面したことはありませんか。または、Windows10パソコンが突然起動しない、起動ループを繰り返し、途方に暮れたことがないでしょうか。そのようなトラブルには、システム修復ディスクがお役に立ちます。今回は、システム修復ディスクからWindows 10を復元する方法についてご紹介いたします。
修復ディスクとは?
「システム修復ディスク」は、Windowsの「回復環境」機能を光学メディアに保存する機能と保存されたメディアを指します。Windows10システム修復ディスクを使うと、エラーを起こしたWindows10を復元することが出来ます。
Windows 10システム修復ディスクを作成する方法は?
ご利用のWindows10パソコンに、内蔵あるいは外付けの光学ドライブがある場合は、CDやDVDメディアにシステム修復ディスクを作成することが可能です。
-
「スタート」>「設定」と開き、「更新とセキュリティ」をクリックします。

-
左カラムの「バックアップ」をクリックし、メインエリアの「〔バックアップと復元〕に移動(Windows 7)」をクリックします。

-
左カラムの「システム修復ディスクの作成」をクリックして下さい。

-
光学ドライブに、CD-RかDVD-Rをセットします。
-
「ディスクの作成」をクリックします。

-
「ディスクのラベルに次の情報を記載してください」が表示されるたら、「閉じる」をクリックします。

-
ディスクが完成したメッセージが表示されたら、「OK」をクリックして終了です。

システム修復ディスクでWindows 10を復元する手順は?
Windows10の復元で、作成したシステム修復ディスクの使い方は以下の通りです。
-
パソコンの電源を切ります。
-
システム修復ディスクを光学ドライブにセットします。
-
「F3」キーか「F4」キーを押しながら、電源ボタンを押してください。
-
「USBメモリーやディスクから起動」を選びます。
-
「Press any key to boot…」と表示されたら、任意のキーを押してください。
-
キーボードレイアウト選択では、Microsoft IMEを選びます。
-
オプション選択では、トラブルシューティングを選びます。
-
詳細オプションを選択し、実行したいトラブルシューティングを選びます。
他のWindows 10システムを復元する方法はあるのか?
PassFab FixUWinで復元する
エラーを起こしてしまったパソコンで、システム修復ディスクを作成していなかった場合は、Windows関連のあらゆる不具合に対応できる専門ツール「PassFab FixUWin」がオススメです。ブルースクリーントラブルや起動ループなどのトラブルに対し、起動ディスクを作成して修復を行える優秀なソフトです。
-
正常なパソコンで、FixUWinを起動します。CD-RかUSBメモリーをセットします。
-
「今すぐ起動ディスクを作成する」をクリックします。セットした起動メディアを選択し「次へ」をクリックすると、起動ディスクが作成されます。

-
作成した起動ディスクを復元したいWindows10パソコンにセットします。パソコンを再起動して、「F12」か「ESC」で起動メニューを表示します。セットした起動ドライブを選択します。

-
「自動修復」をクリックします。

-
パーテーションを選択後、「修復を開始」をクリックします。自動修復完了のメッセージが表示されたら、「再起動」をクリックします。

追加情報:修復ディスクと回復ドライブの違いは?
光学ドライブを使用してCD/DVDにWindowsの「回復環境」機能を保存したのが、「修復ディスク」であり、同様にUSBメモリーに保存したものが「回復ドライブ」です。保存する機能は同じものであり、保存メディアの違いが名称の違いとなります。
追加情報:回復ドライブを作成する手順は?
-
Windows10の「ここに入力して検索」で「回復ドライブ」を検索します。

-
「回復ドライブの作成」をクリックします。

-
「ユーザーアカウント制御」で「はい」をクリックします。
-
「回復ドライブの作成」で「システムファイルを回復ドライブにバックアップします。」のチェックを外し、「次へ」をクリックします。

-
USBメモリーを挿入します。
-
「USBフラッシュドライブの選択」で「次へ」をクリックします。

-
「作成」をクリックすると、回復ドライブの作成が始まります。

まとめ
Windows10のシステム修復ディスクから復元する方法をご紹介しました。突然のエラーに対する有効なリスクヘッジであるとお分かりいただけたと思います。もしディスクを事前に作成しないまま、Windows10のエラーに見舞われた場合は、PassFab FixUWinがお役に立つことも覚えておいてください。PassFabシステム修復ディスク作成ツールは、正常なPCから修復ディスクを作成できる優秀なツールです。サポートセンターも備わっているため、初心者でも安心して利用することが出来ます。