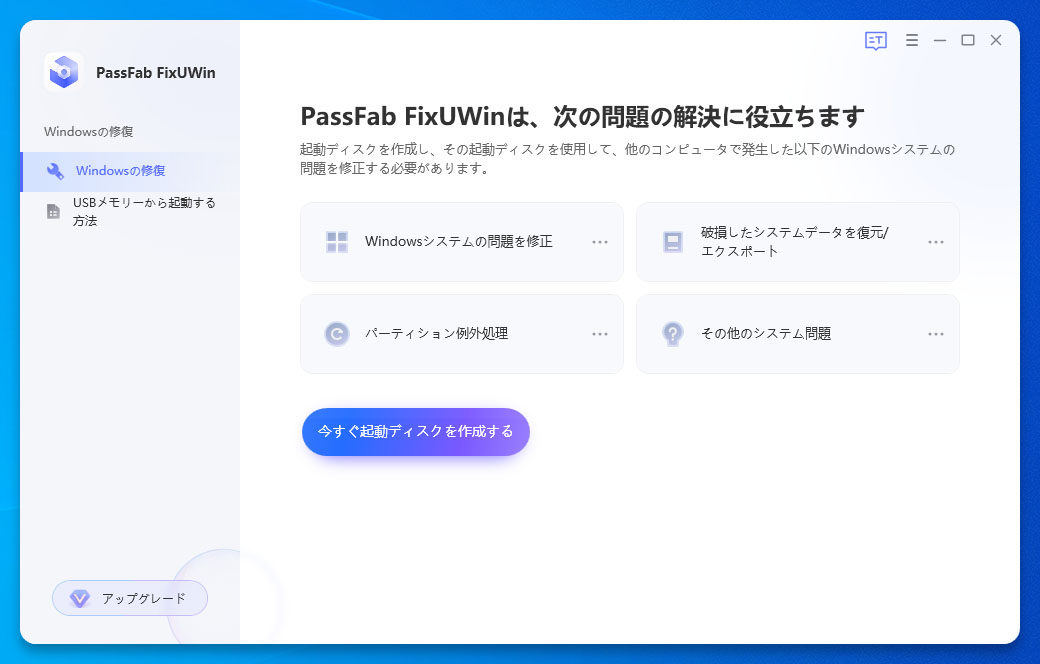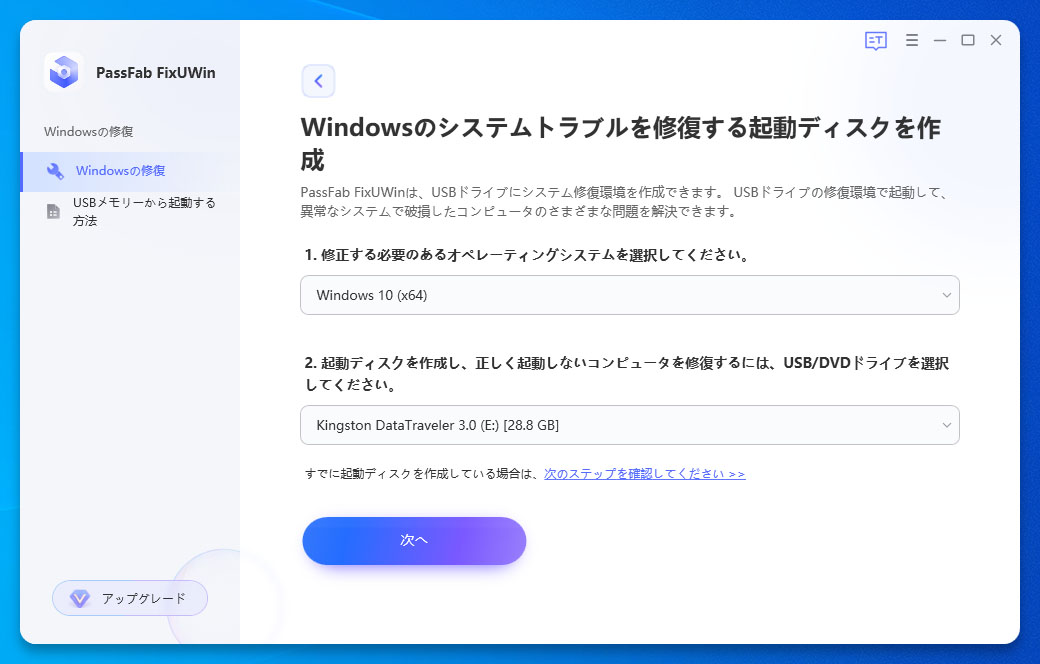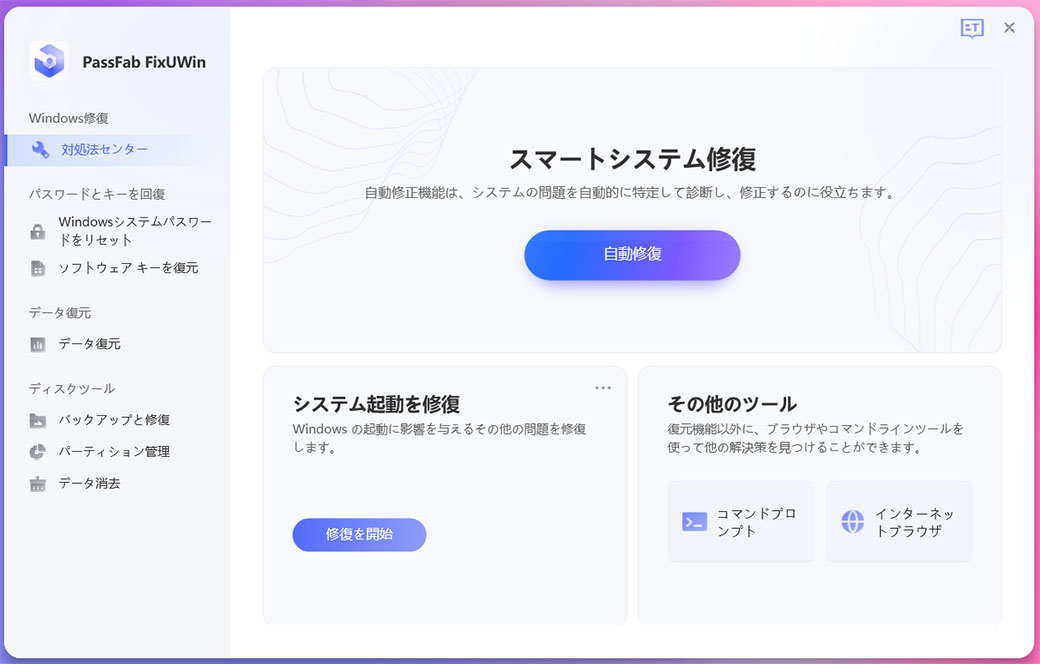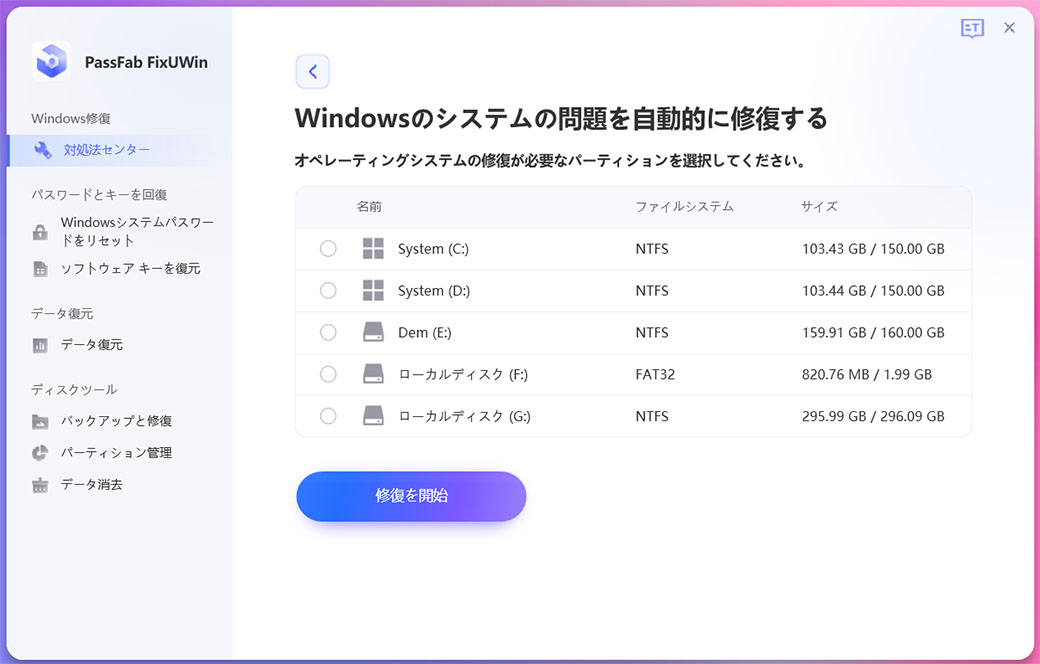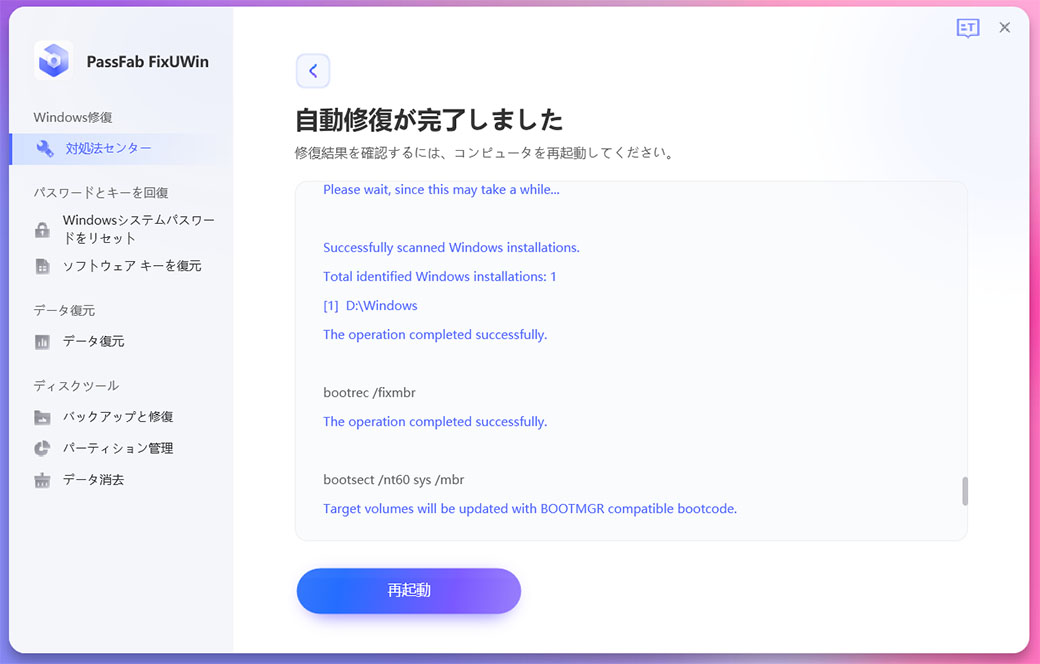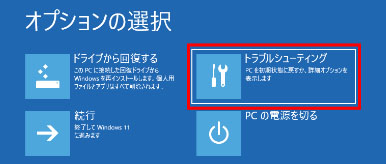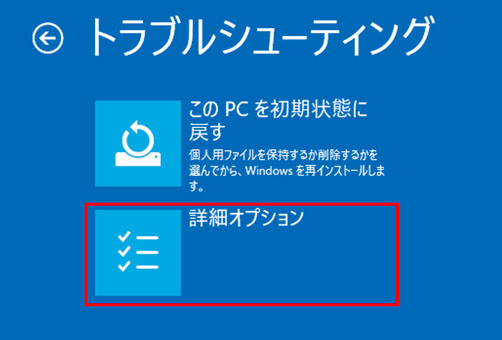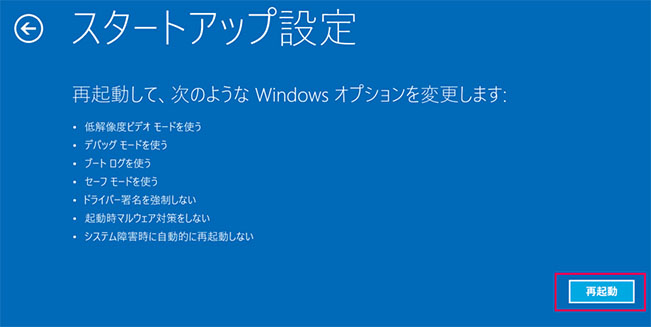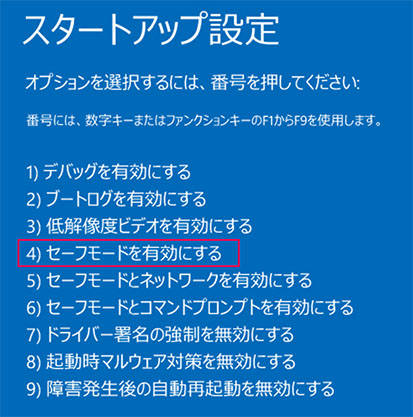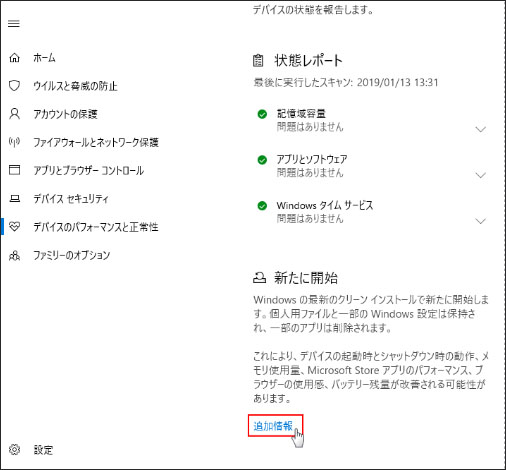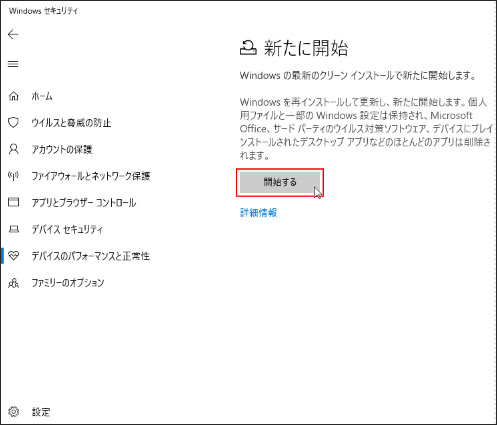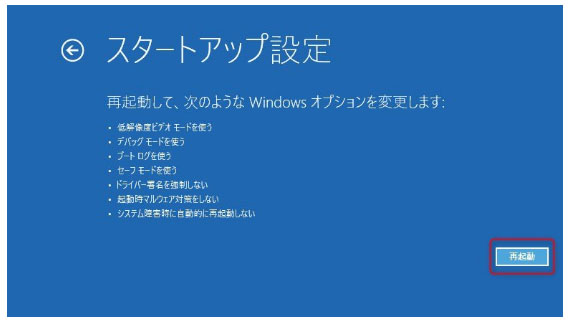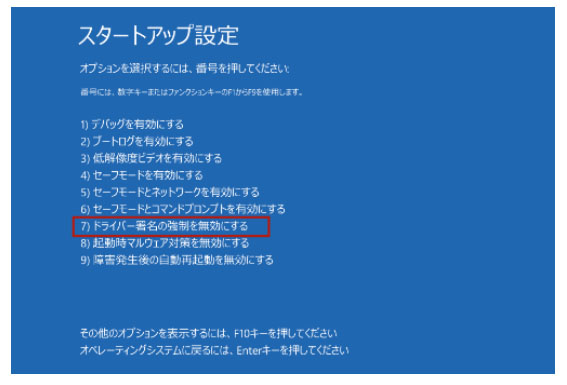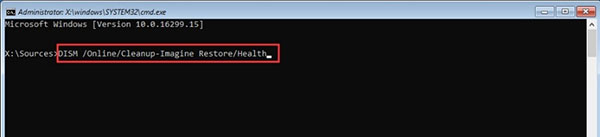Windows10で停止コード0xc00021aが出たので、直し方を教えてください。
Windows10を搭載したパソコンがブルースクリーンになり、エラーメッセージが表示されるというトラブルに見舞われたことはありませんでしょうか。一体全体なぜこんな目に、と絶望してしまう前に、停止コードを確認して、取るべきリカバリー対応について確認しましょう。表示されている停止コードが「0xc00021a」である場合は、本記事を読んで、原因と対策を把握して、早期解決に努めることをおすすめします。また、ここでは、Windowsの不具合を修復する専門ソフトPassFab FixUWinを使って自宅でもエラーコード「0xc00021a」を復元する方法も一括して解説いたします。もし参考にして頂ければうれしいです。
停止コード「0xc00021a」とは?
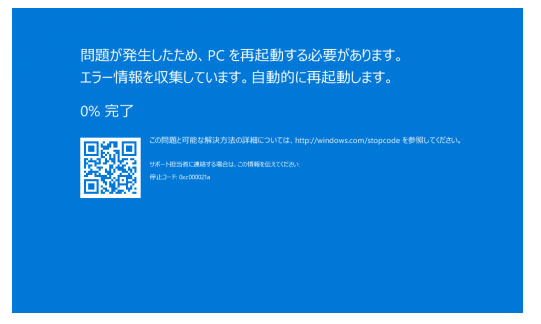
停止コード「0xc00021a」とは、なんらかの理由でWindows内にトラブルが発生して動作が停止した際に通知されるエラーコードです。システムファイルの破損に起因している可能性が高いと言われています。
「0xc00021a」が出た原因は?
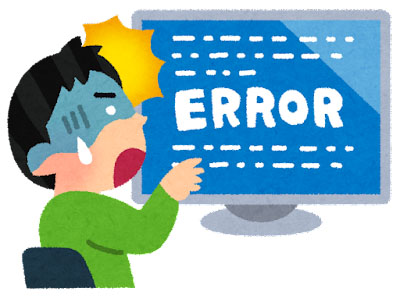
よく言われている原因は以下の2つです。
- Winlogon.exeの不具合
- Csrss.exeの不具合
Winsows10のログインとログアウト操作に関連するexeファイルの破損等です。
Microsoftサーバやクライアントに属するサブシステムファイルの破損等です。
他にも、以下の要因など、原因は多岐に渡って考えられます。
- 外付け機器との不具合
- Winsowsレジストリの破損
- dllライブラリのアンロード
- デバイスドライバーの破損
- 後から入れたソフトのOSとの互換性不具合
「0xc00021a」が出たら、どう解決する?
Windowsの不具合を修復するツールPassFab FixUWinで停止コード0xc00021aを修復する
まず紹介するのは専門ソフトPassFab FixUWinを使って0xc00021aを修復する方法です。「PassFab FixUWin」はWindowsのブルー/ブラック スクリーン、Windows が起動しない、PC がクラッシュし続けるなど、200 以上のWindows関連の問題を診断して修正できるツールで、あらゆるブランドのコンピュータとWindows 11/10/8.1/8/7に対応します。また繰り返すブラックスクリーンやブルースクリーン、起動不具合、不具合を起こしたハードディスクからのデータ復元など、様々な問題を素早く簡単に解決することが出来ます。エラーコード「0xc00021a」を引き起こす原因は様々で、パソコンの初心者にとって、その正しい対処法を確認するのはきっと難しいでしょう。でも、PassFab FixUWinを使えうとパソコンにある不具合を自動的に検索し修復できます。以下は詳しい操作手順です。
-
正常に動作するPCでソフトを起動します。USBをPCに挿し、「今すぐ起動ディスクを作成する」をクリックします。

-
USBを選択し、「次へ」をクリックします。USBに作成した起動ディスクを、問題のPCに挿します。

-
PCでBIOSメニューを開いて、起動ディスクを選択して立ち上げます。「自動修復」をクリックします。

-
パーテーションを選択して「修復を開始」をクリックします。

-
完了メッセージが表示されたら「再起動」をクリックして終了です。

放電してみる
-
PCを、Shiftキー+電源ボタンで完全シャットダウンします。
-
PCのケーブル類や周辺機器を外します。
-
ノートPCはバッテリーを外します。
-
10分ほど放置します。
周辺機器を外してみる
-
PCの電源を落とします。
-
外付けHDDやプリンターなどの周辺機器を外します。
-
そのままPCの電源を入れて動作確認をします。
Biosをリセットする
-
PCの電源を落とし、電源ケーブルをすべて外します。
-
PCのCMOSバッテリーを取り外します。
-
数分後、元に戻します。
セーフモードで起動してみる
-
電源ボタンを押して強制終了を何回か繰り返します。
-
Windows復元環境が表示されたら、「トラブルシューティング」をクリックします。

-
「詳細オプション」>「スタートアップ設定」と進みます。

-
「再起動」をクリックします。

-
「4)セーフモードを有効にする」をクリックします。

-
問題が起きていそうなソフトやドライバを削除します。
-
PCを再起動して挙動を確かめます。
スタートアップ修復を行う
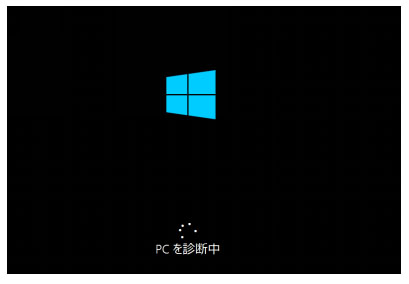
-
Windows10の起動に2回連続失敗後、Windows回復環境が自動的に実行されます。
-
そのままスタートアップ修復が自動実行されます。
ブート領域を修復する
-
スタートアップ修復が失敗した場合の画面で「詳細オプション」をクリックします。
-
コマンドプロンプトを開き、以下のコマンドを打ち込みます。
- bootrec /Rebuildbcd
- bootrec /fixboot
Windowsシステムを再インストールする
-
スタートメニューで「Windows Defender セキュリティ センター」を選択します。
-
「デバイスのパフォーマンスの正常性」を選択します。
-
「新たに開始」の「追加情報」を選択します。

-
「開始する」をクリックします。

-
「ユーザーアカウント制御」で「はい」を選択後、「開始」をクリックします。
「ドライバー署名の強制」を回避する
-
セーフモードで起動する手順の要領で、「スタートアップ設定」を開き、「再起動」を行う。

-
「7)ドライバー署名の強制を無効にする」をクリックします。

DISMコマンドを実行してみる
-
セーフモードからコマンドプロンプトを開きます。
-
以下のコマンドを打ち込みます。

DISM /Online /Cleanup-image /Restorehealth
まとめ
停止コード「0xc00021a」が表示された場合の修理対応について、ご紹介いたしました。この「0xc00021a」エラーは、パソコン上級者であっても解決に至るのが難しいと言わざるを得ません。ここで挙げた方法の中で初心者向けの対応としては、ユーザサポートも設けている専門ソフトの「PassFab FixUWin」が安心ではないでしょうか。パソコン初心者の方は、自動修復が可能なPassFabパソコン修復ツールを備えておくことをおすすめいたします。