Google Pixel 6のパスワードを忘れてしまいました。データを失わずにロック画面をバイパスする簡単な方法はありますか?おすすめのツールやコツがあれば教えてください。
Google Pixelのロック解除で困った経験はありませんか?ロックされたスマートフォンにアクセスできない状況は、誰にとってもストレスの原因になります。ソフトウェア内で修正できる手段が限られるため、多くの人がこの状況を「難しい」と感じるものです。
この記事をご覧になっているということは、あなたもGoogle Pixelのロック解除に困っており、データやPIN、パスワードを失わずに解決する方法を探しているのではないでしょうか?本記事では、Google Pixelのロックを解除する裏ワザをご紹介します。それでは早速始めましょう!
Part1.PIN/パスワードなしでGoogle Pixelのロックを解除する方法
Google PixelのロックをPINやパスワードなしで解除したい場合、PassFab Android Unlockが最適な解決策です。このツールを使えば、パスワード、PIN、パターンを忘れてしまった場合でも、わずか数分で簡単にロックを解除できます。技術的な知識がなくても、直感的に操作できるので安心です。
PassFab Android Unlockは、高速かつ簡単にAndroidロック解除ができるツールです。複雑な手順を省き、わずか3分でGoogle、Samsung、Huawei、Xiaomiなどのデバイスのロックを解除できます。先進技術により、信頼性の高いパフォーマンスとスムーズな結果を提供します。
なぜPassFab Android Unlockを選ぶのか?
- PIN、パスワード、パターン、指紋など、Androidの画面ロックを解除。
- パスワードなしでGoogleアカウント認証(FRP)をバイパス。
- 最新のAndroid OSバージョンに対応。
- ユーザーフレンドリーなインターフェースで、ステップバイステップの指示が表示される。
- 安全で確実なデバイス解除を提供する高い成功率。
Google PixelをPIN/パスワードなしで解除する方法
PassFab Android UnlockをPCにダウンロード&インストールします。
Google PixelをUSBケーブルで接続します。PassFab Android Unlockのメインページで「画面ロック解除」をクリックします。
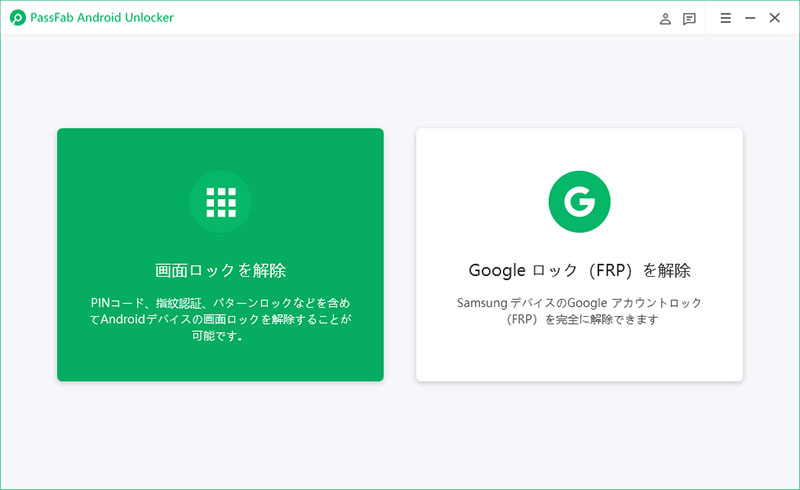
データ損失警告を確認し、「はい」をクリックして解除手続きに進みます。
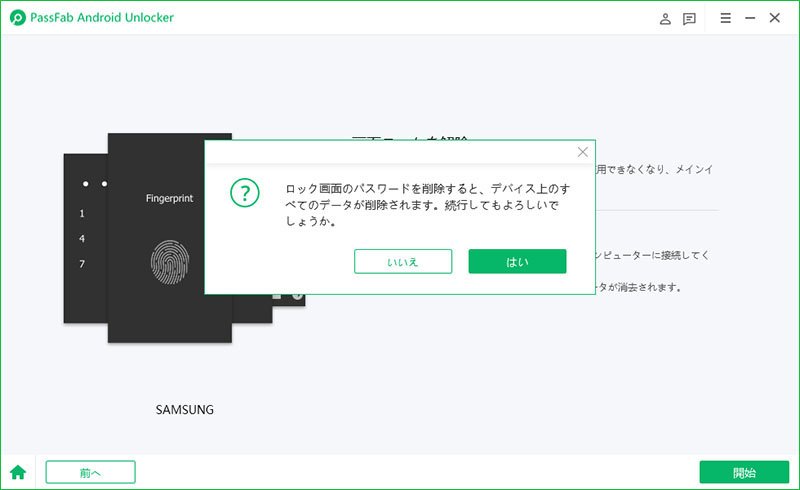
注意点:
- 一部のSamsungモデルでは、データを失わずにロック解除が可能です。
数分以内に解除処理が完了します。

画面の指示に従って、Google Pixel 6/7/8のロックを解除。完了後、デバイスが再起動し、パスワードなしで使用可能になります。
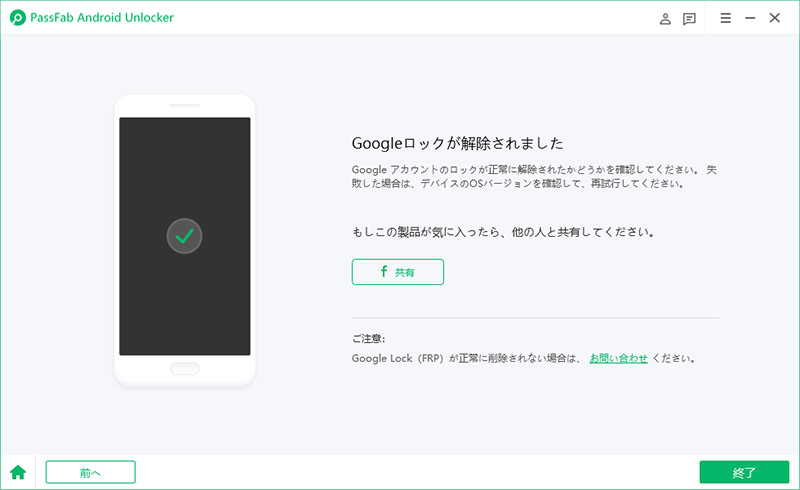
PassFab Android Unlockを使えば、わずか数分でGoogle Pixelのロックを簡単に解除できます。
Part2.ADBコマンドでデータを失わずにGoogle Pixelのロックを解除する方法
この方法では、ある程度の技術的知識が必要で、さらにAndroid Debug Bridge(ADB)がPCにインストールされていることが前提となります。
もしこれが問題ない場合、以下の手順でGoogle Pixelのロックを解除できます。
デバイスをPCに接続します。USBケーブルで接続し、USBデバッグモードがオンになっていることを確認してください。
Android SDK Platformツールをダウンロードし、PC上の任意の場所に解凍します。
解凍したフォルダのアドレスバーに移動し、[Windowsキー] + [R]キーを同時に押して、表示される実行ウィンドウに「CMD」と入力し、Enterを押してコマンドプロンプトを開きます。

次に、以下のコマンドを実行します: 「adb shell rm /data/system/gesture.key」。これにより、Google Pixelのパスワードファイルが削除され、パスワードが消去されます。

もし引き続きパスワードの入力を求められた場合、任意のパスワードを入力しても問題ありません。デバイスにアクセスできるようになります。アクセス後、設定画面に移動し、新しい画面保護を設定してください。
Google Pixelのロックを解除するために、ADBコマンドを使用すれば、データを失うことなく解除が可能です。
Part3.リモートでGoogle Pixelのパスワードを解除する方法
別の方法として、Googleの「デバイスを探す」機能を使用して、Google Pixelをリモートでリセットし、画面ロックを解除することができます。このサービスはインターネット経由でデバイスに接続し、Googleアカウントを使ってリセットを行います。そのため、デバイスにインターネット接続が必要です。
以下の手順で、パスワードなしでGoogle Pixelのロックをリモートで解除できます。
PCまたは他のモバイルデバイスでブラウザを開き、Googleの「デバイスを探す」サイトにアクセスします。
Googleアカウントでサインインし、ロックされているGoogle Pixelを選択します。
「デバイスデータを消去」を選び、「デバイスデータを消去」をクリックして確認します。

リセットプロセスが完了するのを待ちます。完了後、Google Pixelが再起動し、パスワードなしでアクセスできるようになります。ただし、デバイスのすべてのデータが消去されていることにも注意してください。
注意点:
- Google Pixelのロックを解除するために、リモートで「デバイスを探す」機能を使用すると、簡単にデバイスにアクセスできますが、データがすべて消去される点に留意しましょう。
Part4.Pixel更新とソフトウェアの修復を使用してパスワードなしでGoogle Pixelロックを解除する方法
Pixel 3以降のモデルをお持ちであれば、Google Pixelの「更新とソフトウェアの修復ツール」を使用して、パスワードなしでデバイスにアクセスすることができます。
以下の手順で、Google Pixel 4/5/6および最新の7をこの方法で解除できます。
PCでChromeブラウザを開き、「Google Pixel - 更新とソフトウェアの修復」のページにアクセスします。
キャリア情報を選択し、「始める」をクリックします。

次に進むために「次へ」をクリックし、画面の指示に従ってGoogle PixelをFastbootモードに設定します。

音量ボタンを使って「Rescue Mode」を選択し、電源ボタンで選択します。
USBケーブルを使ってデバイスを接続し、「デバイスを接続」をクリックします。

「Factory reset and reinstall」をクリックし、「確認」を選択すると、すぐに工場出荷状態へのリセットと再インストールが始まります。
処理が完了したら、Google Pixelが再起動し、パスワードなしで使用できるようになります。ただし、すべてのデータが消去されることに注意してください。
注意点:
- Google Pixelのロックを解除するには、Pixel Repair Toolを使用すればパスワードなしで簡単にアクセスできますが、その際にデータが消去されることをご了承ください。
Part5.パスワードなしでGoogle Pixelを初期化する方法
最後に、リカバリモードを使って、Google Pixelの画面ロックを解除するためにハードリセットを行う方法があります。
以下の手順で、パスワードなしでGoogle Pixelを工場出荷状態にリセットできます。
デバイスの電源を切ります。
電源ボタンと音量ダウンボタンを同時に10~15秒間押し続けます。No Command画面が表示されるはずです。

電源ボタンを押し続け、音量アップボタンを押して両方のボタンをすぐに放します。これでリカバリモードが表示されます。
音量ボタンを使って「Wipe data/factory reset」を選択し、電源ボタンで決定します。
メニューから「Factory data reset」を選択し、デバイスがリセットされます。
リセットが完了したら、「Reboot system now」を選択し、デバイスの再起動を待ちます。

Part6.最適なロック解除方法はどれ?
Google Pixelのセキュリティパスワード、PIN、またはパターンを忘れてしまった場合、またはロック解除方法が機能しない場合、Google Pixelのロックを解除するための方法は最大5つあります。
以下の表では、ロックされたGoogle Pixelに再度アクセスするために利用できるすべての方法を紹介しています。しかし、すべての方法が同じというわけではなく、信頼性に差があります。それぞれの方法の要件とでデメリットを見ていきましょう。
| 方法 | 必要条件 | デメリット |
|---|---|---|
| PassFab Android Unlock | ・コンピュータ ・USBケーブル ・PassFab Android Unlockソフト |
無料ではない、データ損失の可能性 |
| ADBコマンド | ・コンピュータ ・USBケーブル ・ADBツール |
ADBコマンドのインストールと実行が難しい |
| Pixelの更新とソフトウェア修復ツール | ・コンピュータ ・Googleアカウントの認証情報 ・キャリア情報 ・USBケーブル ・Chromeブラウザの最新バージョン |
Chromeブラウザのみ対応、Pixel 3以降、Android 8.0以降のモデルのみ対応 |
| Google Find My Device | ・Wi-Fiまたはモバイルネットワークに接続されているGoogle Pixel ・Googleアカウント ・Find My Deviceが有効 |
インターネット接続が必要、接続がないと機能しない |
| リカバリーモード | ・リカバリーモードへのアクセス手順 | ボタン操作が難しい、デバイス内のデータがすべて削除される |
これらの方法を使って、Google Pixelのロックを解除することができますが、それぞれにメリットとデメリットがあるので、状況に応じて最適な方法を選ぶことが重要です。
Part7.Google Pixelのロックを解除する際のよくある質問(FAQ)
Q1: パスワードなしでPixel 7を開く方法は?
Google Pixelの画面ロックを迅速かつ効率的にバイパスするための強力なツールであるPassFab Android Unlockを試してみてください。
Q2: Pixelのロック解除は何回までできますか?
Pixelのロック解除は、通常、間違ったロック画面のパスコードを複数回入力すると、一定時間ロックがかかる仕組みになっています。具体的な回数はモデルや設定によって異なりますが、一般的には以下のような制限があります:
- 5回間違えると、30秒間待機を求められます。
- 6回目以降、さらにロック解除を試みる場合は、1分、5分、30分と待機時間が長くなります。
- 10回間違えた場合、最終的にはデータのリセットが求められ、工場出荷時の設定に戻すことになります。
もしロック解除ができなくなった場合、Googleアカウントを使って解除したり、工場出荷時設定に戻すことでロックを解除することができます。ただし、この方法ではデータが消去されるので注意が必要です。
本記事のまとめ
Google Pixelのロックを解除する方法はいくつかありますが、各方法には利点と欠点があります。幸いなことに、これらすべての方法について知識があるので、自分に最適な方法を選ぶことができます。多くの場合、PassFab Android Unlockは非常に効果的で、使いやすく、面倒な手順なしで解決できるため、多くの人にとって理想的な選択肢です。

