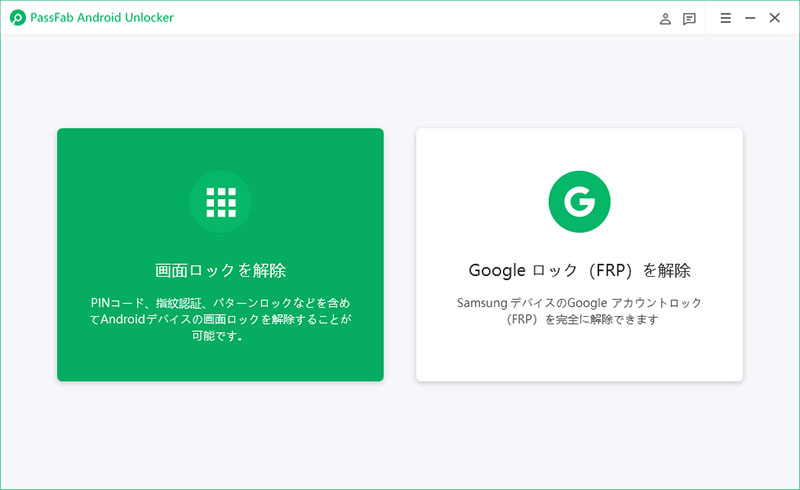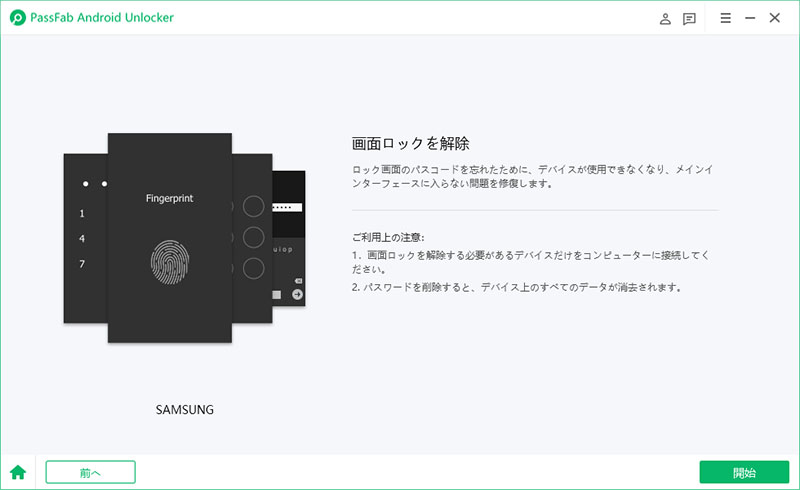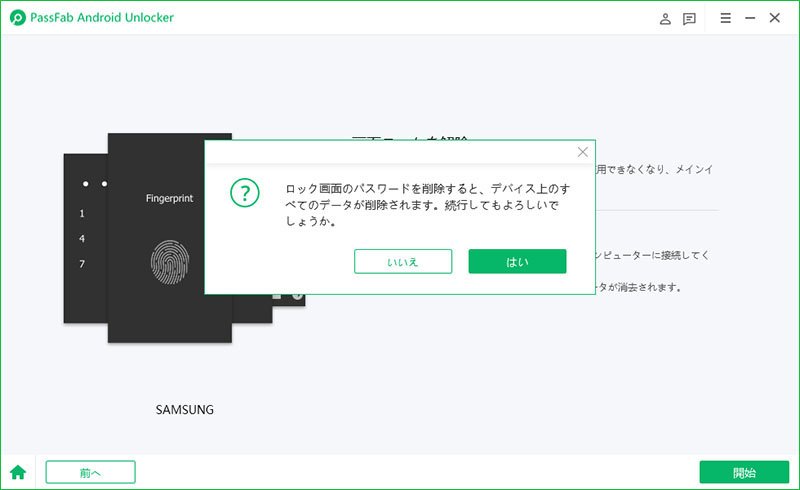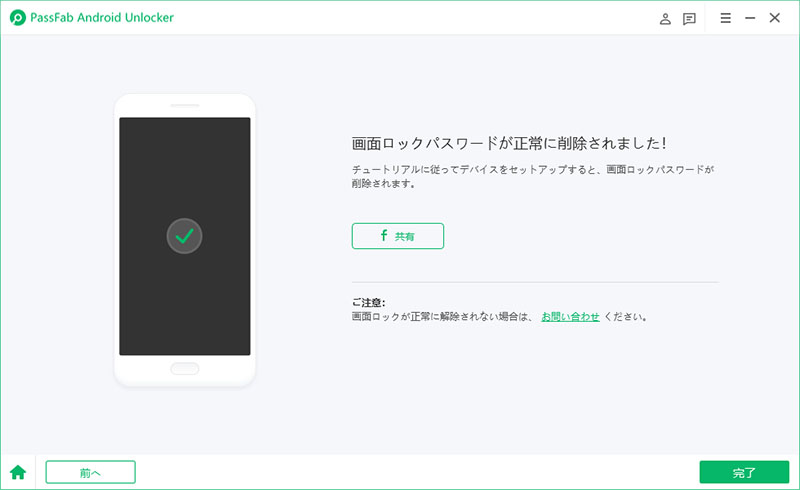Googleの「デバイスを探す」は、紛失したスマホを見つけるツールですが、スマホのロック解除にも使用できます。Googleの「デバイスを探す」機能を使いたい場合、または「デバイスを探す」によりロックのかかっているスマホのロックを解除したい場合は、この記事が役立ちます。この記事は、Googleの「デバイスを探す」でAndroidロックを解除する方法に説明しているので、この機能について知りたいことを把握できるはずです。
PassFab Android Unlockは、Googleアカウントの削除に特化したツールで、ワンクリックで簡単にGoogleアカウントを削除できます。それに加えて、Androidスマホのパターン、PIN、指紋、パスワードのロックも解除できる便利な機能を備えています。
Googleの「デバイスを探す」でできること
Googleの「デバイスを探す」を使用すれば、紛失したスマホ上のデータを遠隔から追跡、ロック、消去することが簡単にできます。これはGoogle Play Protectの機能で、疑わしいアクティビティからあなたのスマホを保護します。また、スマホのロック解除にもこの機能が使用できます。また、バッテリー残量や接続しているWifiネットワークも把握できます。紛失したAndroidスマホを見つける方法は他にもありますが、「デバイスを探す」機能が最も簡単な方法です。Googleは、機械学習により蓄積された知識を使用してスマホにインストールされたアプリケーションの検索・検証を行います。Verify Apps(アプリの検証)オプションは以前から長く使用されていますが、Googleはこのプロセスを分かりやすいものにしてきています。
Googleの「デバイスを探す」の一般的な機能には以下の機能があります。
デバイスを見つける
スマホが動かされている時には、マップ上でその位置と動きを追跡できます。「デバイスを探す」では、1度に複数のデバイスの追跡ができ、単一のドロップダウンリストでビューを切り替えることができます。
デバイスをロックする
デバイスを紛失した場合、スマホ内のデータを保護するためにスマホにロックをかけたり、音を鳴らしたりすることができます。また、PINコードやパスワードの作成・変更もできます。
デバイスの音を鳴らす
音を鳴らすアイコンを押すと、スマホは最大音量で鳴り続けます。音が小さく設定されていても、オフになっていても、音は最大音量で鳴ります。継続時間は5分ほどです。
Googleの「デバイスを探す」でスマホのロックを解除する方法
Googleの「デバイスを探す」の使い方は簡単です。ただし、スマホのロックを解除するには、別のデバイスまたはコンピュータが必要な場合があります。ここでは、「デバイスを探す」でスマホのロックを解除する手順を紹介します。
-
デスクトップPC、ノートパソコン、別のスマホを使用してhttps://www.google.com/android/devicemanagerを開きます。ロックのかかったAndroidスマホに紐づいたGoogleアカウントにサインインします。
-
3つのオプションが表示されますので、コンピュータのロック画面を開き、「ロック」ボタンをクリックします。
-
一時的なパスコードを入力「ロック」を再度クリックします。
これで、一時的なパスコードを使用してAndroidスマートフォンのロックを解除できます。
Googleの「デバイスを探す」が利用できない場合にスマホのロックを解除する方法
ここまで、Googleの「デバイスを探す」でスマホのロックを解除する方法を見てきましたが、この機能が使用できないときはどうすればよいのかと思ったでしょう。そんな場合には、PassFab Android Unlockerの使用をお勧めします。PassFab Androidロック解除専用のツールですので、スマホのPINコードや指紋などの様々なロックを解除することができます。
PassFab Android Unlockerの使い方をご覧ください。
-
最初に、ノートパソコンまたはコンピュータで、PassFab Android Unlockerをダウンロード・インストールします。
-
PassFabを開き、「画面ロックを解除」を選択し、スマホをコンピュータまたはノートパソコンに接続します。

-
スマホを問題なく接続できたら、「開始」をクリックします。

-
リマインダーを受け取るので、「はい」を選択し、スマホのロック解除に進みます。

-
PassFabがパスコードを消去するのでしばらく待ちます。最後に、「完了」を押してプロセスを完了します。

その他のヒント:「デバイスを探す」のロックを解除する方法
間違って「デバイスを探す」を有効にしてしまったり、デフォルトで機能が有効になっておりバックグラウンドで動作している場合もあるでしょう。ここでは、この機能を無効にする方法を説明します。
-
ホーム画面から、「設定」に進みます。
-
「セキュリティとロック画面」に進みます。
-
「デバイスを探す」をオフにします。
-
デバイスを選び電源を切ります。
まとめ
以上に、Google「デバイスを探す」でAndroidロックを解除する方法についてご説明しました。「デバイスを探す」は、Androidの素晴らしい機能です。スマホを紛失したら、オンラインで場所を見つけられます。また、Androidスマホがロックされた場合、Googleのこの機能を使用してロックを解除するのはお勧めの方法です。しかし、これ以外の方法でAndroidスマホのロックを解除しようとするなら、PassFab Androidロック解除ソフトを是非ご利用ください。ロック解除に特化したツールなのでお勧めです。