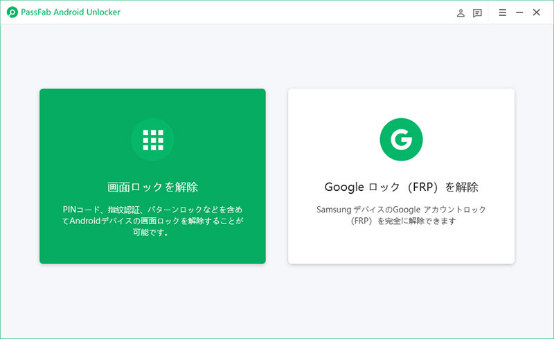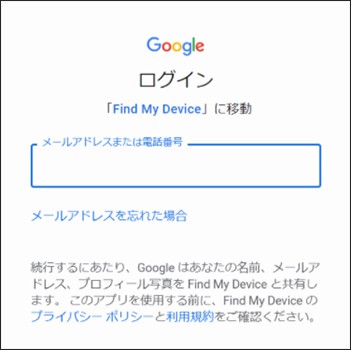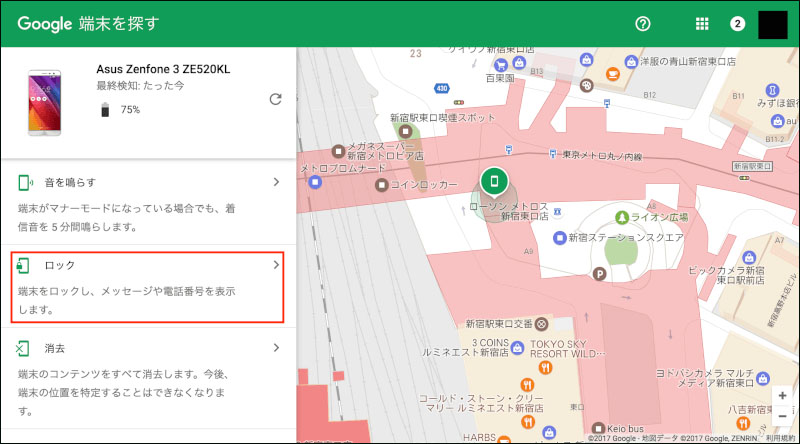ビジネスシーンで資料を誰かに見せたり、自宅で動画を観たりなどスマホよりも画面が大きいAndroidタブレットを利用しているユーザーも多いでしょう。Androidタブレットの画面が反応しない不具合が起きると、ロック解除ができなくなったり、使いたい機能がタップできなくなったりと非常に不便です。本記事では、Androidタブレット画面のタッチパネルが一部/全く反応しない原因と対処法をご紹介します。
Androidタブレット/スマホの画面が反応せず、パスワードを忘れて画面ロックを解除できない場合は、PassFab Android Unlockの使用をお勧めします。このソフトは、ほとんどの種類のAndroidデバイスのロック解除に対応しています。
関連記事:アンドロイドを強制初期化する方法
Android タブレットの画面が反応しない原因について
Androidタブレット画面のタッチパネルが一部または全部反応しない主な原因は次の通りです。
原因1:画面の物理的な損傷
タッチパネルにヒビなどの物理的な損傷がある、タブレットの内部にあるタッチパネル関連の部品が故障している場合はタブレットの画面が反応しない原因になります。
原因2:システムのソフトウェアが正しく機能していない
タブレット自体に物理的な損傷がないのに画面が反応しない、タッチパネルの一部だけが反応しないなどのケースではAndroidタブレットのシステムに発生した不具合が原因かもしれません。
原因3:タブレットがフリーズしているか
Androidタブレットがフリーズしてしまうとタッチパネルが反応しない、ロックを解除できないなどの問題が発生します。この場合はフリーズの原因を取り除くことで、トラブルを改善できます。
原因4:タッチスクリーンの故障
日常的に利用しているAndroidタブレットですが、タッチスクリーンも含めて精密機器に分類されます。タッチスクリーンが故障してしまうとタッチパネルをさわっても反応しない不具合が発生します。
Androidタブレットの画面が反応しない場合のロック解除方法
Androidタブレットにロックをかけていると、タッチパネルが反応しない不具合が起きるとロックが解除できなくなる場合もあります。タッチパネルが反応しない時にロックを解除する方法をご紹介します。
方法1:Android 画面ロックを解除する専門ソフトPassFab Android Unlockでロックを解除する【パスワードもなし】
Android タブレットの画面が反応しなくて、パスワードも忘れて画面ロックを解除できない不具合に対して、まず紹介するのは裏技PassFab Android Unlockを使う方法です。
PassFab Android UnlockはAndroidタブレット、Androidスマホの画面ロック解除をサポートする専門ソフトで、Samsung、Google、Motorola、LG、HTC、HUAWEI、Xiaomiなどほとんどの種類のAndroidデバイスのロック解除に対応しています。
それに、もしSamsung デバイスなら、初期化せずにロック画面の解除も可能です。画面をタッチすることなくロックを解除できるため、Androidデバイスのタッチパネルが反応しないためロック解除できない時の強い味方です。
また、操作手順も簡単で、ガイドに従って操作すれば数分だけでロックを解除できます。以下は詳しい操作手順です。
PassFab Android Unlockをパソコンにダウンロードしてインストールします。PassFab Android Unlockを起動するとホーム画面が表示されるので「画面ロックを解除」をクリックしてください。

USBケーブルでAndroidタブレットをパソコンに接続します。「画面ロックを解除」をクリックして先に進みます。

注意事項を確認して「開始」をクリックします。

メッセージを確認して「はい」をクリックします。画面ロックの解除が始まりますので、しばらくお待ちください。

画面のガイドを見ながら操作してAndroidタブレットの画面ロックを解除します。

方法2:USB OTGケーブルを使用して画面ロックを解除する
USB OTG機能があるAndroidタブレットであればマウスを接続して操作できるため、タッチパネルを触ることなく画面ロックを解除できます。
USB OTGケーブルをAndroidタブレットとマウスに接続します。
マウスを使用してAndroidタブレットの画面を操作して画面ロックを解除します。
方法3:Googleアカウントにログインして「デバイスを探す」でタブレットのロックを解除する
AndroidタブレットのOSが4.5未満の場合は「デバイスを探す」を使ってタッチパネルのパスワードを再設定きます。AndroidタブレットでGoogleアカウントにログインしていて「デバイスを探す」を有効にしていることが条件です。もし上記の条件が満たしていない場合、アンドロイドのタブレット タッチパネルが全く反応しない不具合を解決する専門ソフトPassFab Android Unlockの利用をおすすめします。
ブラウザまたはアプリから「デバイスを探す」にアクセスし、Googleアカウントを入力してサインインします。

「ロック」を選択します。

新しいパスワードを入力します。

方法4:ADB(Android Debug Bridge)でロックを解除する
開発者向けオプションからデバッグモードを有効にしているAndroidタブレットは、タッチパネルが反応しない不具合が発生してもADBを使ってロックを解除する方法を試せます。
Androidタブレットをパソコンに接続し、ADBのインストールディレクトリでコマンドプロンプトを開きます。
コマンド「C:³³.exe」を入力し、「Enter」キーを押して実行します。
Androidタブレットを再起動すると画面ロックが解除されます。
Android タブレットの画面が反応しない場合のほかの対処法
Androidタブレットの画面ロックは解除できるけれど、タッチパネルが反応しなくて困っている時は次の対処法をご覧ください。
方法1:タブレットを再起動してみる
システムに発生した一時的な不具合が原因でタッチパネルが反応しないのであれば、再起動すると直る可能性があります。電源ボタンを長押しすると表示されるメニューから「再起動」をタップしてください。「再起動」をタップできない時は強制再起動を実施します。
SONY➡電源ボタンと音量上ボタンを長押しします。
HUAWEI➡電源ボタンを長押しします。
※強制再起動の方法はメーカーによって異なります。上記の手順、または電源ボタンと音量下ボタンの長押しで強制再起動できる場合が多いので試してみてください。
方法2:タブレットの画面をクリーンする
Androidのタッチパネルが汚れていると反応しない、ロック解除できないなど不具合の原因になります。タブレットの画面を傷つけないようにクリーニングクロスなどの布を使って画面を拭いて汚れを取り除いてみましょう。
方法3:タブレットをセーフモードで起動する
インストールしたアプリによってAndroidタブレットのシステムが正しく機能しなくなったことで画面が反応しないのであれば、タブレットをセーフモードで起動するとタッチパネルの反応が正常に戻るはずです。セーフモードで起動するとサードパーティ製アプリが無効になるため、アプリによって引き起こされている不具合が改善します。
電源ボタンを長押しします。メニューが表示されるので「電源を切る」を長押しします。

再起動してセーフモードに変更のメッセージが出たら「OK」をタップします。

セーフモードはタブレットを再起動すると解除されます。
方法4:専門業者に依頼する
タブレットの画面が反応しない原因が物理的な損傷であれば修理が必要です。タッチパネルが一部反応しないけれど原因がわからない、タブレットが故障しているのか判断できないという時も専門業者に相談するといいでしょう。
まとめ
Androidタブレットの画面が一部または全く反応しない時の原因とロック解除方法をご紹介しました。USB OTGケーブル、「デバイスを探す」、ADBからタブレットの画面が反応しない状態で画面ロックを解除する場合は設定やケーブルなどいくつかの条件を満たす必要があります。PassFab Android UnlockはパソコンにダウンロードしてAndroidタブレットを接続後、数ステップの操作だけで画面ロックを解除できるおすすめの対処法です。皆様は自分の状況に応じて最適な対処法をお試しください。