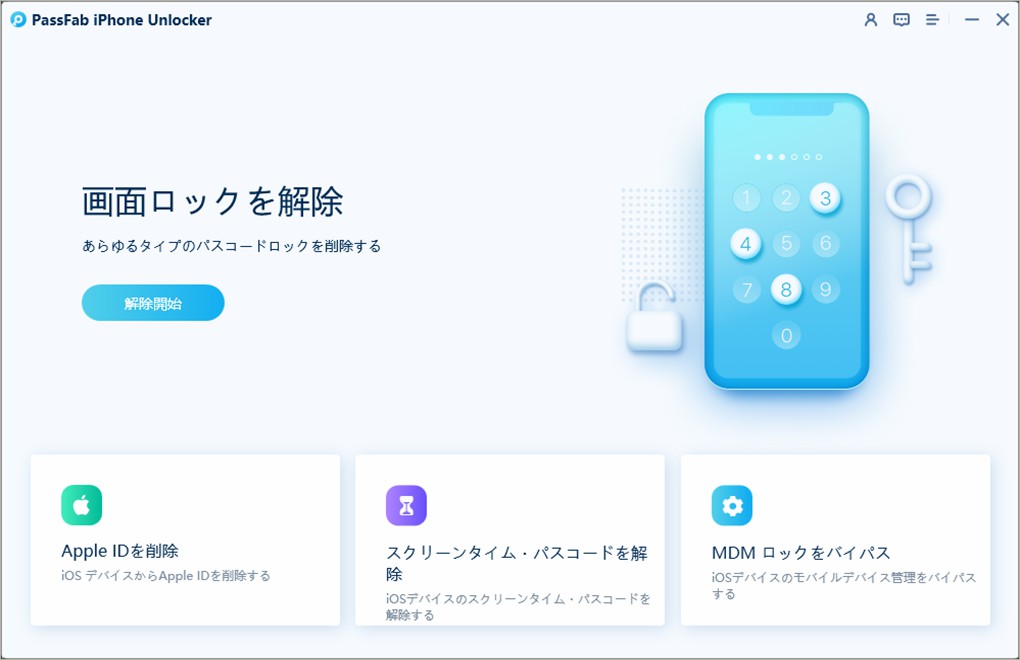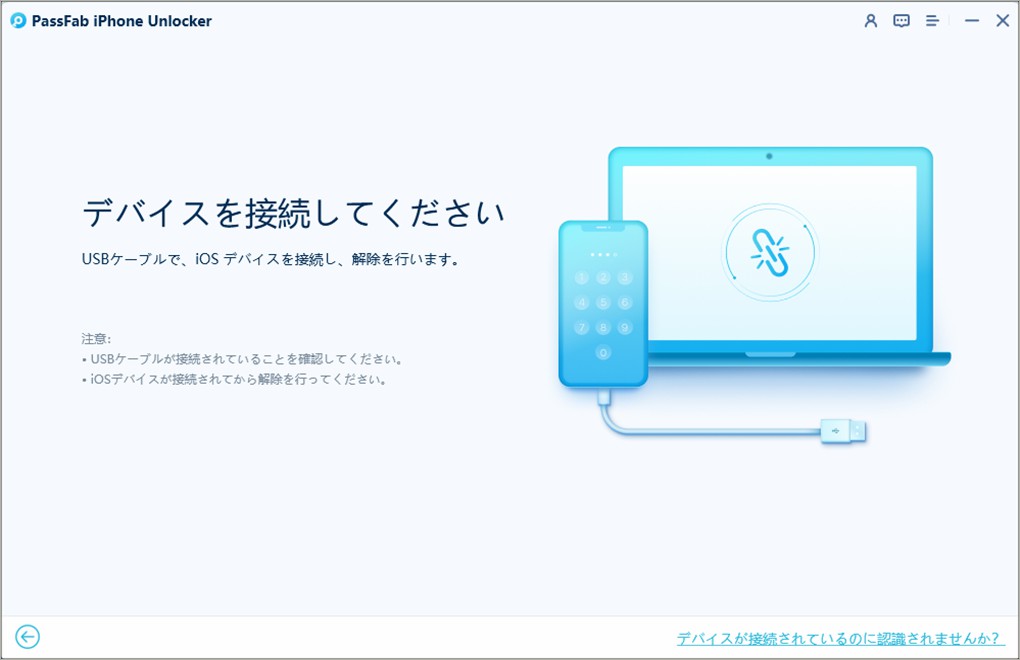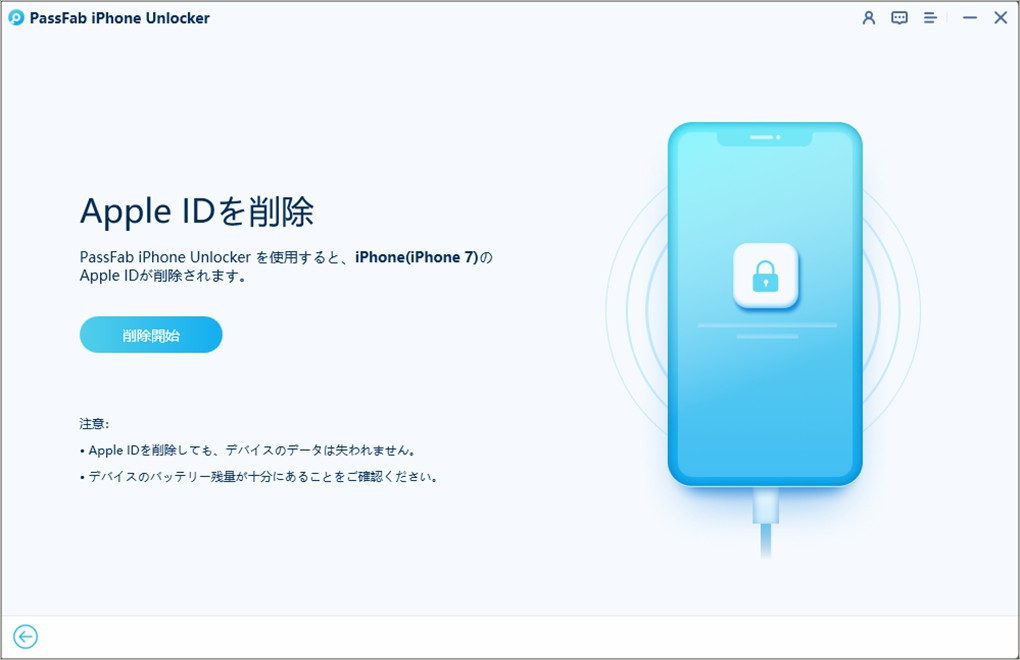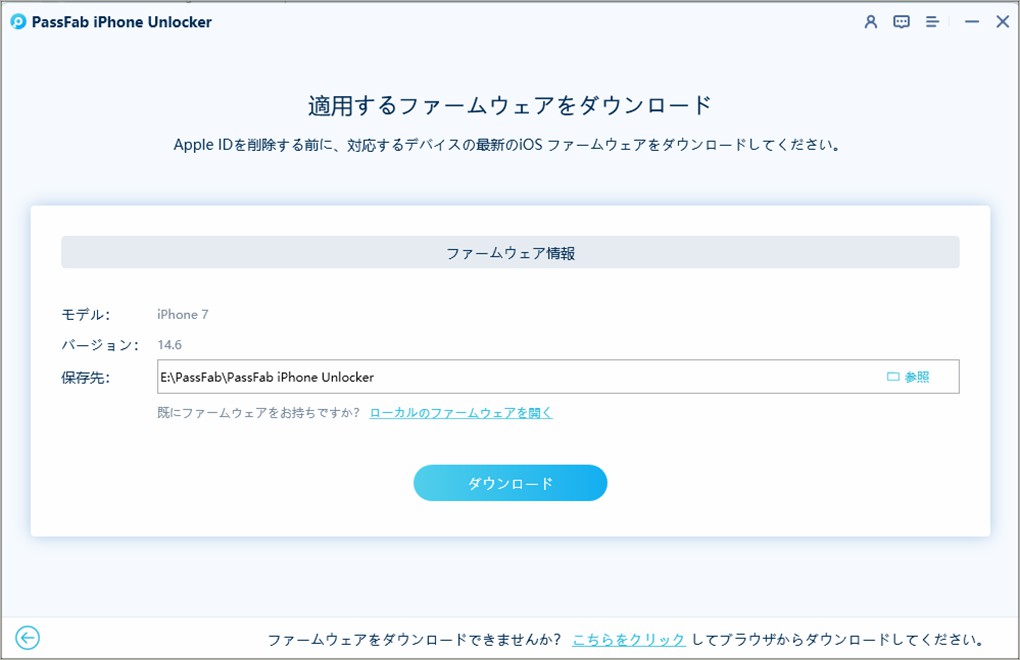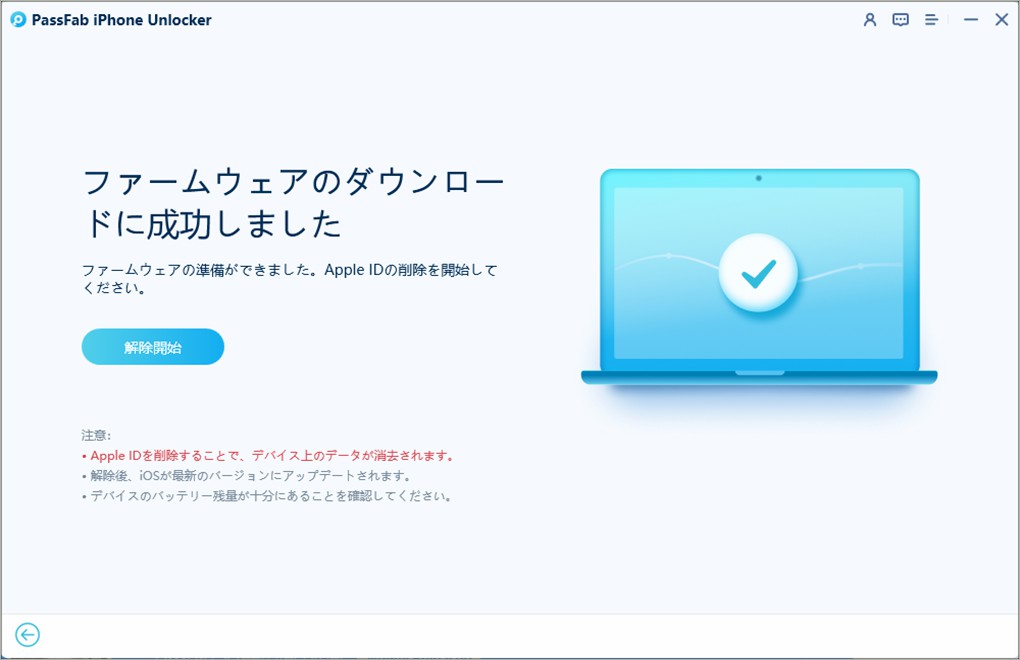Apple製品を利用する上で、Apple IDは切っても切れない関係です。あなたがもし、Apple IDなんて持っていない、と思っていたとしても、Appleのデバイスやサービスを一度でも利用したことがあれば、おそらくApple IDを持っていると思われます。本記事では、作成したApple IDの確認方法について、ご紹介いたします。
Apple IDとは?
Apple IDとは、Appleのサービスを利用する際に使用する個人アカウントです。連絡先やクレジットカード等の支払い情報のほか、セキュリティ情報なども含まれています。Apple製品の設定や変更、サービス利用などでは、都度、Apple IDとパスワードの入力が求められるため、うっかり忘れてしまうと厄介です。Apple IDは、1人に対して1つあれば、複数のApple製品やサービスに対して適用することが出来ます。
Apple IDを設定する方法は?
Apple製品とサービスの利用に必須のApple IDですが、実際にどのように設定するのでしょうか?ここでは、iOS端末を利用する場合の例について、ご紹介いたします。
Apple IDがある場合
Apple IDを既にお持ちの場合は、iOS端末に設定を行うだけの簡単ステップとなります。
01iOS端末の「設定」を開くと、Apple IDとパスワードの入力画面が表示されます。

02Apple IDとパスワードを入力し、「サインイン」をタップします。

03確認コードの入力画面となりますので、発信された音声通話から伝えられた確認コードを入力します。
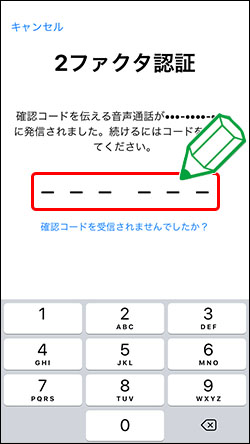
04「iClooudにサインイン中」と表示されるので、しばらく待ちます。
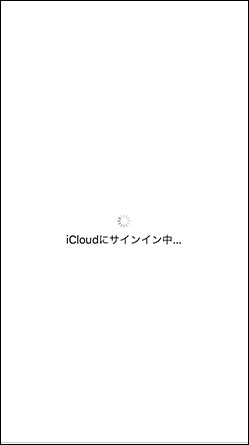
05Apple IDが表示されたら、サインイン完了=Apple IDのiOS端末への設定完了です。
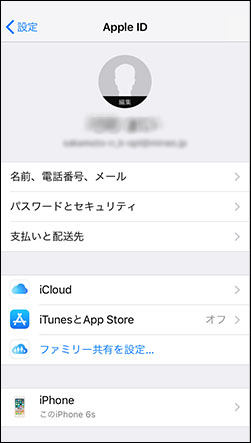
Apple IDがない場合
Apple IDをお持ちではない場合、まずはApple ID作成より始めることとなります。
01iOS端末の「設定」を開いて、「iPhoneにサインイン」をタップします。
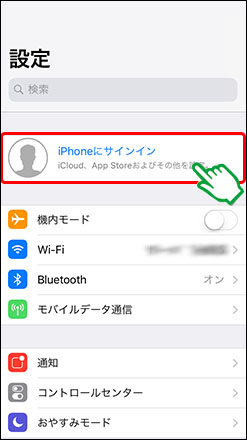
02Apple IDとパスワードの入力画面の下にある「Apple IDをお持ちでないか忘れた場合」をタップします。

03ポップアップメッセージの「Apple IDを作成」をタップします。
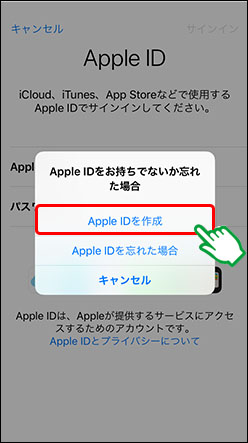
04生年月日を入力後、「次へ」をタップします。
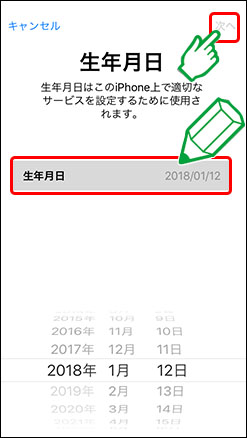
05姓名を入力後、「次へ」をタップします。
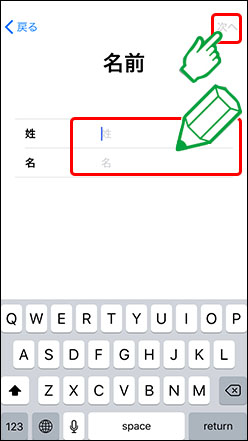
06メールアドレス入力画面となります。このメールアドレスが、Apple IDとなります。

既存メールアドレスを利用する場合は、「現在のメールアドレスを使用」をタップします。メールアドレスを新規作成する場合は、「無料のiCloudメールを取得」をタップします。

07パスワード入力画面となります。パスワード欄と確認欄にパスワードを入力し、「次へ」をタップします。
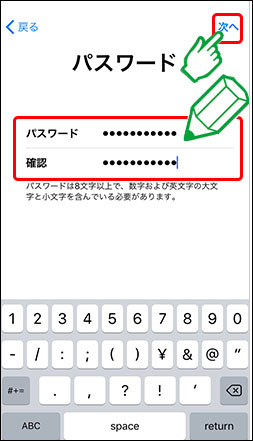
08電話番号入力画面となります。SMSか音声通話での本人確認に使用できる電話番号を入力して、「次へ」をタップします。
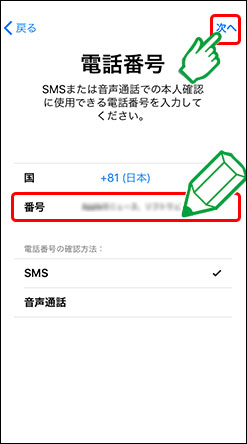
09本人確認で伝えられた確認コードを入力して、「次へ」をタップします。
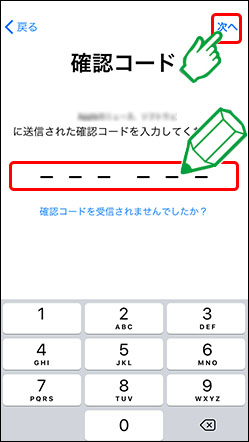
10利用規約を確認後、「同意する」をタップします。
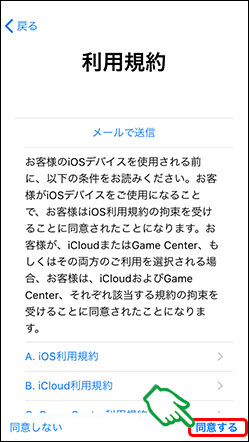
11「iClooudにサインイン中」と表示されるので、しばらく待ちます。
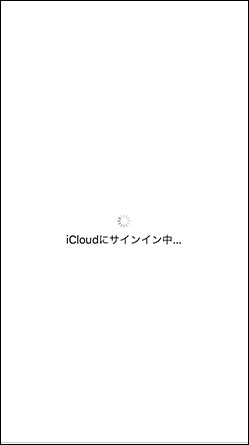
12iOS端末にパスコードを設定している場合は、パスコードを入力します。
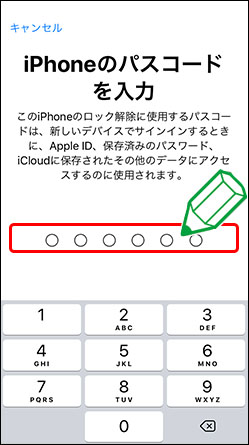
13Apple ID表示画面で、「メールアドレスを確認」をタップします。メールアドレスに確認コードが届くので、入力します。

14「現在iPhoneにあるSafariデータをどうしますか?」と表示されたら「結合」をタップします。これで、サインイン完了=Apple IDのiOS端末への設定完了です。

Apple IDを確認する方法は?
せっかく作成し、設定したApple IDを忘れてしまった場合、以下の方法で確認することが可能です。
iTunes Store と App Storeから確認する
iOS端末の「iTunes StoreとApp Storeから確認する」を利用する方法です。
01iOS端末の「設定」を開きます。
02「iTunes Store と App Store」をタップします。
03Apple IDを視認することが出来ます。
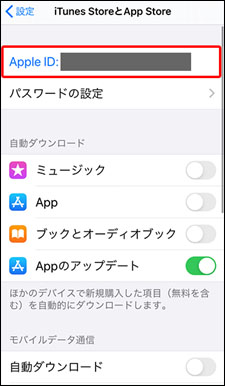
iCloudから確認する
iOS端末のiCloud情報でも確認できます。
01iOS端末の「設定」を開きます。
02設定画面に表示されている名前をタップします。
03表示された画面の名前の下にApple IDが併記されています。
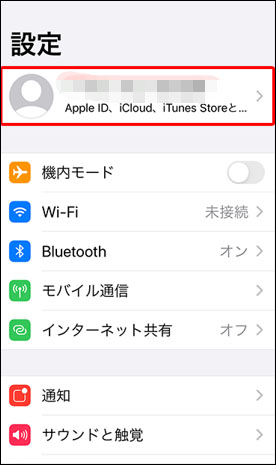
アップルのウェブサイトから確認する
Appleウェブサイトで確認する方法です。
01Appleのウェブサイトを開きます。
02Apple IDを作成した際に使用した、姓・名・メールアドレスを入力し、「続ける」をタップします。
03「Apple IDが見つかりました」という画面が表示されたら、Apple IDが併記されています。
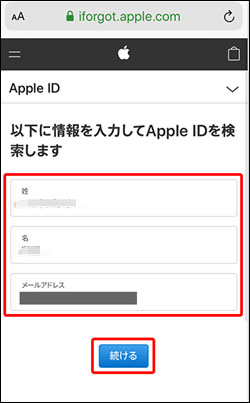
Apple IDを削除したい場合はどうする?
Apple IDについて、作成と設定、確認方法をご案内してきましたが、iOS端末に設定したApple IDを、端末から削除したい場合は、どうしたらよいのでしょうか?ここでは、便利なソフトウェアを使った削除方法をご紹介いたします。
PassFab iPhone Unlockerで削除する
PassFab iPhone Unlockerは、iOS端末に設定したApple IDを削除したいときや、設定したApple IDを忘れてしまってリセットしたいときに、簡単に削除を行うことができる便利なソフトウェアです。Apple IDの削除のほか、スクリン-タイムの解除やiPhone画面ロック解除機能、モバイルデバイス管理のバイパスといった機能も備えた優れものです。
01PassFab iPhone Unlockerをインストールして、起動します。「Apple IDを削除」をクリックします。

02お使いのデバイスをUSBケーブルでパソコンにアクセスし、iOSデバイスでパソコンを信頼します。

03次に、「削除開始」を選択してApple IDの削除を始めます。

04「ダウンロード」をクリックし、ファームウェアをダウンロードします。

05ファームウェアのダウンロードに成功した後、「解除開始」を選択します。

06Apple IDの削除に成功しました。

まとめ
Apple IDを確認する方法について、諸々おまとめしてご紹介させていただきました。日常的にiOS端末を利用する中では、あまり意識することがないわりに、忘れてしまうと何かと面倒が発生してしまうのがApple IDです。簡単に確認出来て問題が解決すればよいのですが、確認したApple IDではうまくいかない場合などは、PassFab Apple ID削除ツールを上手に利用して、足止めによるタイムロスを解消してみるのもおススメです。