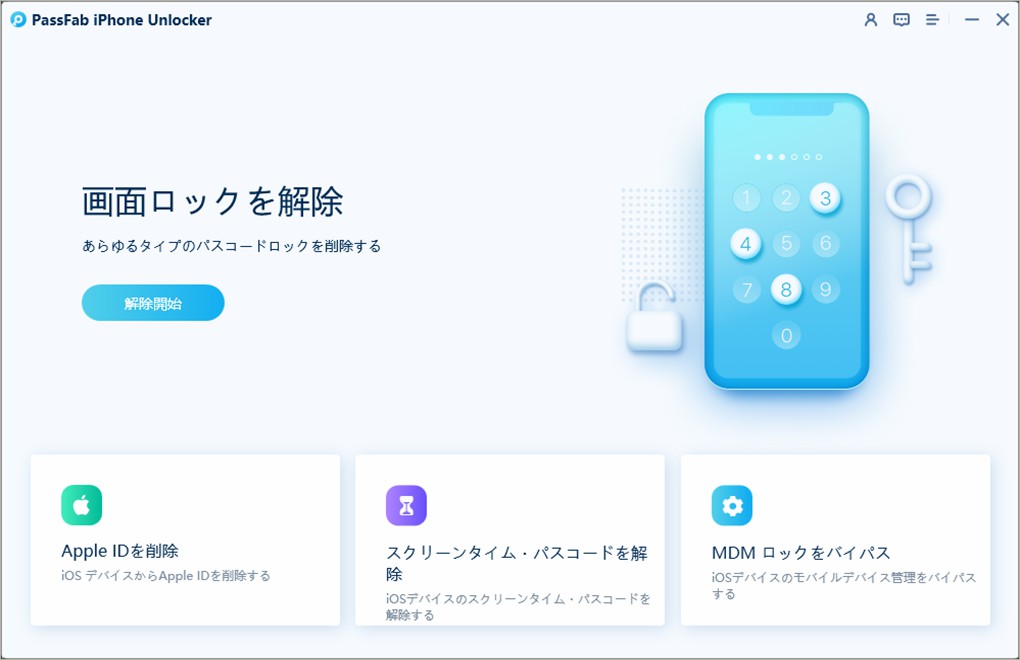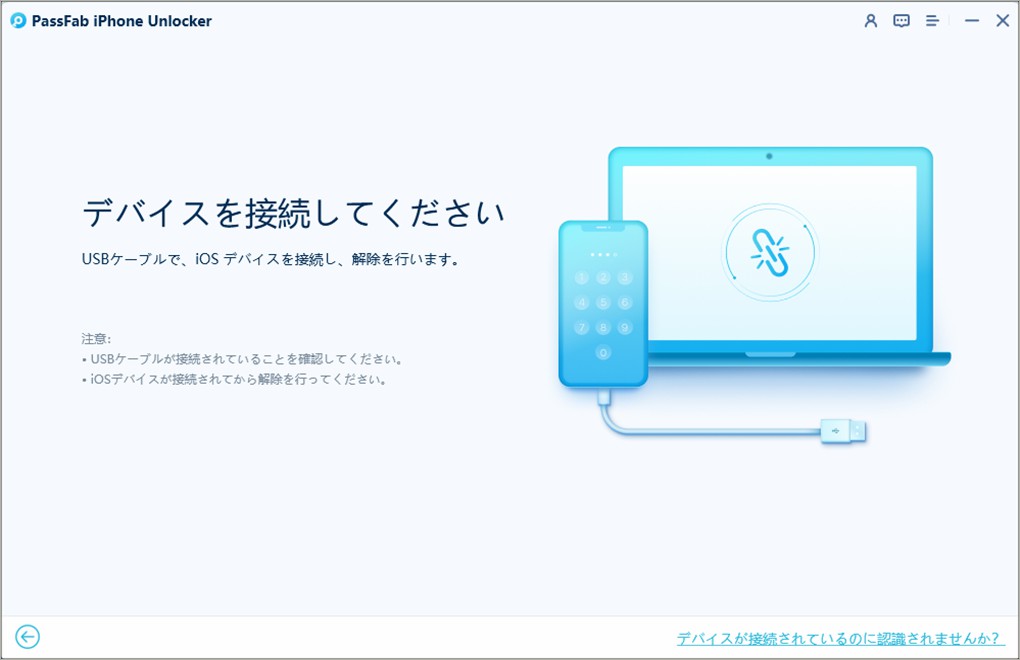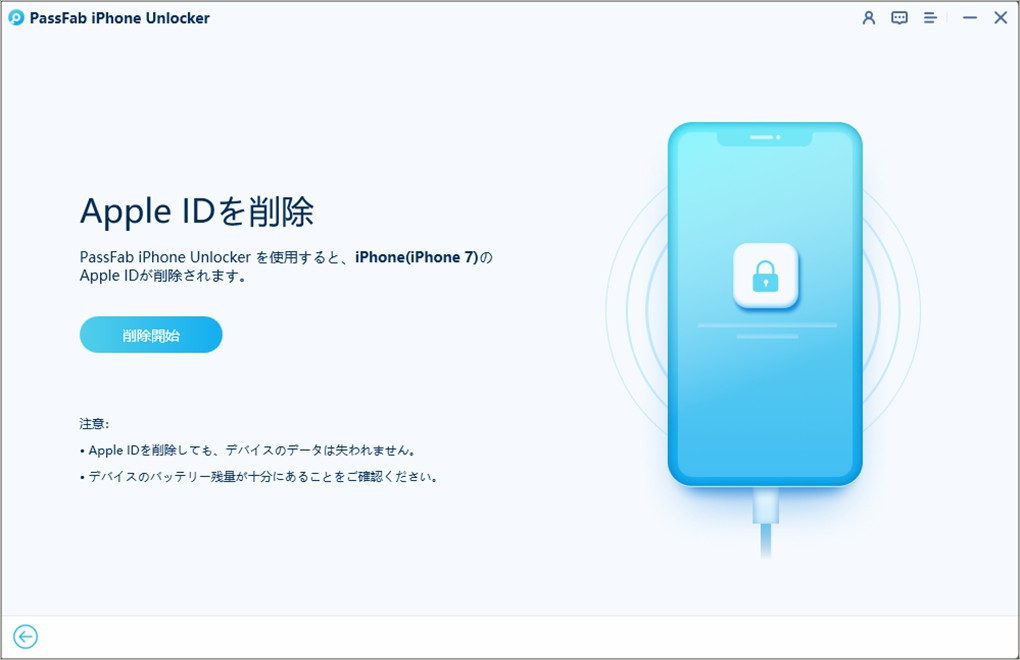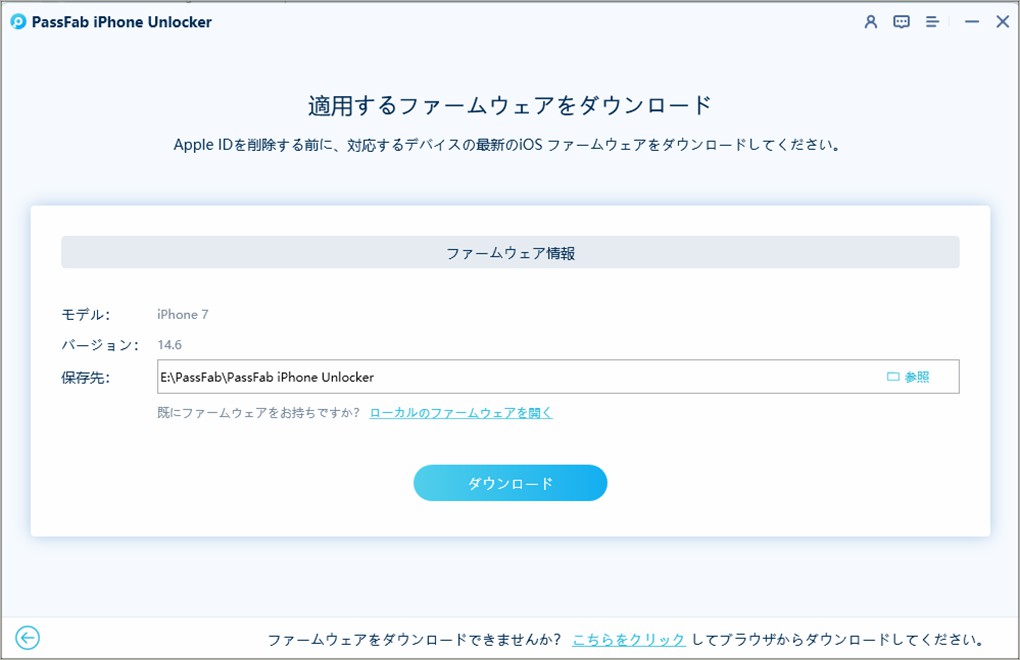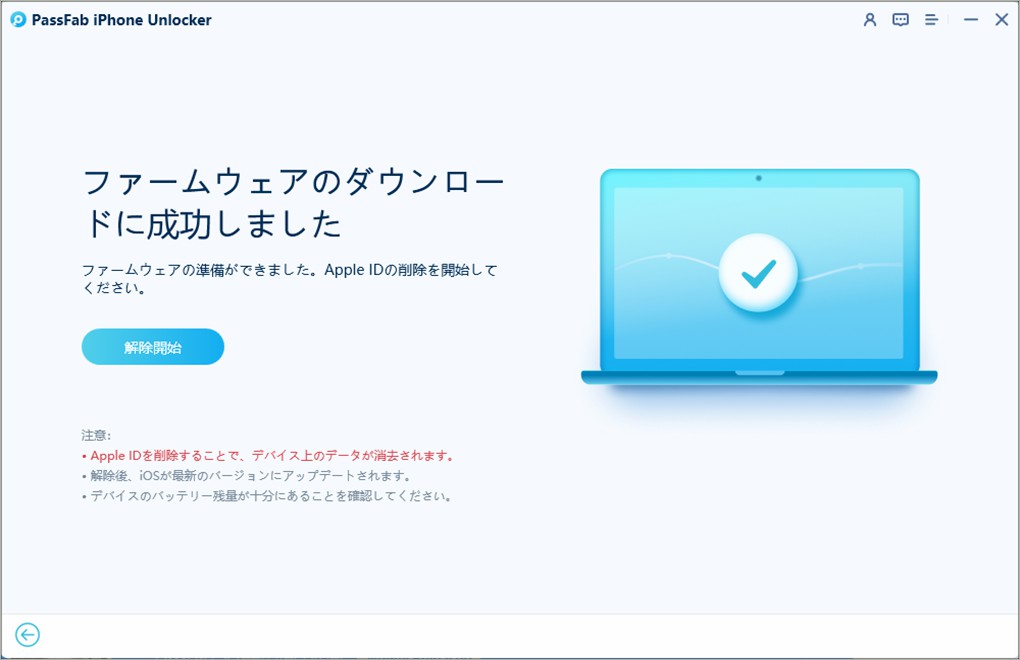iPhoneやiPadなどのiOS端末を始めとしたApple製品や、iTunesといったサービスを利用する場合、Apple IDを作成する必要があります。もしもあなたが、初めてApple製品を使用することになった場合も、当然、Apple IDを作る必要があります。本記事では、Apple IDを新規作成する方法とその手順について、ご紹介させていただきます。
Apple IDはなんですか?
そもそもApple IDとはなにかご存じでしょうか?Apple IDは、iTunes Store、App Store、iCloudなど、Apple の全てのサービスに利用するIDです。1人に対して1つあれば、その人の所有するApple製品や、利用するサービスに対して適用することが出来ます。連絡先やお支払い情報等、重要なユーザー情報と紐づいているほか、iOS端末の設定や変更、更新等にも、都度入力が必要となるIDです。
Apple IDを利用すると何ができる?
Apple IDは、連絡先やお支払い情報のほか、Appleのサービス全般で利用するセキュリティ情報なども記録されています。これにより、単なるiOS端末の設定、変更、更新作業時のID入力以外に、Appleの提供する各サービスの利用が可能です。代表的なものとしては、以下のサービスがございます。
iTunes Store での曲や映画の購入
App Store でのアプリケーションダウンロード
iCloudでのデータ保存
Face Timeでのビデオ通話
iPhone を探す機能の利用
iMessageの利用
Apple Musicの利用
Apple IDを作成する方法は?
それでは、Apple IDはどのように作成するのでしょうか?いくつか方法と手順をおまとめしました。
設定時にApple IDを作成する【iPhone、iPad、iPod touch向け】
新しいiOS端末を立ち上げて使用開始する際に、Apple IDの新規作成を行うことが出来ます。
01「パスワードをお忘れか Apple ID をお持ちでない場合」を選択して、「無料のApple IDを作成」を選択します。

02生年月日を入力後、姓名を入力し、「次へ」を選択します。
03「現在のメールアドレスを使用」または「無料 iCloud メールアドレスを入手」を選択します。このメールアドレスが、Apple IDとなります。
04画面の案内に従って、メールアドレスの確認作業を行ったあと、2 ファクタ認証の設定を行います。
App StoreでApple ID を作成する【iPhone、iPad、iPod touch向け】
iOS端末のApp Storeを利用して、Apple IDを作成することも可能です。
01App Storeを開き、サインインを押します。
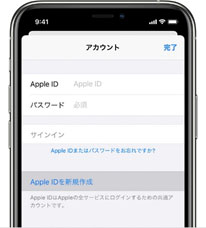
02「Apple IDを新規作成」を押します。
03画面の案内に従って入力を進めていくと、メールアドレスを指定する項目があります。ここで指定したメールアドレスがApple IDとなります。
04クレジットカードと請求先の情報の入力画面では、「なし」の選択も可能です。ここで入力した場合でも、実際の購入がない限り、請求は発生しません。
05クレジットカードと請求先の情報の入力画面では、「なし」の選択も可能です。ここで入力した場合でも、実際の購入がない限り、請求は発生しません。
06入力したメールアドレスにAppleからの確認メールが届きます。メールアドレスの確認作業を行って、Apple IDの作成は完了です。
Macで Apple ID を作成する
Macをお持ちの方は、MacでApp Storeを利用してApple IDを作成することが出来ます。
01MacのApp Storeを起動します。
02「サインイン」から「Apple ID を作成」を選択します。

03画面の案内に従って入力を進めていくと、メールアドレスを指定する項目があります。ここで指定したメールアドレスがApple IDとなります。
04クレジットカードと請求先の情報の入力画面では、「なし」の選択も可能です。ここで入力した場合でも、実際の購入がない限り、請求は発生しません。
05入力したメールアドレスにAppleからの確認メールが届きます。メールアドレスの確認作業を行って、Apple IDの作成は完了です。
Windowsで Apple ID を作成する
WindowsのPCを持っている場合は、iTunesを利用して、Apple IDの作成が可能です。
01最新のiTunes for Windows を起動します。
02iTunesのメニューから「アカウント」>「サインイン」と選択します。

03「Apple ID を新規作成」を選択します。
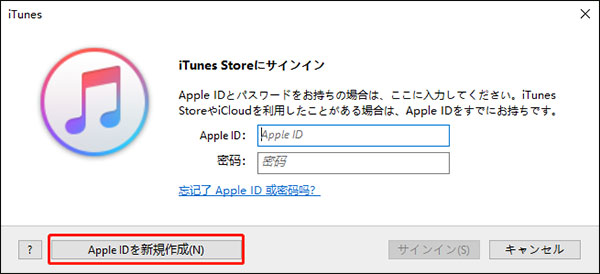
04画面の案内に従って入力を進めていくと、メールアドレスを指定する項目があります。ここで指定したメールアドレスがApple IDとなります。
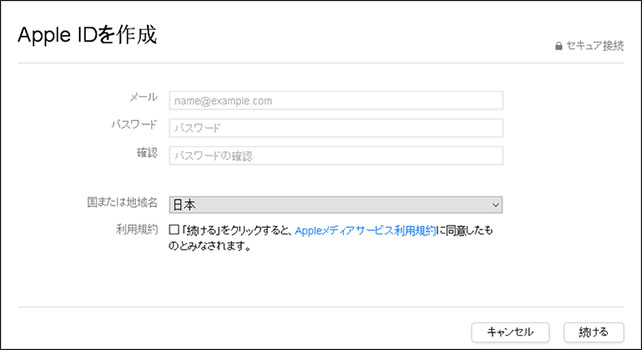
05クレジットカードと請求先の情報の入力画面では、「なし」の選択も可能です。ここで入力した場合でも、実際の購入がない限り、請求は発生しません。
06入力したメールアドレスにAppleからの確認メールが届きます。メールアドレスの確認作業を行って、Apple IDの作成は完了です。
ウェブで Apple ID を作成する
最後に、Apple IDのアカウントページから、Apple IDを作成方法もあります。
01Apple ID のアカウントページに表示されている、「Apple ID を作成」を選択します。
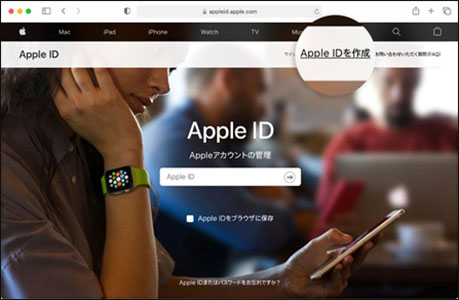
02画面の案内に従って入力を進めていくと、メールアドレスを指定する項目があります。ここで指定したメールアドレスがApple IDとなります。
03電話番号入力時は、連絡可能な電話番号を入力します。
04メールアドレスと電話番号の確認作業を、画面に表示される手順に従って完了させます。以上で、Apple IDの作成は完了です。
Apple IDを削除する方法は?
iOS端末を利用する際には、必ずApple IDを登録しています。前述の通り、初めてiOS端末を利用する場合でも、同時にApple IDを作成して登録しています。もし、iOS端末に登録したApple IDを削除したい場合は、どのようにしたらよいのでしょうか?ここでは、便利で簡単なソフトウェアツールをご紹介いたします。
PassFab ツールでApple IDを削除する
PassFab iPhone Unlockerなら、Apple IDの削除を簡単に実行することが出来ます。また、Apple IDだけではなくiPhone画面ロックの解除や、スクリーンタイムの解除など、厄介な作業をワンクリックで実行することが出来るステキなソフトウェアツールです。
01パソコンにPassFab iPhone Unlockerをインストール後、立ち上げます。「Apple IDを削除」をクリックします。

02その後、デバイスをパソコンにアクセスし「信頼」をタップしパソコンを信頼してください。

03次の画面に「削除開始」を選択します。

04デバイスの「iPhoneを探す」がオンになった場合は、「ダウンロード」をクリックしファームウェアをダウンロードします。

05次に、「解除開始」を選択します。

06Apple IDが正常に削除されました。

まとめ
Apple IDの作成方法と削除方法についてご紹介させていただきました。Apple IDは、iOS端末上で普段はあまり使用することがありません。ただし、更新や設定変更時に必須な分、案外重要なポジションにいます。そんなApple IDですから、いざというときにiOS端末に入力してもうまくいかない場合は、焦ってしまいますよね。PassFab Apple ID削除ソフトなら、いったんiOS端末からApple IDを削除することが簡単にできます。スムーズな問題解決の一助として、ぜひ覚えておいて損はないかと思います。