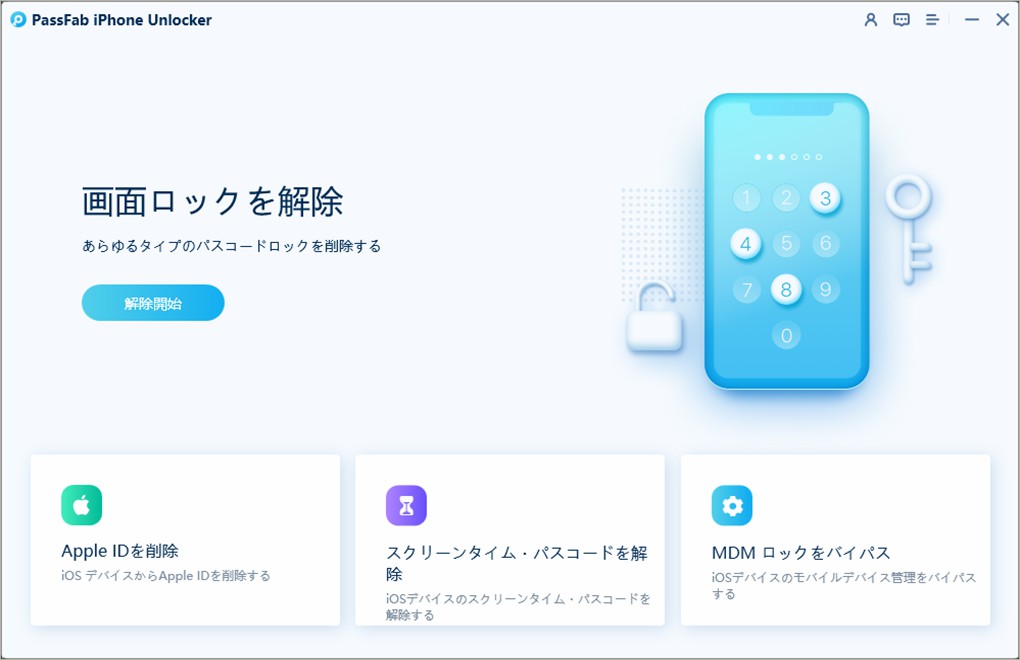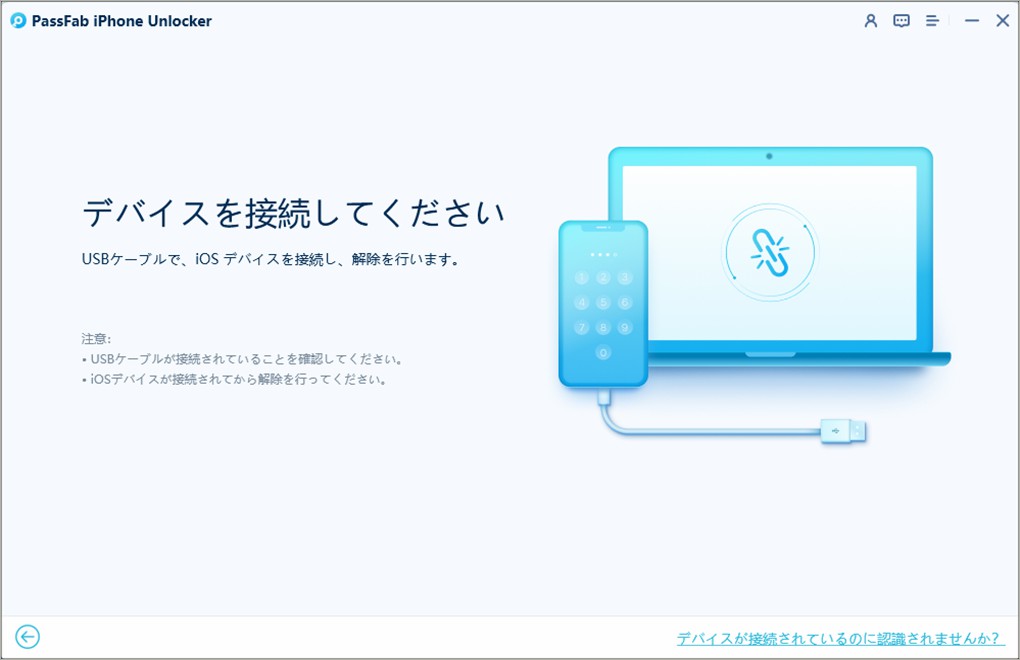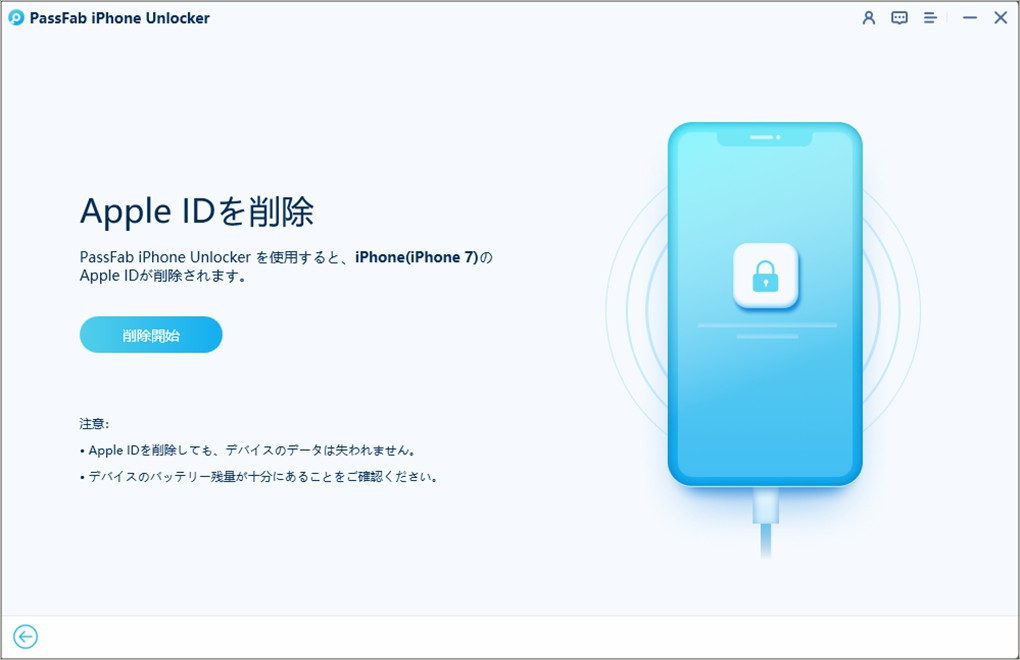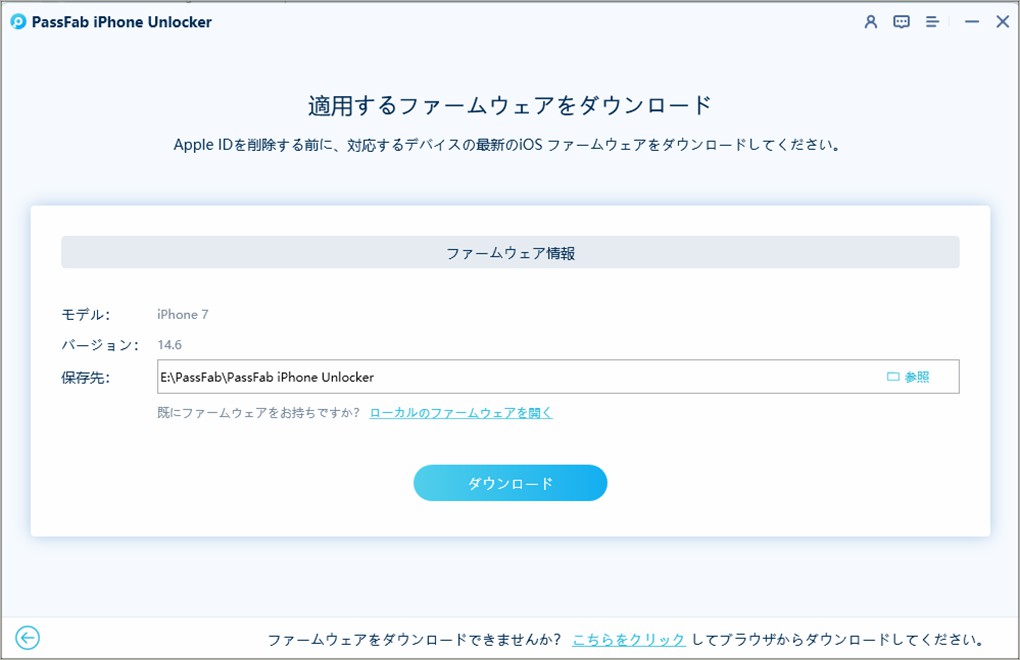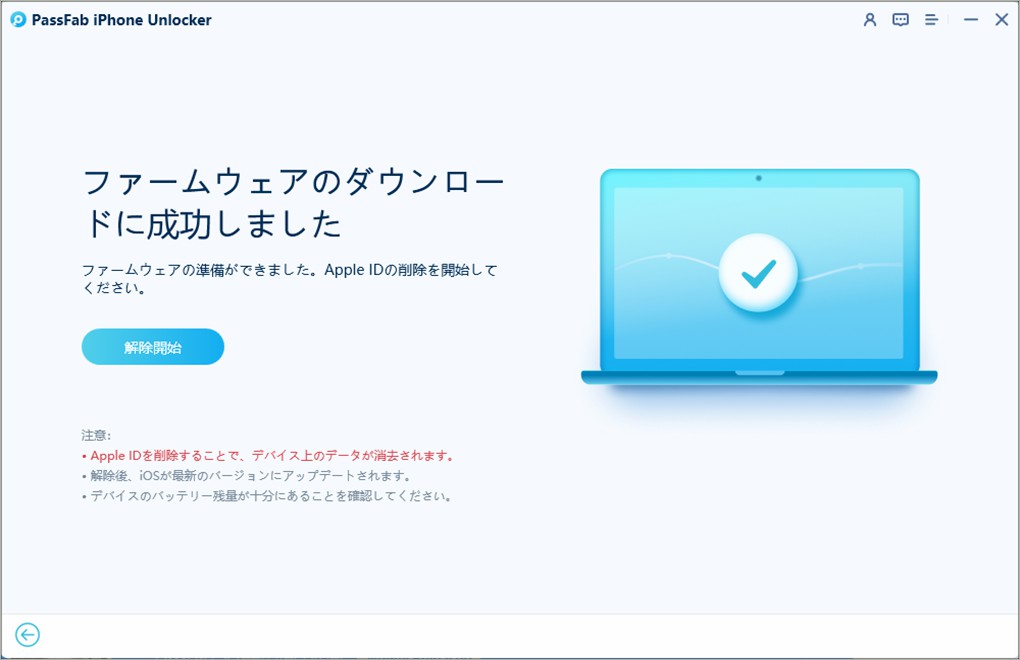AppleのiOSデバイスやサービスをご利用の方にとって、Apple IDの利用は避けては通れない道です。しかし、日常的に利用するものでもないため、いざ入力といった段になって忘れてしまった、合っているのにサインインできない、といったトラブルの発生も珍しくありません。さあ困った!となったとき、どうしたらよいのでしょうか?
Apple IDとは?
Apple IDとは、iOSデバイスやAppleのサービスを初めて利用する際に作成するアカウントです。1人の認証に1つあれば、複数のiOSデバイスやサービスに対して適用することが出来ます。iOSデバイスのアップデートや各種設定の変更時に必要なほか、iTunes Store、App Store、iCloudなど、Apple の全サービスに共通して利用可能です。Apple IDには、ユーザの連絡先や支払い情報などが紐づいているため、用心して管理する必要があります。
Apple IDでサインインできない原因は?
いざApple IDでサインインをしようとして、うまくいかない場合に考えられる原因には、何があるでしょうか。
Apple IDパスワードを忘れた
Apple IDを忘れてしまっては、サインインすることは出来ませんよね。当たり前のことではありますが、ご自分のApple IDをよく管理しておくことと、忘れた場合の確認方法も押さえておきましょう。
デバイスに不具合が起きた
Apple IDは合っているのにサインインが出来ない場合、お使いのデバイスに不具合はありませんでしょうか。タッチを認識しない、入力内容が正しく認識されない、といった状態では、正しいApple IDの入力は出来ません。まずはデバイスが正常動作するための修理対応等が必要になります。
インターネットに接続していない
Apple IDをサインインして認証させるには、インターネットに接続している必要があります。ご利用のiOSデバイスが、機内モードや通信圏外になっていませんでしょうか。正常な速度での安定した通信状況にあるか、確認しましょう。
アカウントが乗っ取られた
Apple IDとパスワードの情報を悪意のある第三者に知られてしまい、知らないうちにパスワードを変更されている、という状況もあり得ます。つまり、アカウントの乗っ取りです。サインインが出来ないときは、乗っ取りの心当たりのあるなしに関わらず早めにApple公式サポートにアカウントの確認をすることをお勧めします。
Apple IDが古い
Apple IDは1つあれば良く、複数用意する必要はありません。しかし、仕組み上、1人が複数アカウントを所有することは可能です。また、なかには既にApple IDを持っていることを忘れて、意図せず複数所有している方も。サインインに使用すべきApple ID以外の古いアカウントを利用していないか確認してみましょう。
Apple IDにサイインできない時の対処法は?
Apple IDでサインインができない場合は、パスワードに誤りがないか解決してみます。つまり、Apple IDのパスワード変更を行って、サインインできるか確認します。
別のアカウントからApple IDのパスワードを変更する
お友達や家族等、別のApple IDで利用しているiOS 12 以降のデバイスがあるなら、そちらでApple IDのパスワードを変更できます。実行するiOSデバイスには、Apple StoreからAppleサポートAppをダウンロードします。
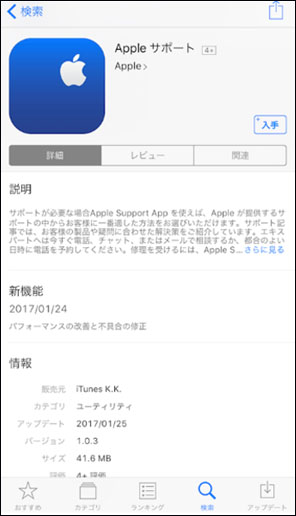
01AppleサポートAppの「トピック」から「パスワードとセキュリティ」を選択します。

02「Apple ID パスワードのリセット」を選択します。

03「こちらから」を選択後、「別の Apple ID」を選択します。

04サインインできないApple IDを入力し、「次へ」を選択します。

05案内に従い、変更完了の確認メッセージが表示されるまで進めば完了です。
iPhoneの設定からパスワードを変更する
iPhone、iPad、iPod touchといったiOSデバイスは、設定からApple IDパスワードを変更することが可能です。
01「設定」を開きます。
02「ユーザー名」から「パスワードとセキュリティ」を開いて、「パスワードの変更」を選択します。

03パスコード入力を求められたら、iOSデバイスに設定したパスコードを入力します。
04画面の案内に従い、パスワードの変更を完了します。
Appleの公式サイトでパスワードをリセットする
Apple IDアカウント管理ページから、パスワードリセットを行うことが可能です。
01Apple IDアカウント管理ページの「Apple ID またはパスワードをお忘れですか?」を選択します。

02Apple IDを入力し、パスワードをリセットするオプションを選択後、「続ける」を選択します。

03パスワードのリセット方法を選択します。
04新しいパスワードでサインインするように求めるメッセージが画面に表示されたら、リセット完了です。
サインアウトしてからもう一度サイインして見る
パスワード変更しても改善しない場合、サインアウトし直すことで、Apple IDの設定が正しく認識される可能性もあるため、一度試してみる価値はあります。
01「設定」を開きます。
02「ユーザー名」を選択し、一番下の「サインアウト」を選択します。
03Apple IDのパスワード入力を求められた場合は入力し、「オフにする」を選択します。

04残したいデータを選択する画面が表示された場合、選択して右上の「サインアウト」を選択します。

ネットワークの通信をオフにしてからもう一度オンにする
一度ネットワーク通信をオフにして、再度オンにすることで改善する場合も見られます。
Wi-Fiを利用している場合
01「設定」を開いて、「Wi-Fi」を選択します。

02「Wi-Fi」のスイッチをタップして、オンオフの切り替えを実行します。

モバイル通信を利用している場合
01「設定」を開いて、「モバイル通信」を選択します。

02「モバイルデータ通信」のスイッチをタップして、オンオフの切り替えを実行します。

【一番オススメ】PassFab iPhone UnlockerでApple IDを削除する
iOSデバイスでのApple IDサインインがうまくいかない場合は、一度iOSデバイスからApple IDを削除後、再度サインインをするとうまくいく場合があります。便利なソフトウェアツール「PassFab iPhone Unlocker」なら、Apple IDとパスワードなしでiOSデバイスから簡単にApple IDの削除が実行可能です。それに、このツールはiPhoneスクリーンタイムの解除とiPhone画面ロックの解除もできます。
01PCにPassFab iPhone Unlockerをインストール後、起動します。「Apple IDを削除」を選択し、iOSデバイスをPCとケーブル接続します。

02iOSデバイスをPCと接続した後、パソコンを信頼します。

03次に、「削除開始」を選択します。

04「ダウンロード」を選択し適用するファームウェアをダウンロードしてください。

05「解除開始」を選択します。

06「Apple IDの削除に成功しましま!」と表示されたら完了です。

まとめ
Apple IDでサインインできない場合の対処法について、ご紹介いたしました。スムーズに解決できる場合は良いのですが、サインインのし直しや再起動など、原因が不明のまま謎に改善する場合などは、試行錯誤でタイムロスした上の解決となることが、ままあります。便利なPassFab Apple ID削除ソフトを併用するなどして、タイムロスを防いで、快適なお時間をお過ごしください。