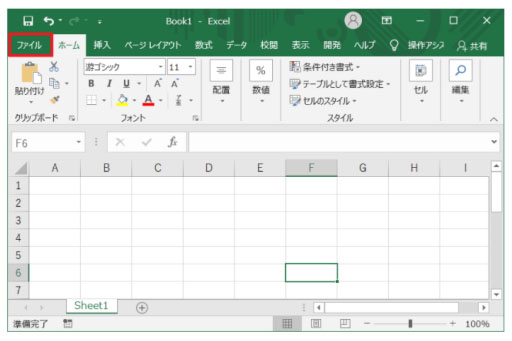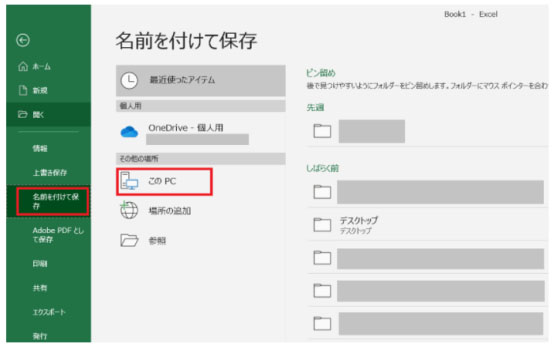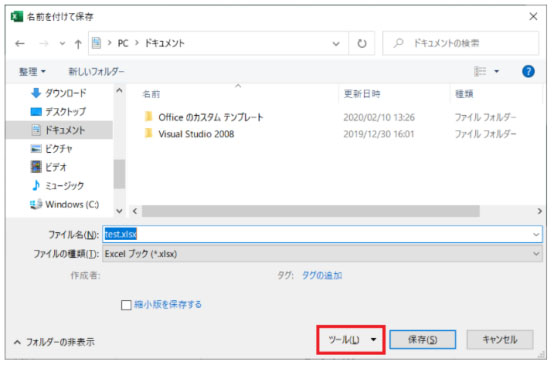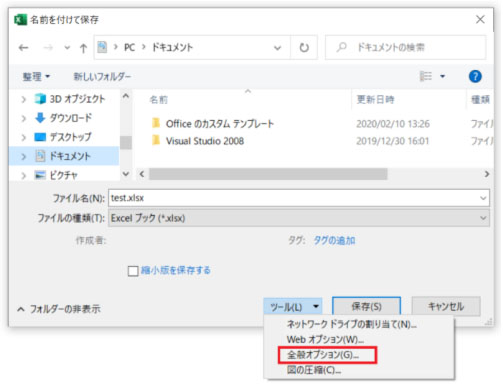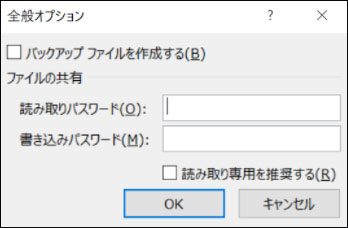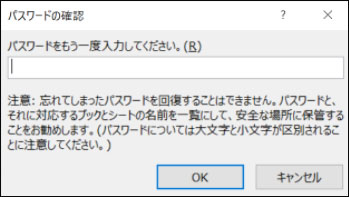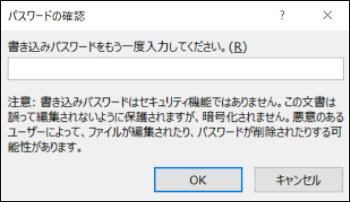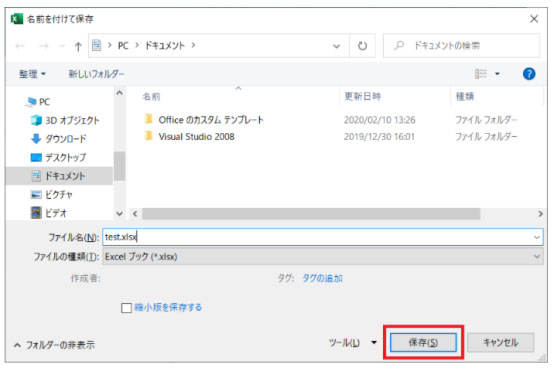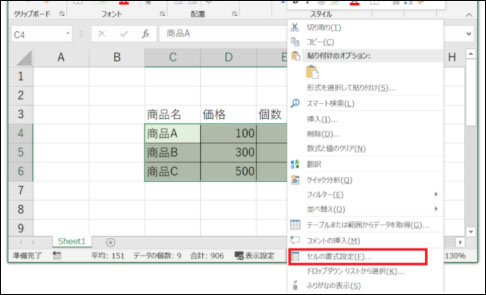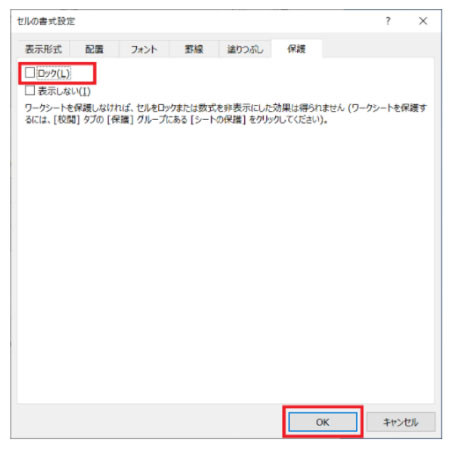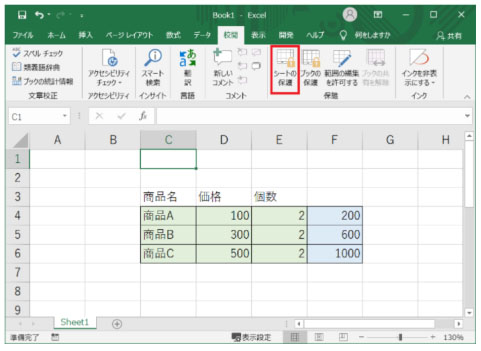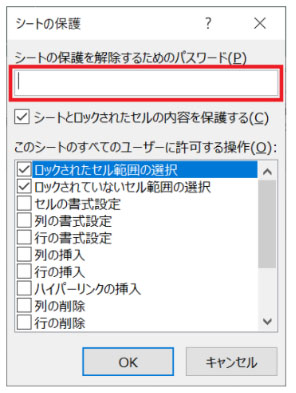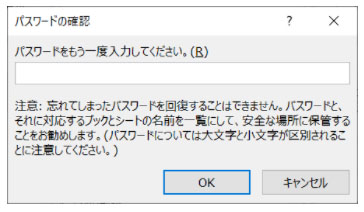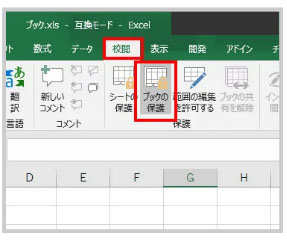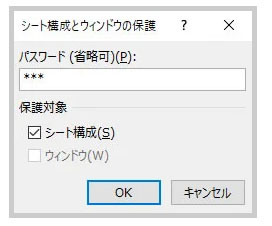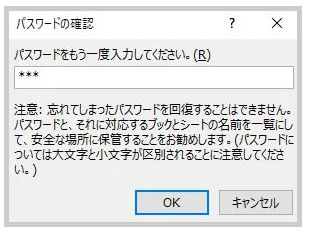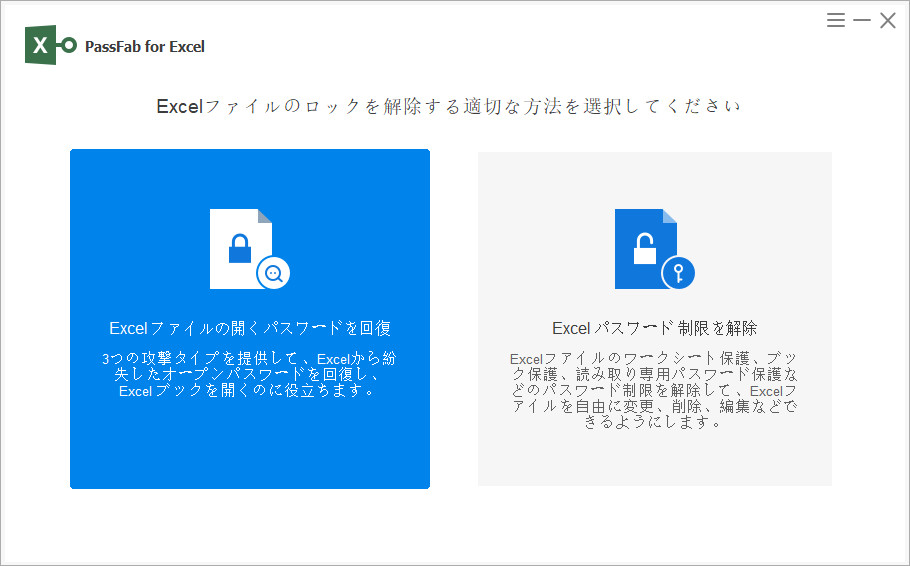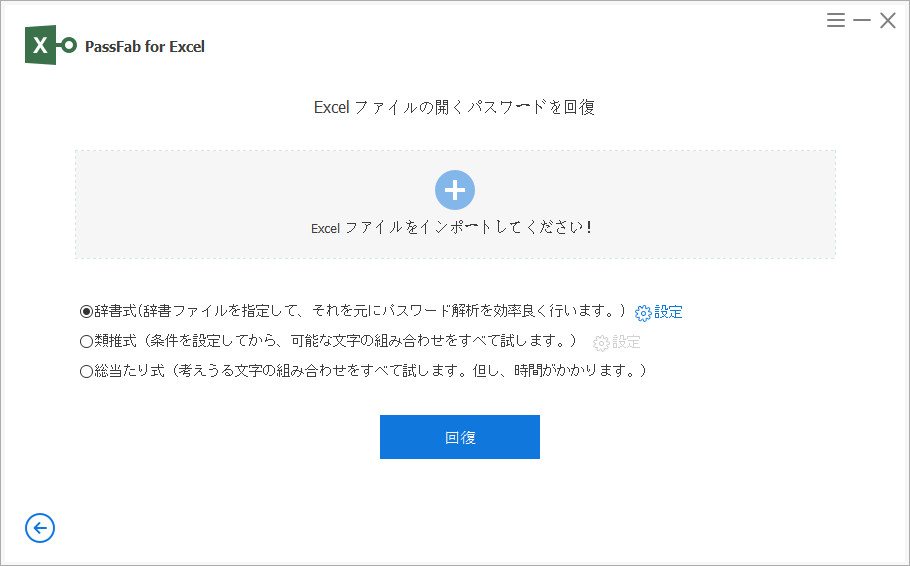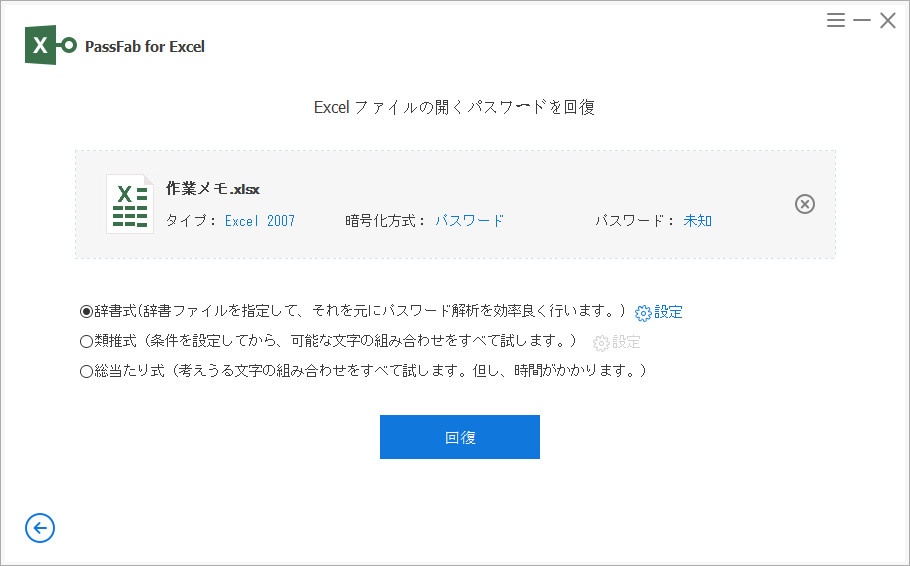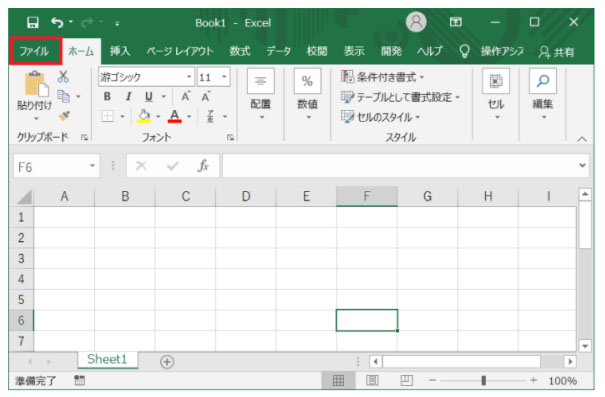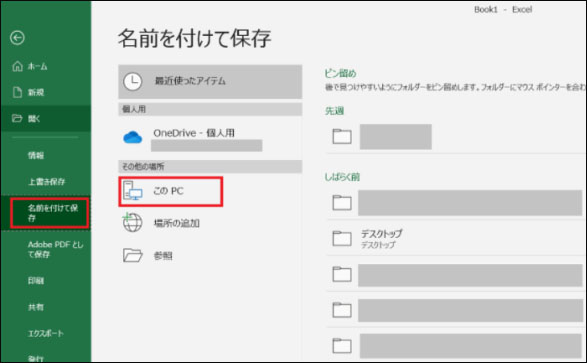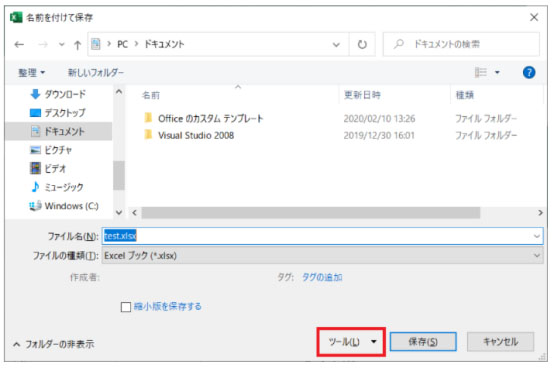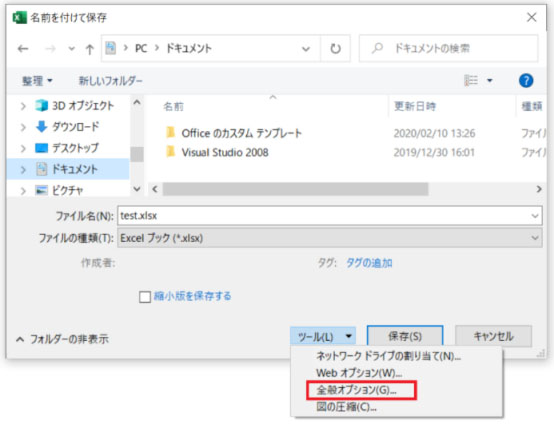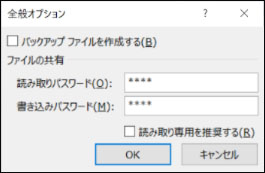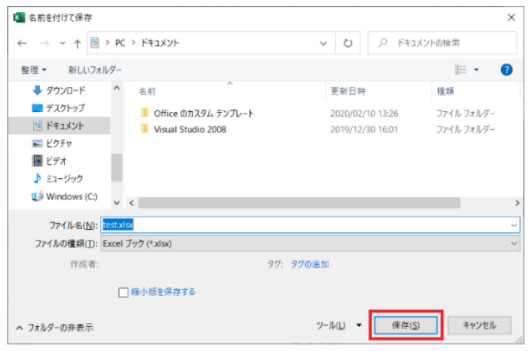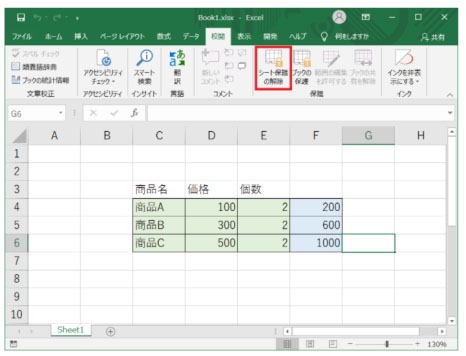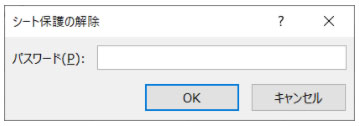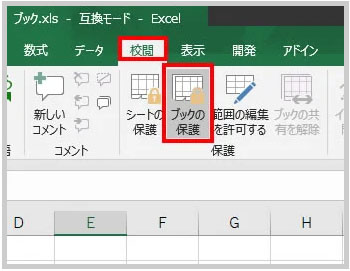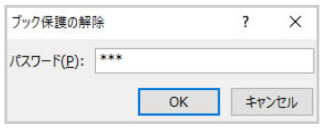エクセル(excel)のパスワード設定を利用したことはありますか。パスワードを設定すると、パスワードを知らない第三者にファイルを閲覧されたりシート内容の編集などをされたりすることを防げます。セキュリティ効果が非常に高い機能です。そんな便利なエクセル(excel)パスワードですが、解除する機会は設定に比べて多くありません。久しぶりにパスワードを解除しようとして操作手順に戸惑うという話はよく聞きます。そこで今記事では、Excelパスワードの設定方法及び解除方法について解説していきます。
エクセルパスワードを設定する
エクセルパスワード設定は、セキュリティ対策として、またはパスワードを知らない第三者に閲覧あるいは編集されることを防ぐなどの目的で使用されます。パスワードを設定できる項目は3種類あります。
- エクセルファイル:エクセルファイルを開く時のパスワード
- エクセルシート保護:シートの内容を保護して編集不可にする
- エクセルブック保護:シートの編集に制限をかける
それぞれ目的に応じでパスワードを設定しましょう
Excelファイルのパスワードを設定する
エクセルファイルを開く時に必要となるパスワードですが、読み取りパスワードと書き込みパスワードの2種類を設定できます。
読み取りパスワード➡ファイルを開くためのパスワード
書き込みパスワード➡ファイルの内容を編集するためのパスワード
01「ファイル」を選択します。

02「名前を付けて保存」>「その他の場所」>「このPC」とクリックします。

03「ツール」を選びます。

04「全般オプション」を押します。

05「読み取りパスワード」と「書き込みパスワード」を設定します。

06「読み取りパスワード」を再入力します。

07「書き込みパスワード」を再入力します。

08「保存」をクリックして終了です。

Excelシート保護のパスワードを設定する
シートの内容を保護して編集ができなくする機能です。保護の対象とならないセルを設定する場合は、事前に対象セルを保護対象から外す作業が必要となります。
セルをシート保護の対象から外す
01保護の対象としないセルを選択して右クリック>「セルの書式設定」と押します。

02「ロック」左側のボックスからチェックを外し「OK」をクリックします。

シート保護の設定
01「校閲」>「シートの保護」を選択します。

02「シートの保護を解除するためのパスワード」と「このシートのすべてのユーザーに許可する操作」を設定します。

03パスワードを再入力し「OK」を押して完了です。

Excelブック保護のパスワードを設定する
エクセルブック保護は、シートの名前を変更できなくしたりシートの編集に制限をかけたりする機能です。
01「校閲」>「ブックの保護」を選択します。

02パスワードを設定します。

03パスワードを再入力して完了です。

設定したエクセルパスワードを解除する
パスワードを覚えている場合は、エクセルのパスワード解除機能からパスワードを外すことができます。しかし、パスワードがわからなくなってしまうとファイル自体を開くことはできません。そんな時に活躍するのがエクセルパスワード解除の専門ソフトです。
PassFab for Excelでパスワードを解除する
エクセルパスワードの解除には専門ソフトのPassFab for Excelがおすすめです。Excelパスワードの解除はもちろん、シート/ブック保護にも対応しており、さらにファイルを開くパスワードの回復もできます。
01パソコンにPassFab for Excelをインストールしてから起動し、「Excelファイルの開くパスワードを回復」を選択します。

02画面中央に表示される「+」をクリックし、パスワードがわからなくなったファイルをインポートします。

03回復モードを選択し、「回復」を押して完了です。

エクセルファイルのパスワードを解除する
エクセルのパスワード解除機能からファイルのパスワードを外す方法を見ていきましょう。
01「ファイル」をクリックします。

02「名前を付けて保存」>「このPC」を選択します。

03「ツール」をクリックします。

04「全般オプション」を選びます。

05パスワード設定欄に入力されている文字「***」を削除し「OK」を押します。

06「保存」をクリックします。

エクセルシート保護のパスワードを解除する
次は、シート保護のパスワードを解除する方法です。
01「校閲」>「シート保護の解除」を押します。

02パスワードを入力し「Ok」をクリックします。

エクセルブック保護のパスワードを解除する
最後に、ブック保護のパスワードを外す手順を解説します。
01「校閲」>「ブックの保護」を選びます。

02パスワードを入力して「Ok」を押します。

まとめ
エクセル(Excel)パスワードの設定と解除方法をお伝えしました。目的に応じてパスワードを設定することで、エクセル内の情報を保護できるので安全性が高まります。ただしパスワードがわからなくなってしまった場合、パスワードを解除するには専門ソフトを利用しての強制解除しかありません。
ソフトによっては、エクセル内のデータが失われてしまう危険性があるので注意が必要です。エクセル(Excel)パスワード保護が解除できなくなった際は、信頼性の高いPassFab Excelパスワード解除ソフトの利用を検討してみてはいかがでしょうか。