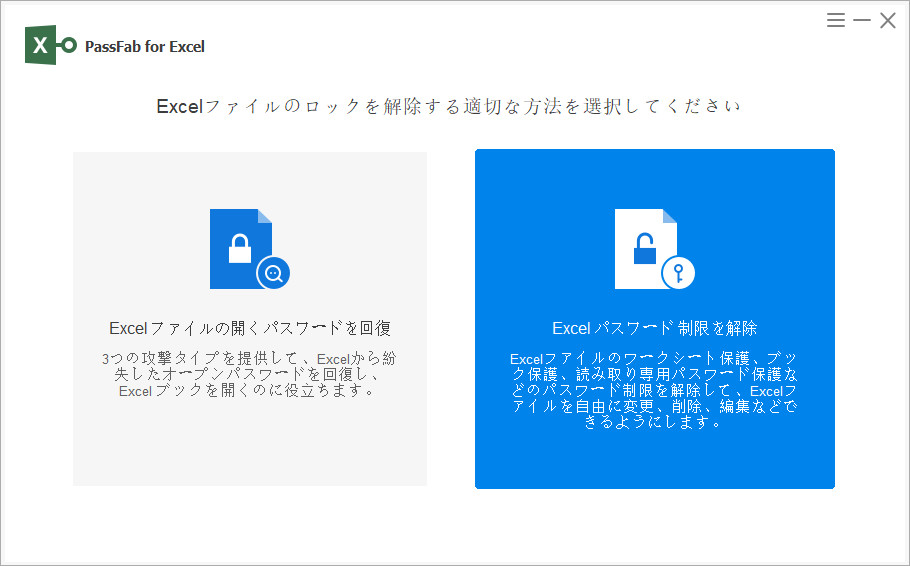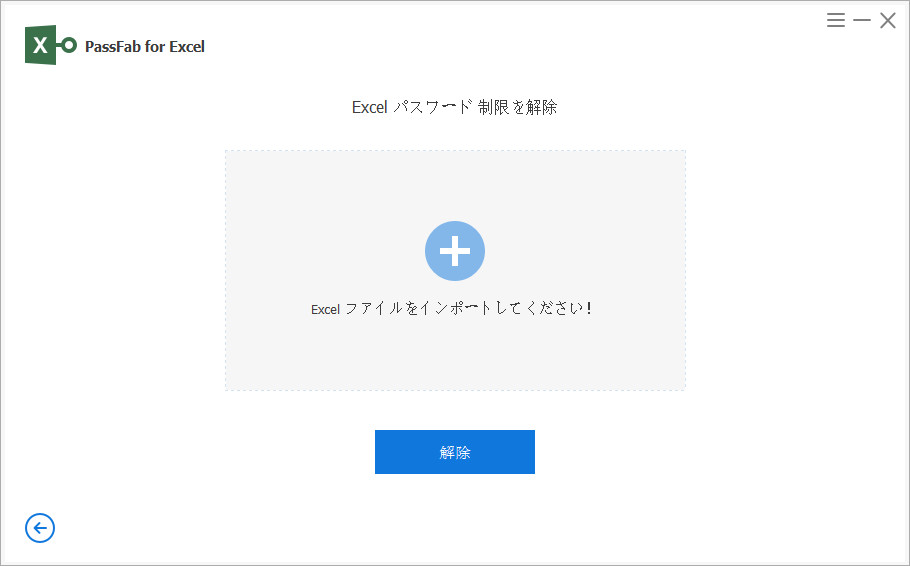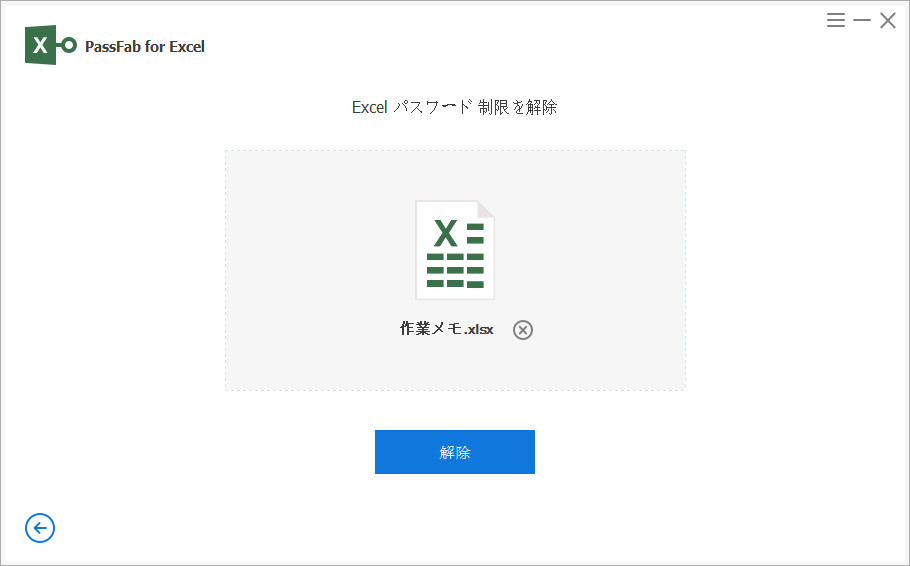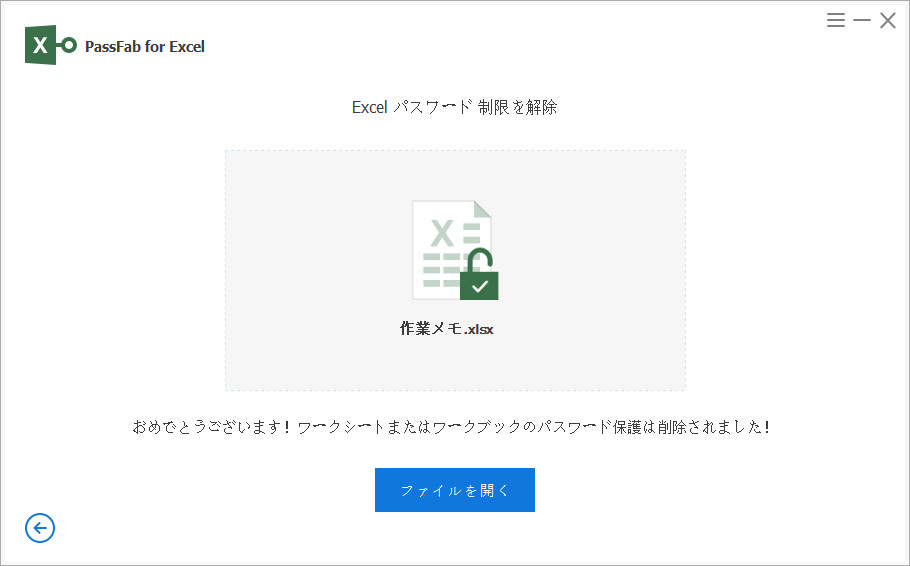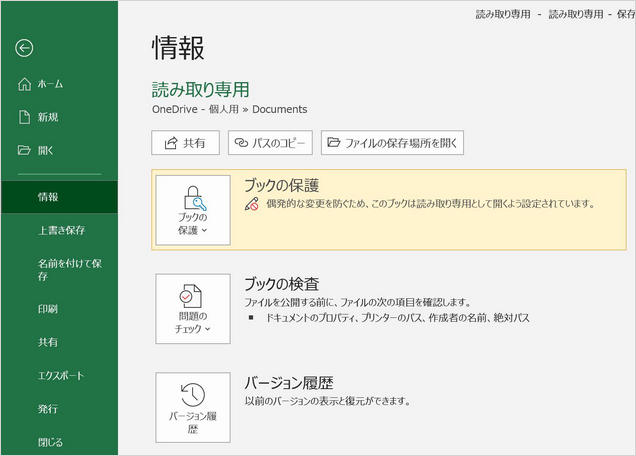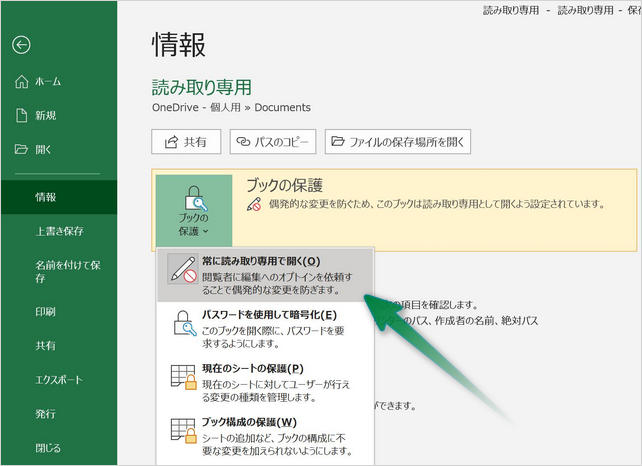「エクセルが読み取り専用で開くようになり解除できない…」
「いつものようにExcelを開いたのに読み取り専用で表示されるのはなぜ?」
Excelが読み取り専用になると解除するまで上書き保存が出来ません。Excelを必要とする場面によっては、急いで読み取り専用を解除して編集を始める必要がありますが、解除できない状況に陥ることもあるでしょう。そこで今回は、エクセルの読み取り専用が解除できない場合に使える解除/強制解除の方法をご紹介します。
Excelの読み取り専用とは?
読み取り専用とは、Excelを読み取りしかできず編集して上書き保存が出来ない状態のことです。一般的に、Excelのデータが重要な場合に中身を変更されないために使われます。Excelの読み取り専用を解除しない限り編集は出来ません。通常はExcelファイルのプロパティから解除できますが、なぜか読み取り専用の項目がグレーになりプロパティから解除できない、設定していないのに読み取り専用になっているといったケースが発生します。
エクセルの読み取り専用が解除できない原因は?
エクセルの読み取り専用が解除できない理由は複数あるため、原因を探る必要があります。
書き込み不可のメディアのファイルを開いている
読み込み専用のメディアに保存されているエクセルを開くと、読み取り専用となり解除できません。メディアに書き込みが出来ないためエクセルの上書き保存が出来ないからです。エクセルをデスクトップなど他の場所に保存後、読み取り専用を解除します。
他のユーザーがエクセルファイルを開いている
社内のファイルサーバーや共有フォルダ内のエクセルは、エクセルを編集しているユーザー以外には読み取り専用で表示されます。通常、エクセルは同時に編集できないので、編集中のユーザーがいる限り、他のユーザーは読み取り専用のままです。
WindowsまたはOfficeで不具合がある
フォルダからプレビューを使い選択したエクセルを編集すると、読み取り専用になる不具合があります。エクセルを新たに保存し直すと改善されます。フォルダのプレビューウィンドウをオフにして再発を防ぎましょう。
プレビューウィンドウ機能がオンになっている
Windowsのプレビューウィンドウ機能がオンだとエクセルを読み取り専用から変更できません。エクセルが入っているフォルダを開き「整理」から「レイアウト」を選択して「プレビューウィンドウ」をオフにしましょう。
内容が保護ビューになっている
ウイルス対策のためインターネットからダウンロードしたエクセルは保護ビューになるケースがあります。保護ビューは読み取り専用ですが、メッセージバーの「編集を有効にする」を選択して解除可能です。
ウイルス対策ソフトが作用している
ウイルス対策ソフトがパソコンを悪意のあるエクセルから守るために自動的に読み取り専用で開いているケースがあります。この場合は、ウイルス対策ソフトの設定を変更しましょう。
ストレージの容量が足りない
ストレージの容量が足りないとエクセルが読み取り専用になり解除できない場合があります。不要なアプリやデータを削除してパソコンの容量を空けましょう。
Officeのライセンスが切れている
エクセルソフトの使用期限が過ぎていると、読み取り専用しか出来なくなります。気づかないうちにOfficeのライセンスが切れていることもあるので確認してみましょう。
共有ファイルを他の人が開いている
基本、1つのエクセルファイルを複数のユーザーで同時に編集することは出来ません。読み取り専用を解除したいなら、エクセルを編集しているユーザーに閉じてもらう必要があります。「校閲」から「変更」、「ブックの共有」と選択して「複数のユーザーによる同時編集と、ブックの結合を許可する」をオンにすると同時編集が可能になります。
Excelの読み取り専用が解除できない場合の対処法は?
PassFab for Excelで解除する
読み取り専用でエクセルが編集できない、エクセルの読み取り専用がパスワードを忘れて解除できない時はPassFab for Excelの出番です。データ破損なしかつ高速でエクセルの読み取り専用が解除できる強力なツールです。さらに、エクセルのオープンパスワードを解除する機能がついているので大変重宝します。
-
PassFab for Excelを起動し「Excelパスワード制限を解除」を選択します。

-
「Excelファイルをインポートしてください」からExcelファイルを追加します。

-
「解除」をクリックします。

-
「フォルダを開く」を押すと読み取り専用が解除された、同じ名前の新しいファイルが表示されます。

「名前を付けて保存」から設定する
エクセルを「名前を付けて保存」する際に読み取り専用を解除できます。
-
「ファイル」から「名前を付けて保存」を選択し「このPC」から「その他のオプション」をクリックします。

-
「ツール」から「全般オプション」を選択します。

-
「読み取り専用を推奨する」のチェックを外して「OK」を押します。

「ブックの保護」から設定を変更する
Excelのバージョンによりますが「ブックの保護」から設定を変更できる場合があります。
-
Excelの「ファイル」から「情報」を選択します。読み取り専用になっていると「ブックの保護」が黄色になります。

-
「ブックの保護」をクリックして「常に読み取り専用で開く」を選ぶとブックの保護が解除されます。

ファイルのプロパティから解除する
まずは、エクセルファイルのプロパティから読み取り専用を解除する方法です。ファイルのプロパティから作業しますので、ファイルを開く必要はありません。
-
エクセルファイルを右クリックして「プロパティ」を選択します。
-
「全般」タブの属性欄にある「読み取り専用」のチェックを外し、「OK」をクリックしましょう。

ツールバーを配置する
ツールバーに読み取り専用の項目を配置して、エクセルファイルの読み取り専用の設定を変更する方法です。エクセルファイルを開く必要はありますが、ツールバーに配置したアイコンをクリックするだけでエクセルファイルの読み取り専用の設定と解除が可能になります。
-
エクセルファイルを開きます。ツールバー上の「▽」アイコンをクリックします。
-
クイックアクセスツールバーのユーザー設定が表示されるので「その他のコマンド」を選びます。

-
コマンドの選択欄は「すべてのコマンド」にして、「読み取り専用の設定/解除」を選んだ後、「追加」をクリックします。「OK」をクリックして画面を閉じましょう。

-
ツールバーに「読み取り専用の設定/解除」のアイコンが追加されます。読み取り専用のエクセルファイルで同アイコンをクリックすると、簡単にエクセルファイルの読み取り専用の解除ができます。

まとめ
Excelの読み取り専用が解除できない場合に使える解除/強制解除の方法をお届けしました。今回ご紹介した対処法の中で、エクセルの読み取り専用のパスワードが不明で解除できないケースを解決できるのはPassFab エクセル読み取り解除ソフトのみです。PassFab for Excelは使いやすいUIデザインとシンプルな操作性が特徴、世界中のユーザーに推奨される機能性の高いツールです。Excelパスワード解除の成功率は100パーセントを誇り、データを傷つけることなく作業が出来ます。