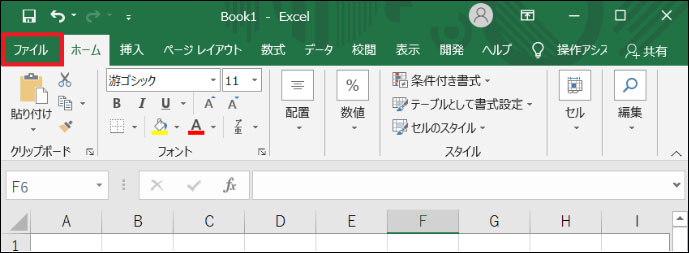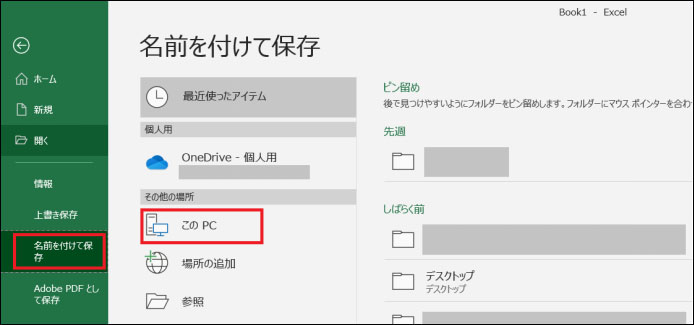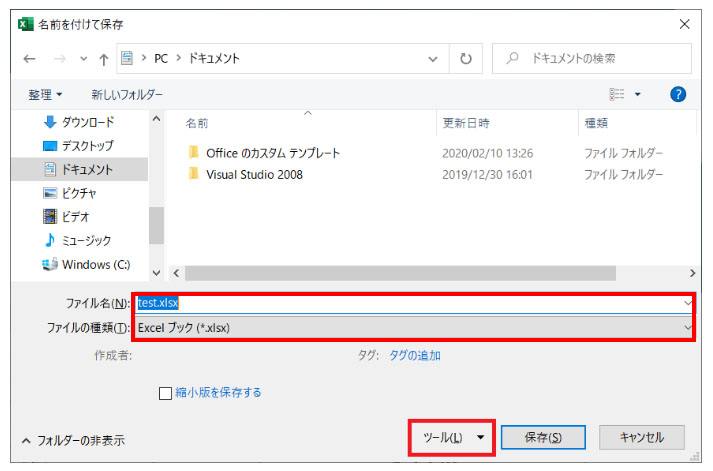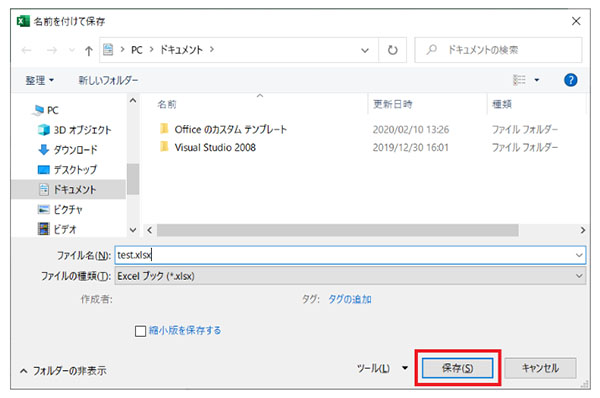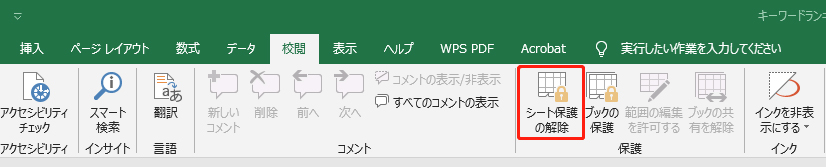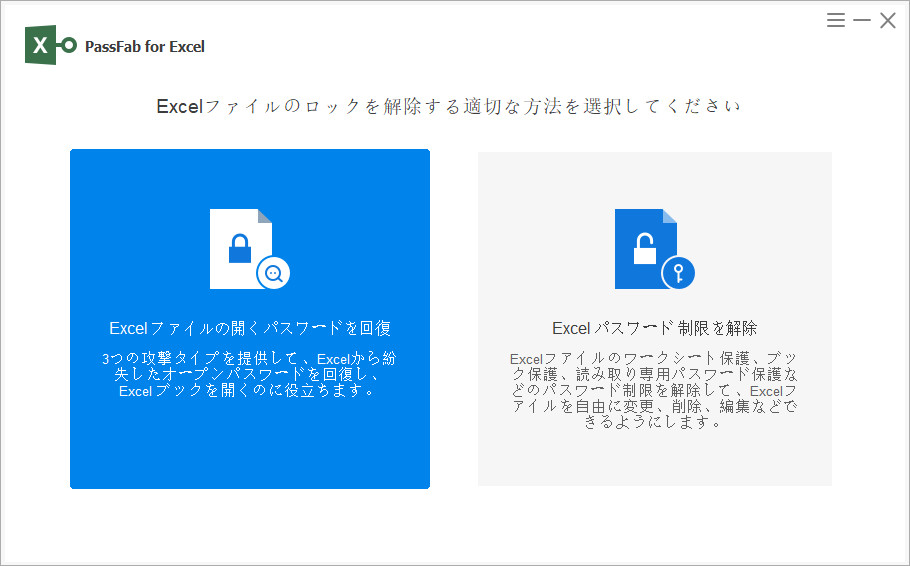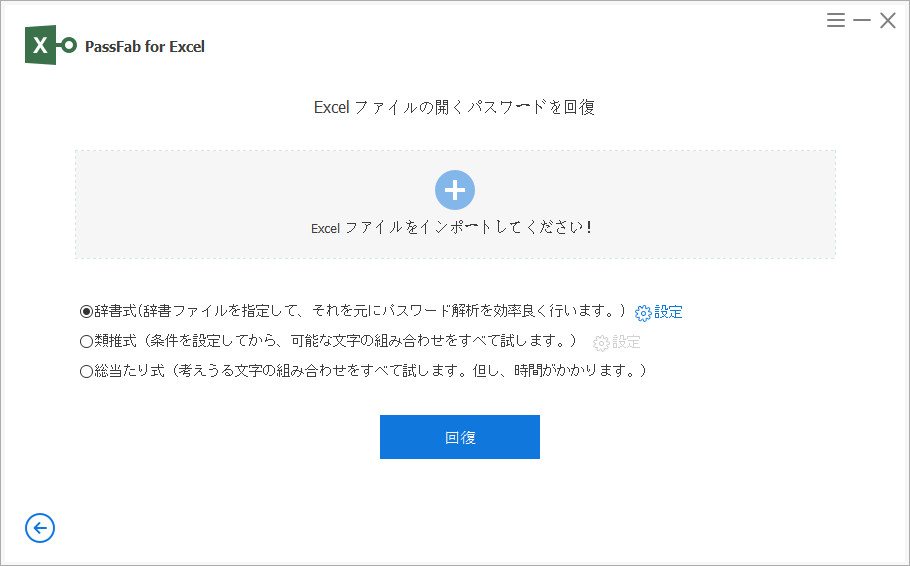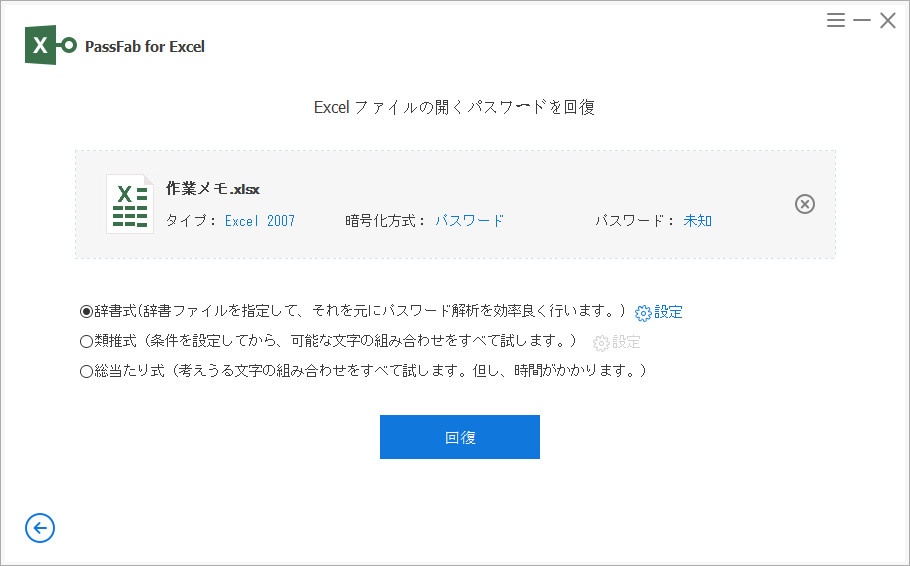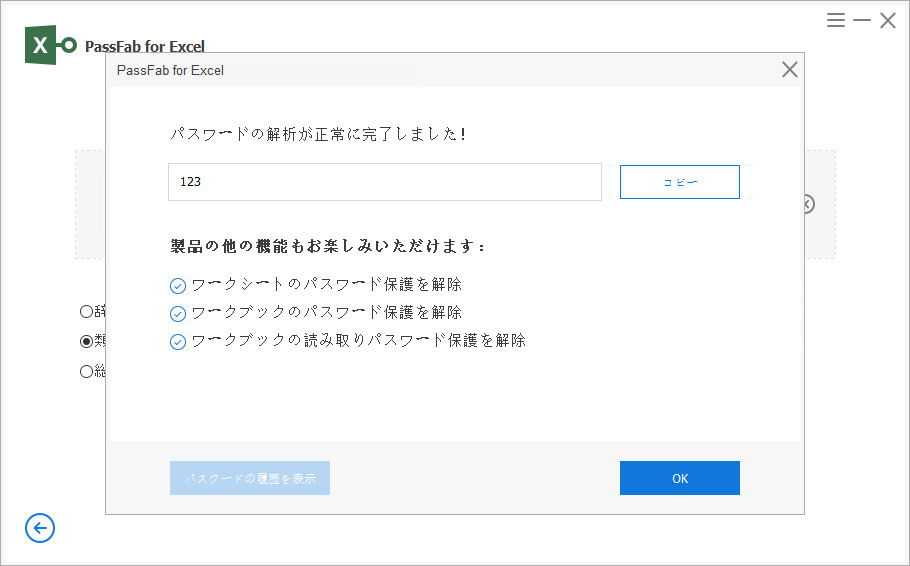みなさんはExcelを使ったことはありますか。最近では、Excelを利用する層は幅広くなっており、学生から社会人、更にはお家で家計簿管理する主婦や単身者も増えているようです。日々多くの数値情報がやり取りされていますが、実はそういったデータに対して、外部からのアクセスによる犯罪が増えているのを知っていましたか。犯罪者たちは、企業だけでなく、学生のレポートや家計情報など大切な情報も狙っているのです。ですから、データを我々が適切に保護して管理することが大切ですよね。今回は、Excelのパスワードを瞬時で解除する方法をご紹介します。
エクセルのパスワードについて
そもそもExcelとは、Microsoftから提供されている表計算ソフトのことです。Windowsだけでなく、macOSやiOS、Android向けにも提供されています。それではパスワード設定ってどんな役割でどうゆう種類のものがあるのでしょうか。
エクセルのパスワードとは?
Microsoftが提供するOfficeソフトにはExcelの他WordやPowerPointもありますが、どのソフトでも、個人情報や機密情報を保護する観点から、パスワード設定機能が標準で備わっています。また、このパスワードは、第3者からのアクセス制限だけでなく、共同で同じファイルを編集するときの編集制限にも使うことが出来るのです。
エクセルのパスワードの種類は?
Excelで設定できるパスワードの種類は大きく分けて①②の2種類あります。利用するファイルの目的によって使い分けてみるとよいでしょう。
①読み取りパスワード:Excelファイルを開いて閲覧するために利用されます。
②書き込みパスワード:開いたファイルを上書き編集の許可するために利用されます。
Excelのパスワードを解除する方法は?
ここまではExcelで場合別にパスワード設定手順をご紹介しましたが、途中でパスワード不要になり解除したくなることもありますよね。ここからはパスワードを解除する手順をご紹介します。
エクセルのファイルのパスワードを解除する
01PC上でパスワード設定した対象のファイルを開きます。
02ファイルを開くとパスワード入力画面が表示されます。その後、設定した「読み取りパスワード」を入力します。
03書き込みパスワード入力画面が表示されます。その後、設定した「書き込みパスワード」を入力します。
04Excelファイルが開かれたら、以下の手順で選択します:リボンの「ファイル」タブから「名前を付けて保存」を押下します。

05「名前を付けて保存」画面が表示されます。その後、「ファイル名」と「格納先」などを任意で指定します。

06「保存」の左にある「ツール」を押下します。その後、プルダウンから「全般オプション」を選択します。

07「全般オプション」画面で以下両方を”空白”で入力します:、「読み取りパスワード(O)」「書き込みパスワード(M)」その後、「OK」を押下します。

08「名前を付けて保存」画面に戻ります⇒「保存(S)」を押下します。

エクセルのシート保護を解除する
次にExcelの「シート保護」のパスワード解除手順です。
01PC上で「シート保護」のパスワード設定した対象Excelファイルを開きます。
02「校閲」タブから「シートの保護の解除」を押下します。

03「シートの保護の解除」画面が表示されます。その後、シート保護で設定したパスワード(P)を入力します。
04「OK」を押下します。
エクセルのパスワードを忘れ、瞬時に解除する方法はあるのか?
ここまで設定したパスワードを解除する手順をご紹介しました。しかし、パスワードを忘れてしまって焦ったことがある人もいると思います。実は、そんなときのために、パスワードを瞬時に解除できる大変便利なツールがあるのでご紹介します。
PassFabエクセル パスワード解除ツールを利用する
Excelファイルの瞬時パスワード解除には「PassFab for Excel」というツールが有効です。初心者でも使いやすいシンプルなUIで、誰でも迅速にエクセルパスワードの解除を行う事ができます。それでは手順をご紹介します。
01PassFab for Excelを起動します。
02起動した初期画面から「Excelファイルの開くパスワードを回復」を押下します。

03パスワード設定した対象のExcelファイルをインポートします。

04対象のExcelファイルの回復パターンのいずれかを実行します。そして「回復」を押下します、するとパスワードの回復が開始されます。

05Excelファイルの回復が開始されます。すると数分後に正しいパスワードがポップアップに表示されます。

Excelのパスワードを設定する方法は?
ここからは具体的なパスワード設定手順をご紹介します。Excelファイル自体、シート、ブックの3種類に分けて手順をそれぞれ説明します。
Excelファイルのパスワードを設定する
まずはExcelファイルのパスワード設定手順です。
01PC上でパスワード設定したい対象のファイルを準備します。
02以下の手順で選択します:リボンの「ファイル」タブから「名前を付けて保存」を押下します。


03「名前を付けて保存」画面が表示されます⇒「ファイル名」と「格納先」などを任意で指定します。

04「保存」の左にある「ツール」を押下します。その後、プルダウンから「全般オプション」を選択します。

05「全般オプション」画面で以下のいずれかor両方を任意で入力します:「読み取りパスワード(O)」「書き込みパスワード(M)」その後、「OK」を押下します。

06「パスワードの確認」画面で、再度Step6で設定したパスワードを入力します。その後、「OK」を押下します。

07「名前を付けて保存」画面に戻ります。その後、「保存(S)」を押下します。

Excelシートのパスワードを設定する
次にExcelシートの保護のパスワード設定手順です。この手順により、シート単位で内容修正や削除の制限をかけることができます。シート全体の保護や読み取り防止というよりは、シートに記入してある特定セルの編集防止を目的に利用されることが多いようです。複数人で同じExcelファイルを利用して作業する際に便利な機能です。
01PC上で「シート保護」のパスワード設定したい対象Excelファイルを準備します。
02「保護の対象外とするセル(自由に編集可能とするセル)」を範囲選択します。

03範囲選択したまま、右クリックして「セルの書式設定(F)」を押下します。

04「保護」タブから「ロック(L)」のチェックを外します。その後、「OK」を押下します。

05Excel画面に戻り、「校閲」タブから「シートの保護」を押下します。

06「シートの保護」画面が表示されます。その後、シートの保護を解除するためのパスワード(P)を任意で入力します。
07「このシートのすべてのユーザーに許可する操作(O)」から、すべてのユーザに対して操作を許可する項目のみ任意でチェックを入れます。
08「OK」を押下します。

09「パスワードの確認」画面が表示されます。その後、「パスワードをもう一度入力してください(R)」にパスワードを再入力します。そして、「OK」を押下します。

Excelブックのパスワードを設定する
次にExcelブックのパスワード設定手順を紹介します。この手順により、シートの構成を保護することができます。ですので、特定された人以外からシートの追加や移動、削除、名前変更などを制限するのに役立ちます。
01PC上で「ブック保護」のパスワード設定したい対象Excelファイルを準備します。
02「校閲」タブから「ブックの保護」を押下します。
03「シート構成とウィンドウの保護」画面が表示されます。その後、「パスワード(省略可)(P)」のボックスに任意のパスワードを入力します。
04保護対象で「シート構成(S)」にチェックを入れます。
05「OK」を押下します。

06「パスワードの確認」画面が表示されます。その後、「パスワードをもう一度入力してください(R)」にパスワードを再入力します。そして、「OK」を押下します。

まとめ
いかがでしたでしょうか。Excelのパスワードを瞬時で解除する方法をご紹介しました。Excelファイルのパスワードの設定方法を初めて知った人もいればパスワード設定後の解除に苦労した人もいたかもしれません。今後情報漏洩防止のためには、パスワード設定スキルだけでなくパスワード解除スキルも同様に必要性が高まるでしゅう。最後にご紹介したPassFab Excelパスワード瞬時解除ツールは、こんなご時世に覚えていて損がない大変便利なツールです。「パソコンが苦手な私にも簡単にパスワード解除できた」なんて声もあるようです。Excelファイルを活用しているみなさん、ぜひ一度このツールを使ってみて、いざというときに備えましょう。