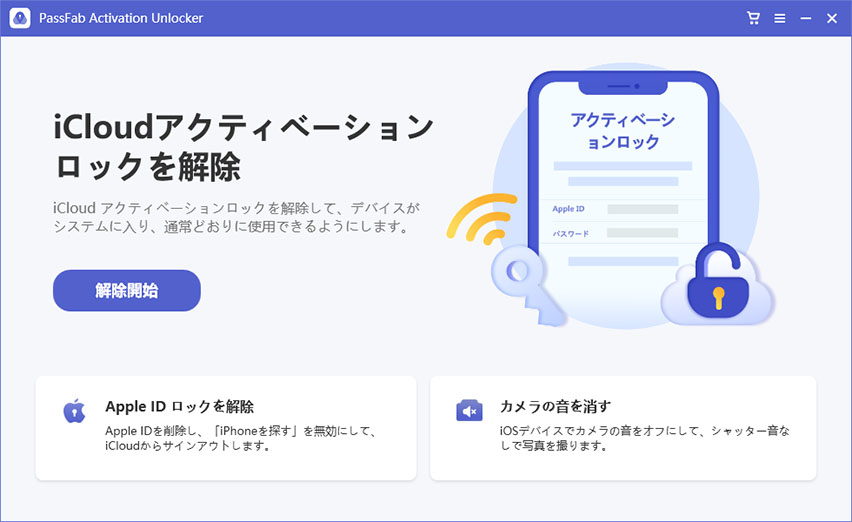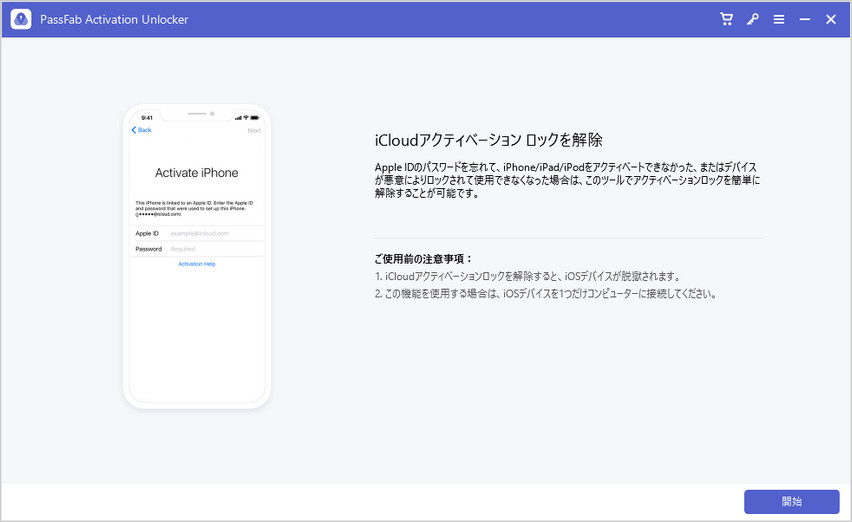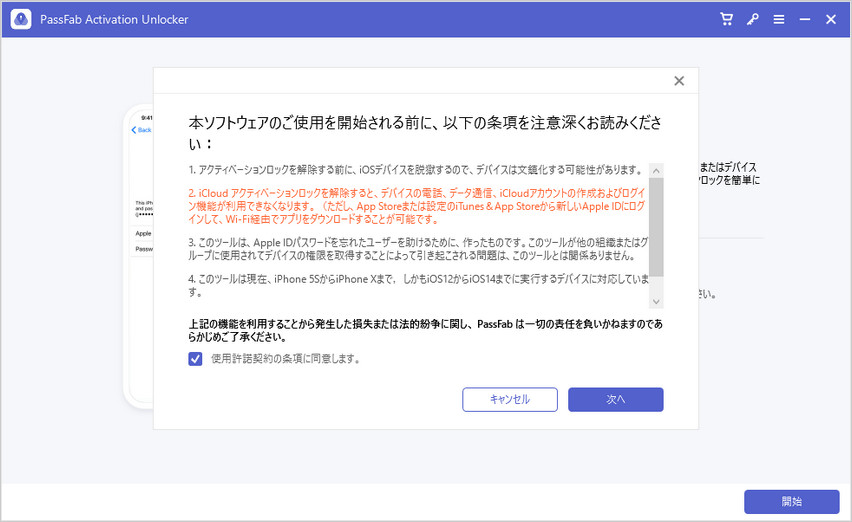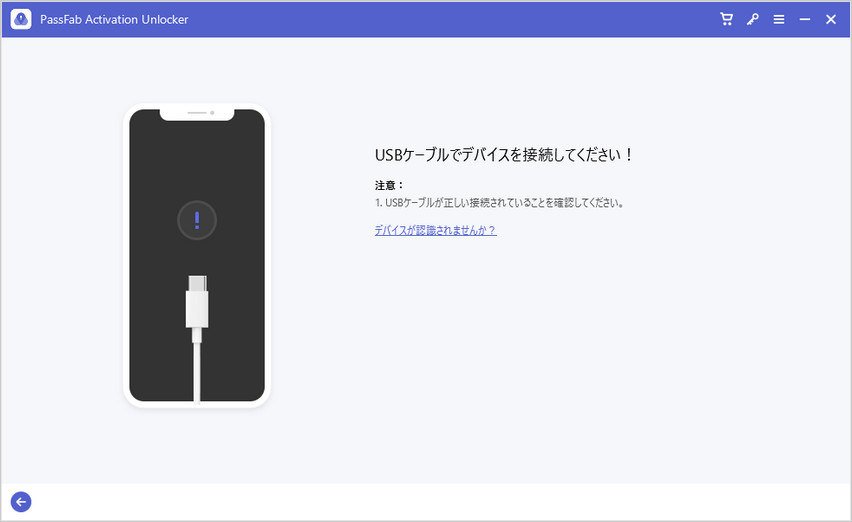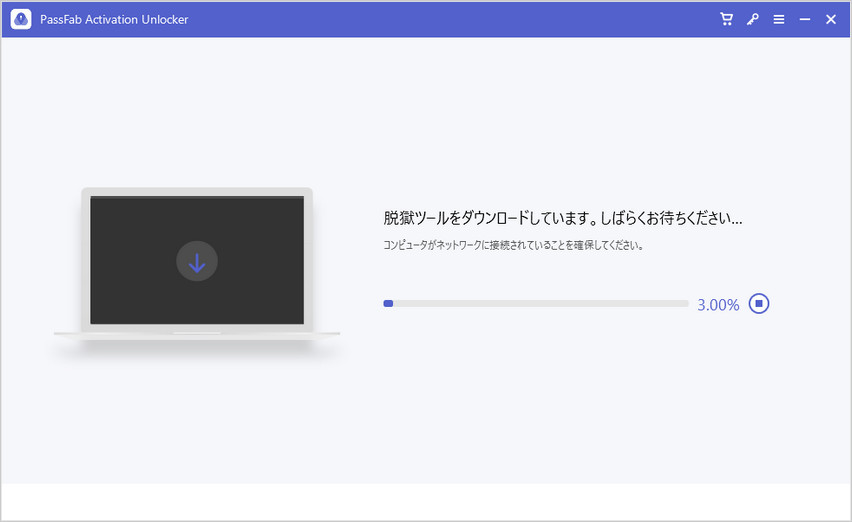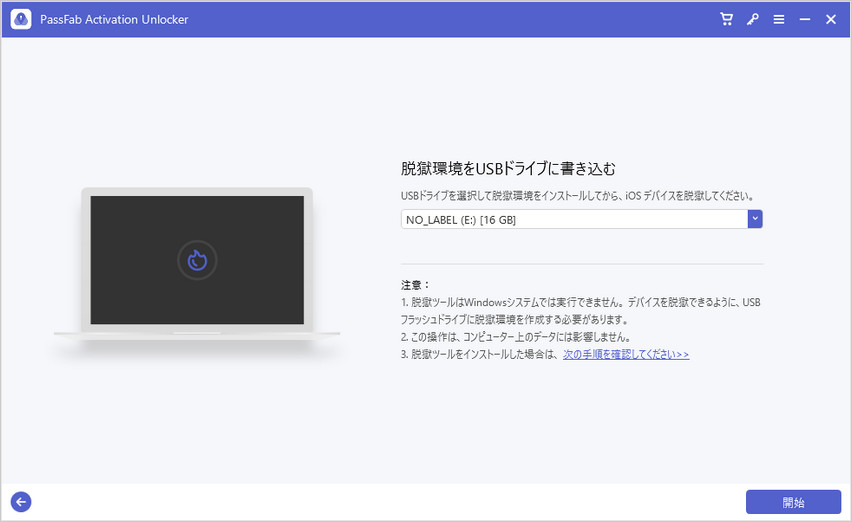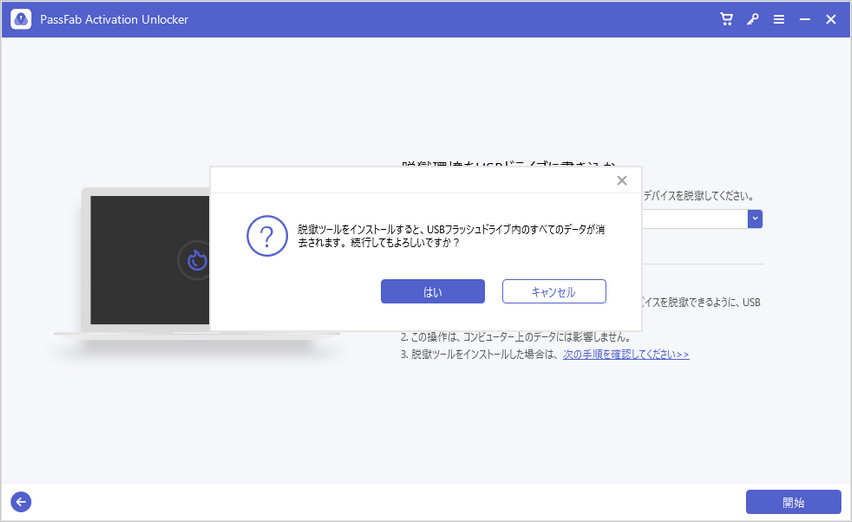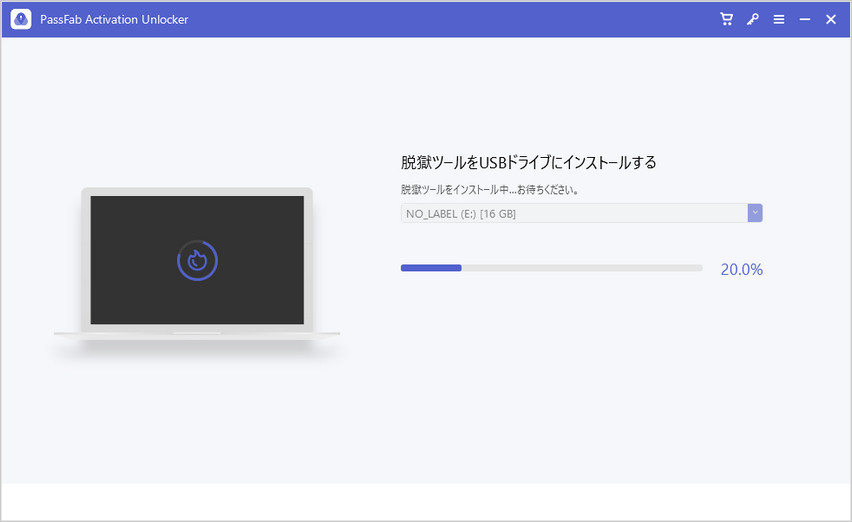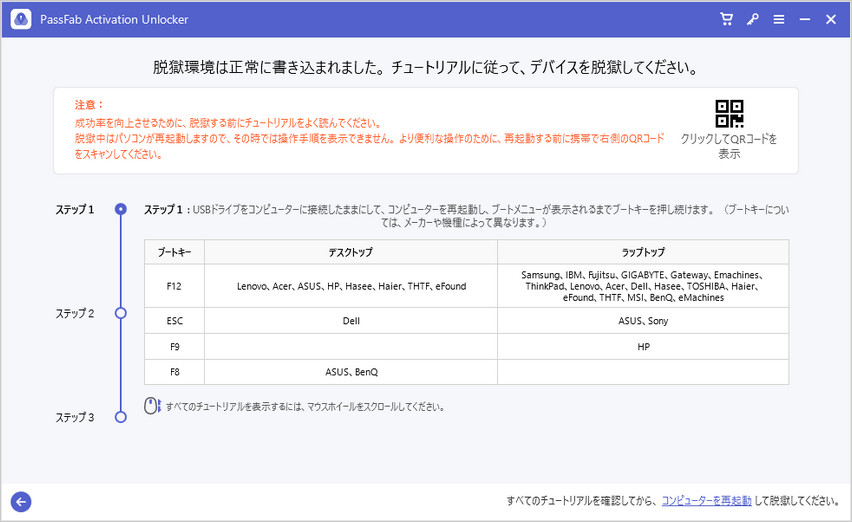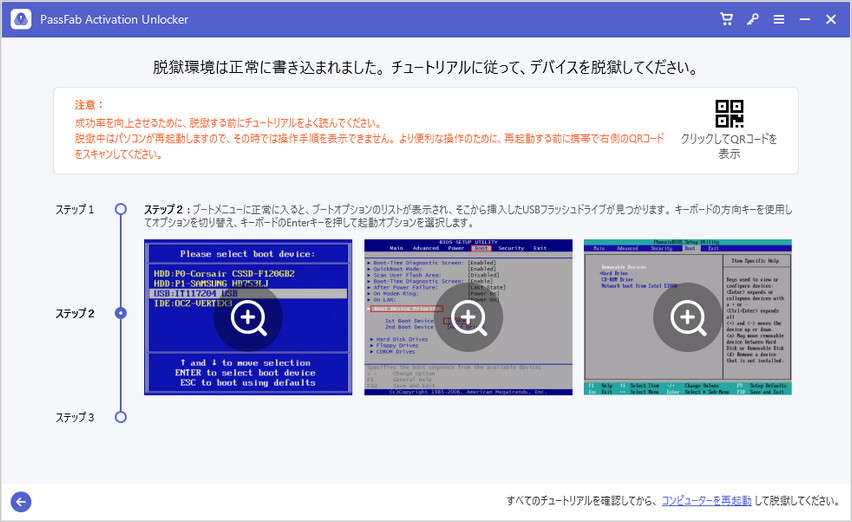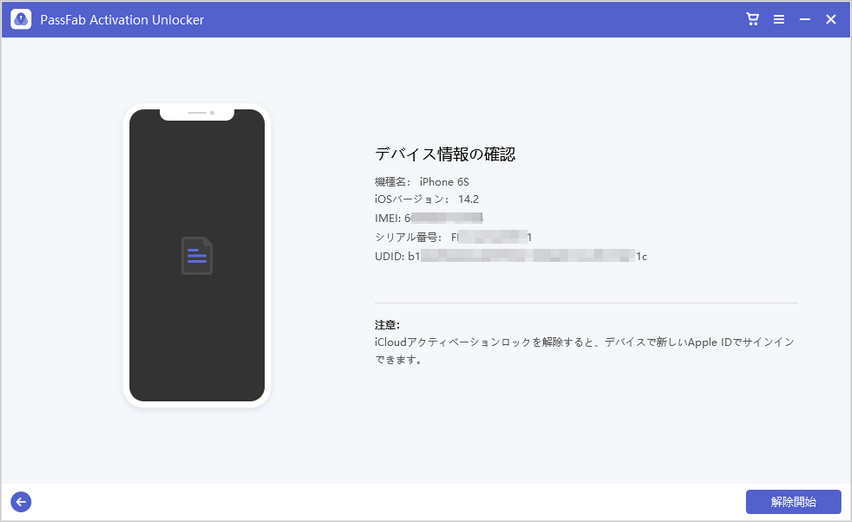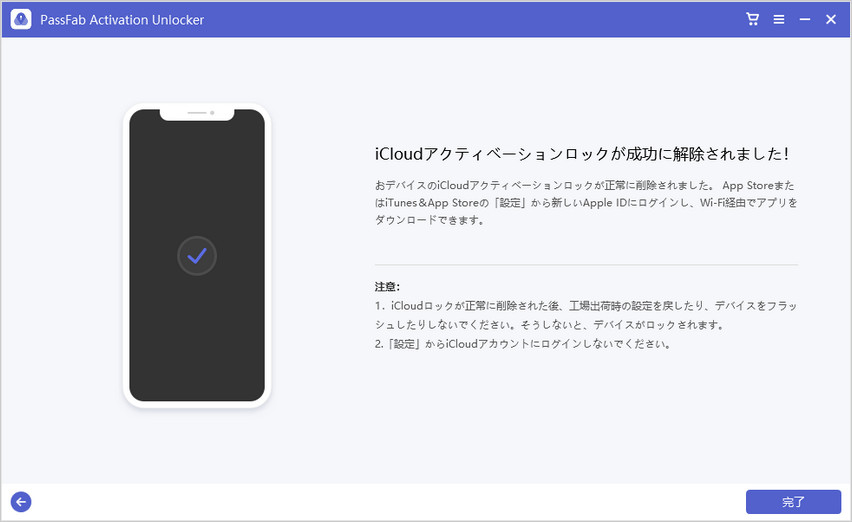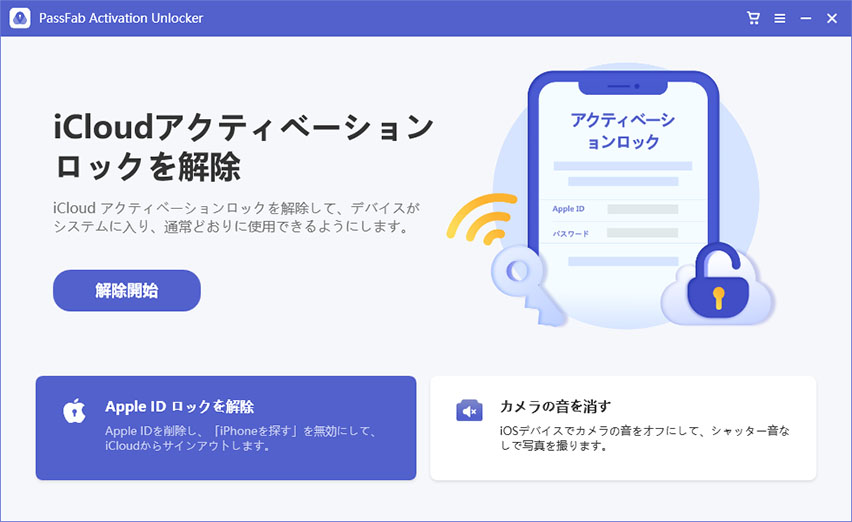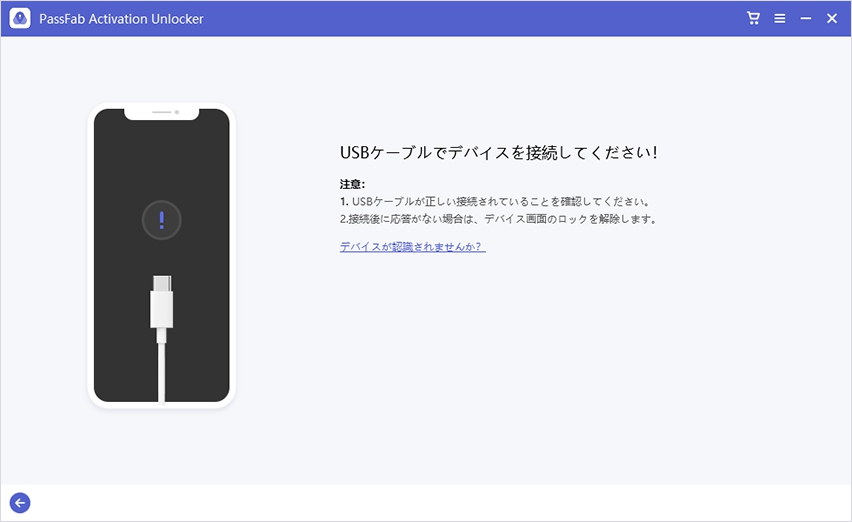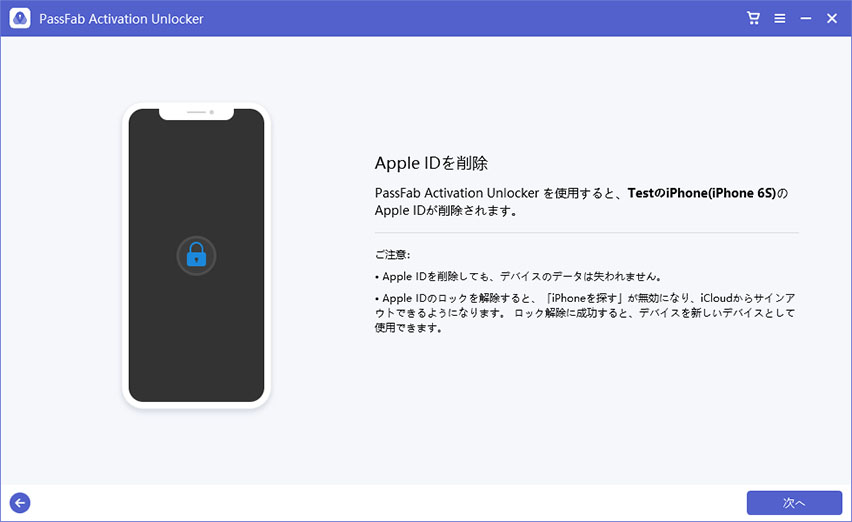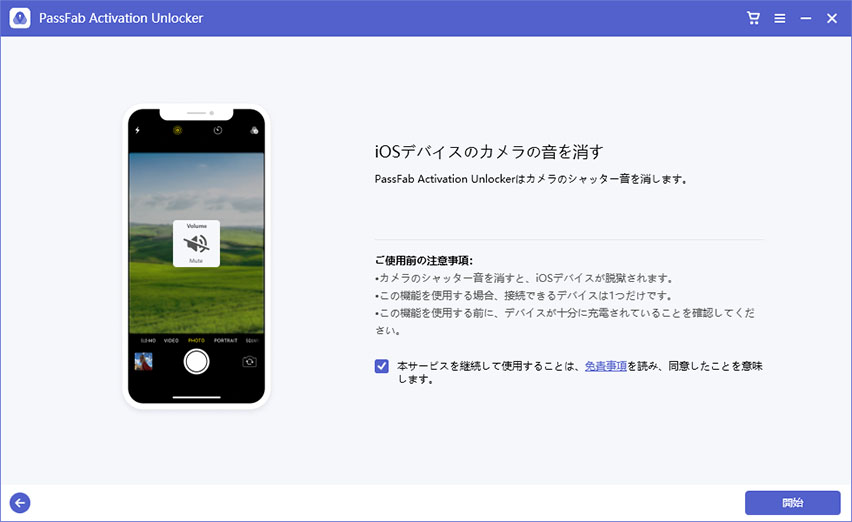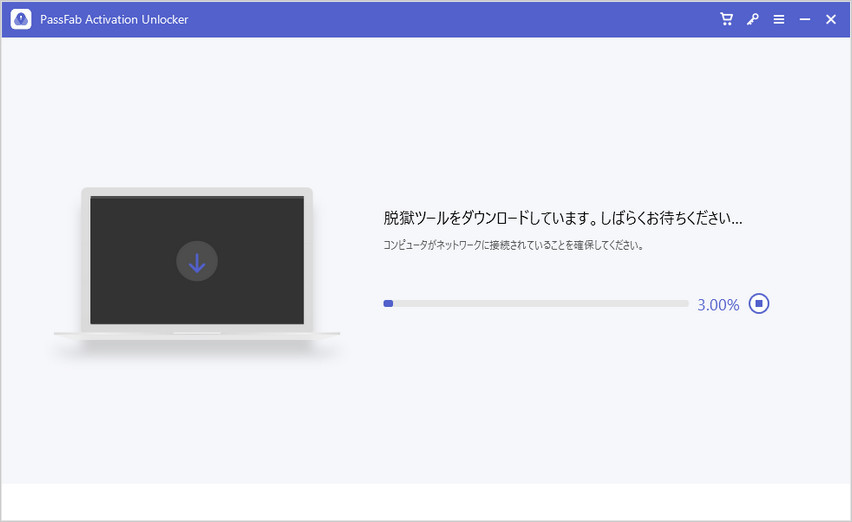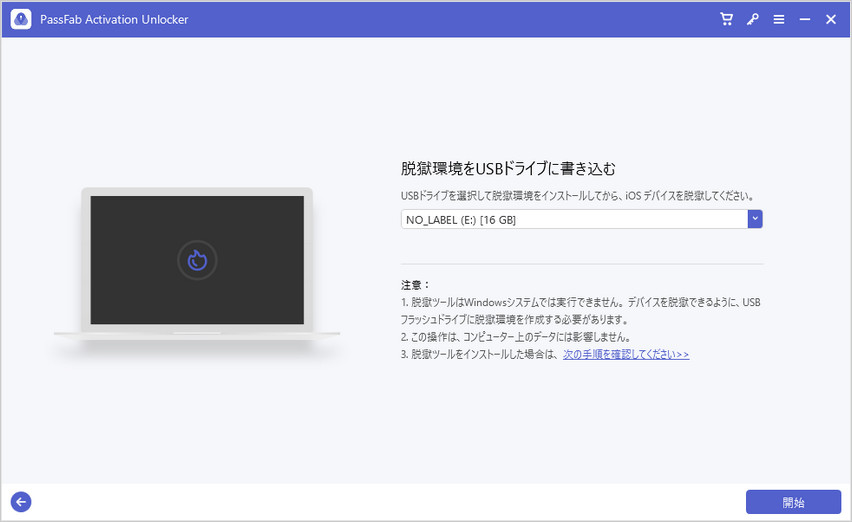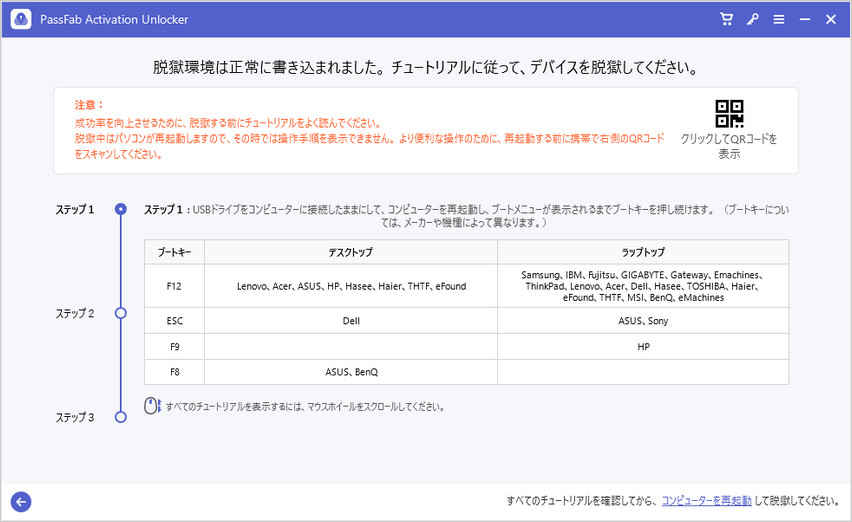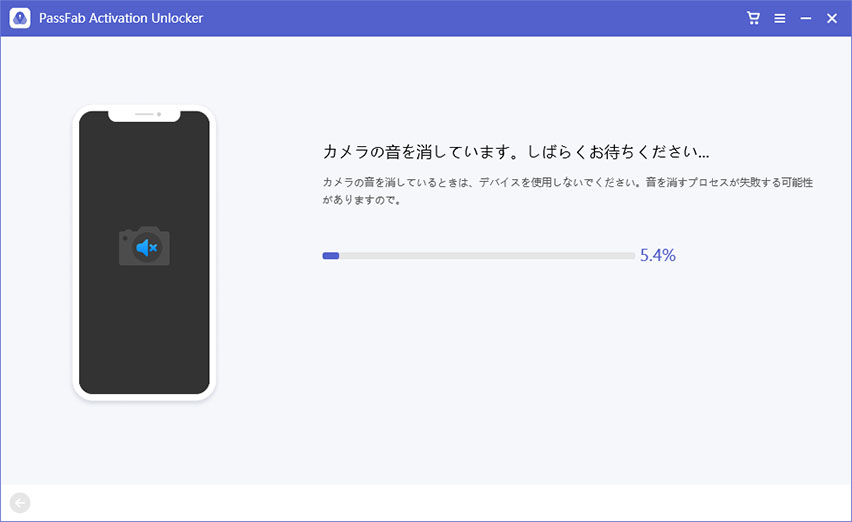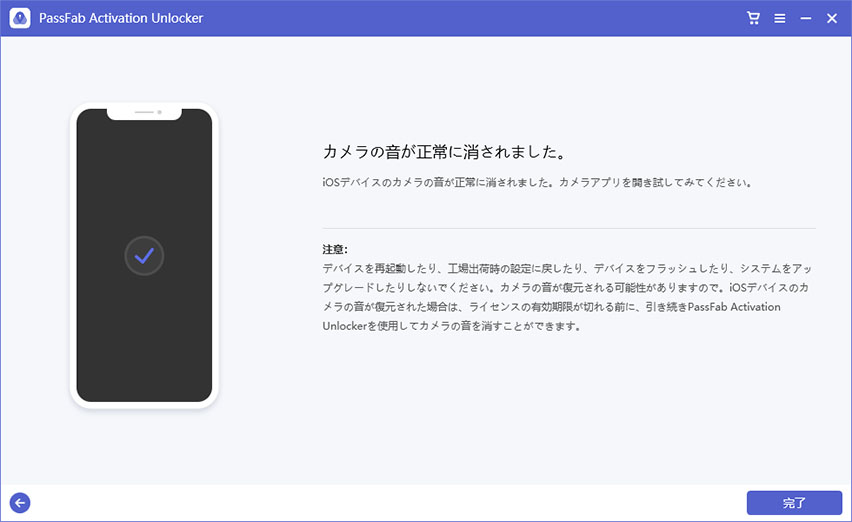PassFab Activation Unlockは、iPhone/iPad/iPodのiCloud アクティベーション ロックを簡単に解除することができます。WindowsとMacでの操作方法は少し異なります。以下は、PassFab Activation UnlockでiPhone アクティベーション ロックを回避する方法とiPhone探すをオフにする方法の詳細ガイドです。
まず、PassFab iCloud ロック 解除 ツールをPC/Macに無料でダウンロードします。そして、プログラムをインストールして起動します。
パート1: アクティベーションロックを解除する
リセットまたは復元後に、お使いのデバイスのアクティベーションロックをバイパスする必要がある場合があります。
手順1:お使いのデバイスをコンピューターに接続する
PassFab Activation Unlockを起動したら、「iCloudアクティベーションロックを解除」の下にある解除開始を選択します。

次に、「開始」をクリックして、次の操作に進みます。

注意事項をよくお読みになり、問題がないことを確認してから、「次へ」をクリックしてください。

次に、iCloud アクティベーションロックが掛かってしまったデバイスをUSBケーブルでコンピューターに接続すると、プログラムがデバイスを自動的に検出します。

手順2:お使いのデバイスを脱獄する
場合1. WindowsでiOS デバイスを脱獄する
デバイスが接続された後、PassFab Activation Unlockは自動的に脱獄ツールをダウンロードします。

次に、脱獄実行環境を焼き付けるためにUSBフラッシュドライブをコンピューターに挿入してください。

[開始]をクリックすると、「脱獄ツールをインストールすると、USBフラッシュドライブ内のすべてのデータが消去されます。続行してもよろしいですか?」というウィンドウがポップアップ表示され、[はい]をクリックして続行します。

PassFab Activation Unlockは、脱獄ツールの実行環境をUSBに書き込み始めます。しばらくお待ちください。

脱獄の実行環境の書き込みに成功したら、インターフェイスのチュートリアルをよく読んで、デバイスを脱獄する方法をご確認ください。または、QRコードをスキャンして、別の携帯でその詳しい操作手順を確認することもできます。または、記事【Windows パソコンでiOS デバイスを脱獄する方法】をご覧ください。では、操作手順に従ってデバイスを脱獄します。



場合2. MacでiOS デバイスを脱獄する
Macと接続した後、プログラムは脱獄 ツールをダウンロードします。しばらくお待ちください。

脱獄ツールを正常にダウンロードした後、「脱獄開始」をクリックします。脱獄プログラムが表示されますので、画面の指示に従ってデバイスの脱獄に進みます。

手順3:アクティベーションロックを解除する
脱獄に成功したら、お使いのデバイス情報を確認し、[解除開始]をクリックして、iCloud アクティベーション ロックが削除されます。

しばらくすると、iCloud アクティベーション ロックが正常に削除されますので、[完了]をクリックします。これで、iPhoneまたはiPadを再設定することができます。

iOS デバイスを再設定した後は、新たなApple IDを使ってApp StoreやiTunes & App Storeにログインできます。または、WiFi経由でアプリをダウンロードできます。
パート2: Apple IDロックを解除する
iCloudアカウントからサインアウトするためのApple IDパスワードを忘れましたか? Apple IDが無効になっていますか? パスワードなしでApple IDのロックを解除する方法は次のとおりです。Apple IDのロックを解除すると、通常どおりデバイスを使用できます。
手順1:お使いのデバイスをパソコンに接続する
PassFab Activation Unlockを起動させ、Apple IDロックを解除を選択します。

お使いのデバイスをUSBケーブルでパソコンに接続します。

Apple IDのロックを解除する前に、デバイスでパソコンを信頼してください。

手順2:Apple IDを削除する
これで、デバイスでApple IDのロックを解除できます。このツールは、11.4より前のiOSバージョンのみをサポートします。
iOSのバージョンがiOS11.4よりも低いデバイスのApple IDを削除する
次に、「次へ」をクリックして、次の操作に進みます。

指示に従って、すべての設定を手動でリセットします。

その後、Apple IDが削除されます。

パート3: カメラの音を消す
手順1:お使いのデバイスをパソコンに接続する
PassFab Activation Unlockを起動させ、カメラの音を消すを選択します。

次の画面に、「開始」をクリックします。

お使いのデバイスをUSBケーブルでパソコンに接続します。

手順2:お使いのデバイスを脱獄する
デバイスが接続された後、PassFab Activation Unlockは自動的に脱獄ツールをダウンロードします。

次に、脱獄実行環境を焼き付けるためにUSBフラッシュドライブ(2 GB以上の容量)をコンピューターに挿入し「開始」をクリックします。

脱獄の実行環境の書き込みに成功したら、インターフェイスのチュートリアルをよく読んで、デバイスを脱獄する方法をご確認ください。または、QRコードをスキャンして、別の携帯でその詳しい操作手順を確認することもできます。または、記事【Windows パソコンでiOS デバイスを脱獄する方法】をご覧ください。では、操作手順に従ってデバイスを脱獄します。

手順3:カメラの音を消す
脱獄に成功したら、お使いのデバイス情報を確認し、[消し始める]をクリックします。

プログラムはiOSデバイスのカメラの音を消し始めます。しばらくお待ちください。

お使いのiOSデバイスのカメラの音が正常に消されました。

ご注意:
デバイスのカメラの音が消された後は、再起動したり、工場出荷時にリセットしたり、iOSシステムを更新したり、ファームウェアをフラッシュしたりしないでください。カメラの音が戻る可能性がありますので。