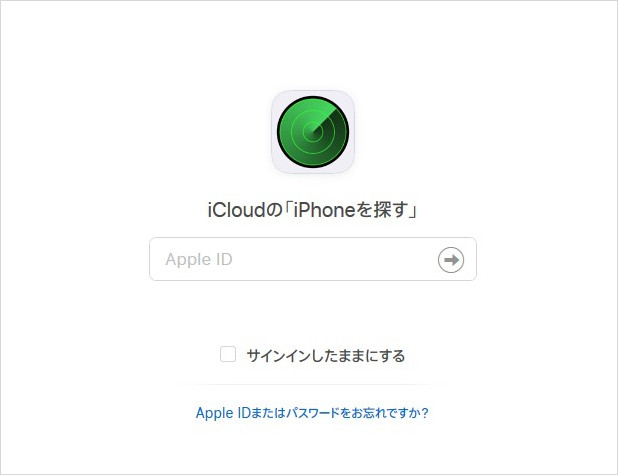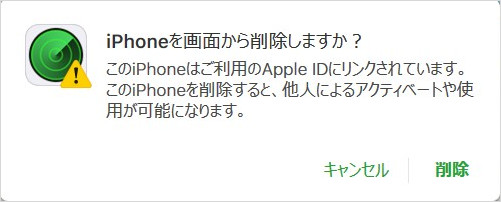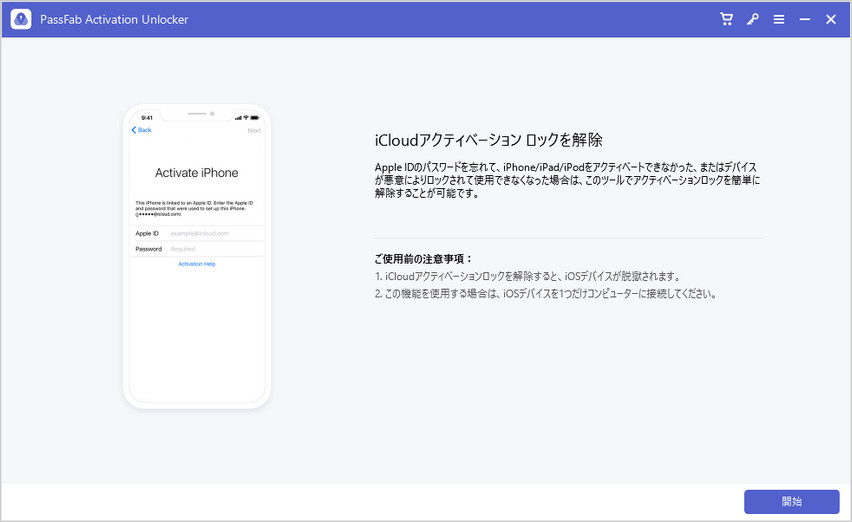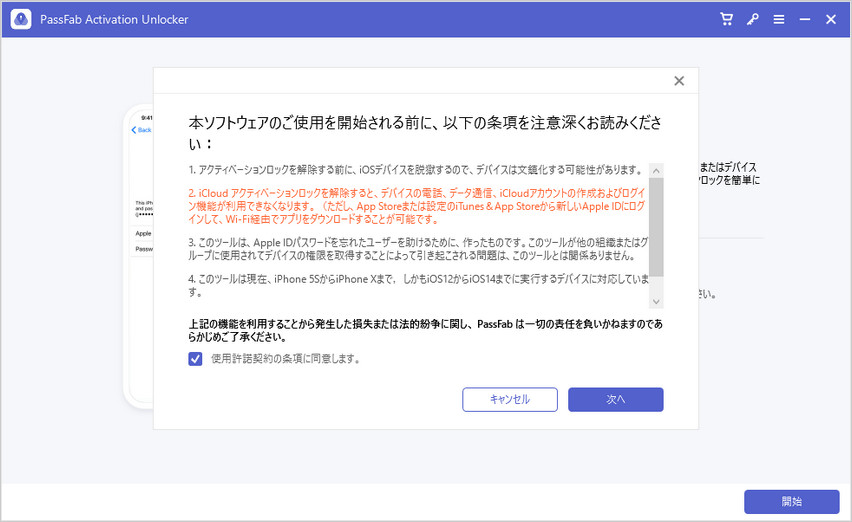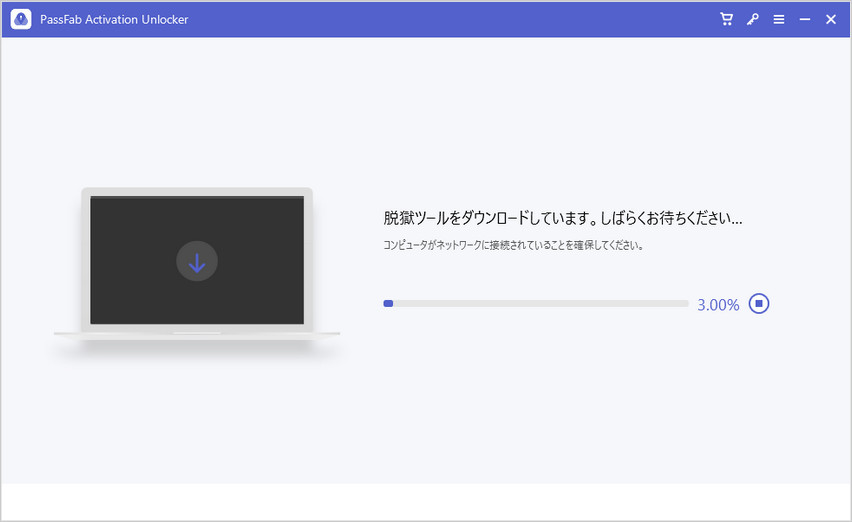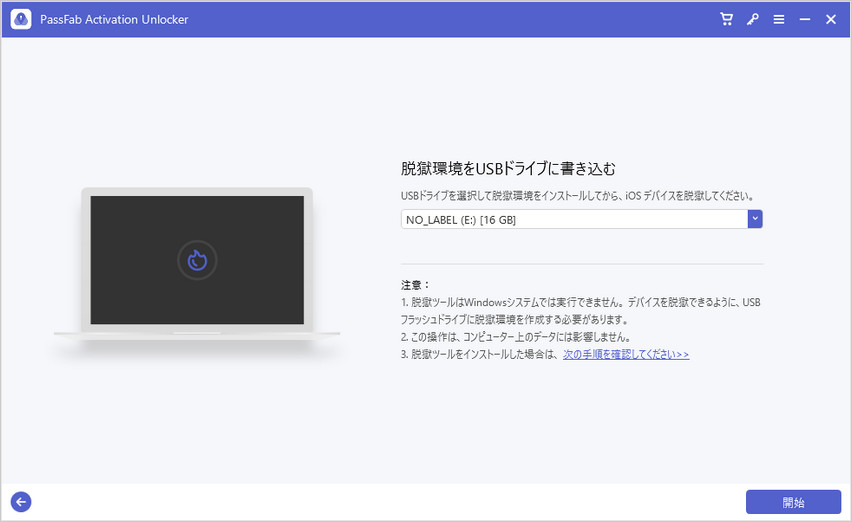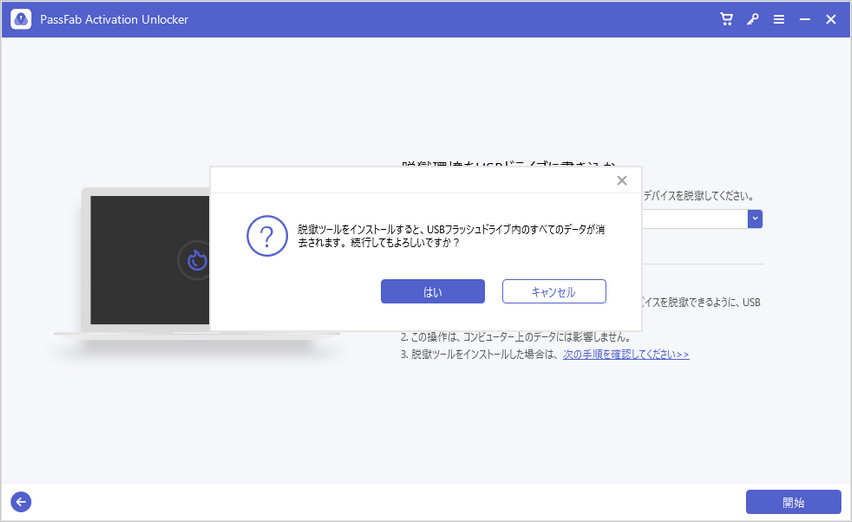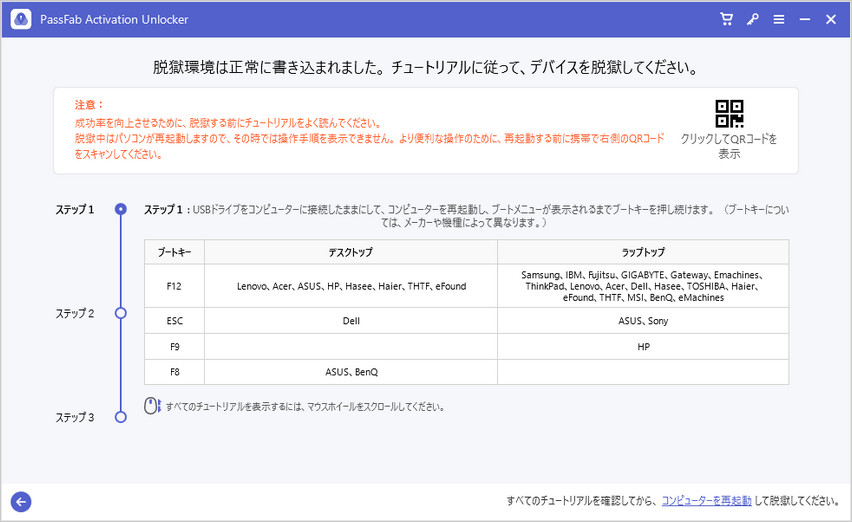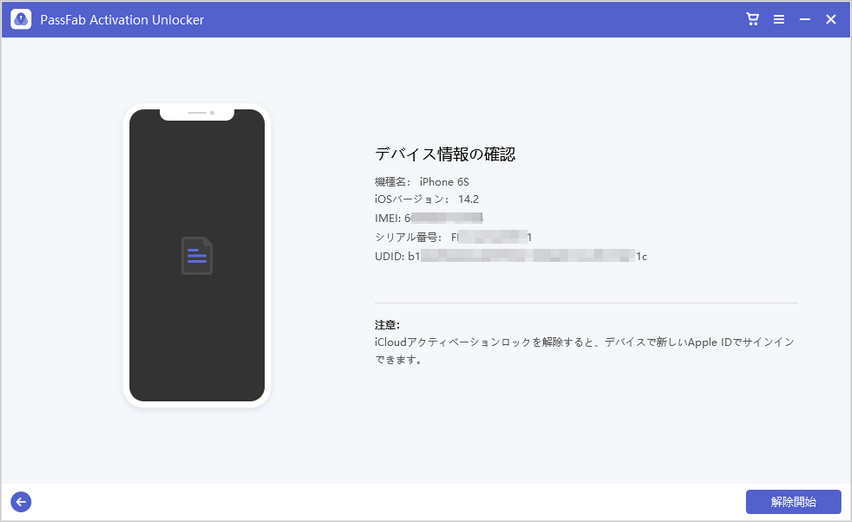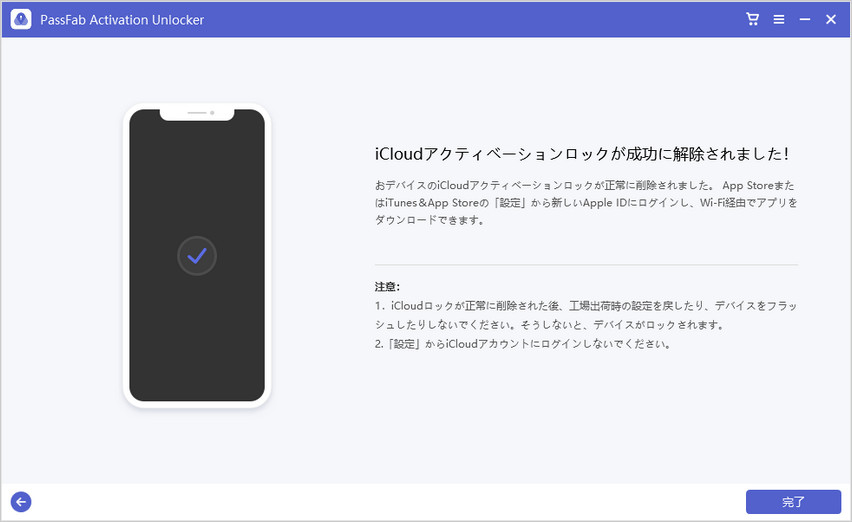Apple IDを使ったセキュリティは端末の紛失時・盗難時にも働き、所有者本人が取り戻すまで第三者のアクセスを禁じることができます。これを「アクティベーションロック」といいます。本人が直接Apple IDとそのパスワードを入力するというのが通常の解除方法ですが、実は遠隔操作によっても可能です。今回はその遠隔でiPhone、iPad、iPodのアクティベーションロック解除方法についてご紹介します。
PCでアクティベーションロックを遠隔解除する
「直接入力すればいいのに、わざわざ遠隔でやる必要は?」と思われた方もいるかもしれません。これが役に立つ場面というのは、例えば知人から譲ってもらったりネットオークションなどで買ったりしたiPhoneにアクティベーションロックがかかっていた時です。
iOS端末を譲渡する場合、端末に紐づけられている自分のApple IDやiCloudからサインアウトしておくのが常識です。が、これをせずに手放してしまうこともあるでしょう。ここで紹介するのは、そうした場合に有効な遠隔解除方法です。前の所有者に頼んで、以下の方法を実行してもらってください。
まず、PCでiCloudの「iPhoneを探す」ページにアクセスしてもらい、その人のApple IDを使ってサインインしてもらいます。

画面上部に「すべてのデバイス」というところがあるので、こちらをクリックし、表示されたリストから該当するiOS端末を選択してもらいます。
選択したiOS端末に対する操作オプションが表示されたら、「(端末名)を消去」というところをクリックしてもらいます。
次の画面で[消去]をクリックすると、その端末のデータが遠隔で消去されます。
消去が終わると、先ほどの端末の操作オプションのところに「消去済み」と表示されます。[アカウントから削除]をクリックしてもらいます。
ここで[削除]をクリックしてもらうことで、Apple IDとの紐づけを完全に遮断することができます。これで初期設定を行うことができるようになります。

アクティベーションロックの遠隔解除業者に依頼する
今紹介した方法では、前の所有者の協力が必要でした。では、前の所有者と連絡が取れない場合はどうでしょうか?当然、遠隔操作でアクティベーションロックを外してもらうことは不可能です。
しかし、こうした場合でも有効な手段が幾つか存在します。一つはアクティベーションロック解除を専門とした業者を利用することです。一番有名なのは「小龍茶館」という業者で、香港に拠点を置くApple製品のトラブル全般を取り扱っています。場所は香港ですが、サイトを見ても分かるとおり完全に日本語に対応しているため、私たち日本人も安心してお使い頂けます。
さて、そのサービス内容ですが、iCloudの時と同じように遠隔でアクティベーションロックを解除してくれます。こちらとしては端末のシリアル番号やIMEI(製造番号)を教えるだけで、あとは勝手に向こうが解除してくれるのを待っていればいいので、一番楽な方法ではあります。
ただし、機種によっては30,000円を超える解除料金がかかりますので、出費を抑えたい方にはオススメできません。また納期も「1~5営業日」としていますが、あくまでも目安であるためその期間で解除をしてくれる保証がないのもデメリットです。
あとは、こちらが伝えるシリアル番号やIMEIに記入ミスがあると、解除はされず返金もされないということに注意してください。解除してもらいたい端末が盗難品でないことを証明するためにも、情報は正確に伝えましょう。
アクティベーションロック解除ツールを利用する
「業者に頼むと高額だし、早く解除してくれる保証もないし…」と躊躇している方に向けて、もう一つの選択肢をご紹介します。それは、PassFab Activation Unlockerというアクティベーションロック解除専門ツールです。こちらは遠隔操作による解除方法ではなく、ご自身でソフトをPCにインストールし、指示に従って解除を行う形になります。
PassFabアクティベーションロック解除ツールの操作が面倒だと思われるかもしれませんが、その分アクティベーションロック解除にかかる料金を抑えることができます(基本的には業者の1/4以下で済みます)。また、その操作自体も複雑ではなく、PC初心者にもできるような簡単設計となっております(もちろん日本語にも対応しています)。では、その使い方を見ていきましょう。
01まず、PassFab Activation Unlockerを起動します。メイン画面が開いたら、右下の[開始]ボタンをクリックしてください。

02iPhoneとPCを繋げます。注意事項を確認し、チェックを入れて[次へ]ボタンを押してください。

03すると、アクティベーションロック解除に必要な脱獄ツールのダウンロードが自動的に開始します。

04Windowsの場合は脱獄ツールのダウンロード完了後、次のような画面に変わります。まず、空のUSBメモリを挿入し、検出されたことを確認したら右下の[開始]ボタンを押してください。

05脱獄ツールを焼くと、USBメモリ内の他のデータがすべて削除されます。同意する場合は[はい]をクリックして、脱獄ツールがUSBメモリに焼かれます。

06脱獄ツールがUSBに書き込まれると、次のようなチュートリアルが表示されます。これに従ってデバイスの脱獄を行ってください。

提示: なお、脱獄中はPCでこのチュートリアルを見ることはできません。右上のQRコードを読み取ると同じ操作説明が出てきますので、他のデバイスをお持ちの場合はそちらからアクセスしてご利用ください。あるいは、Windows パソコンでiOS デバイスを脱獄する方法も参考になります。
07脱獄が完了したら、再びPassFab Activation Unlockerの操作に戻ります。「デバイス情報の確認」という画面になったら、[解除開始]をクリックしてください。

08しばらく待機していると、自動的にアクティベーションロックが解除されます。[完了]を押して、iPhoneを操作してみましょう。アクティベーションロックなしでホーム画面へと進むことができます。

最後に
以上、iOS端末がアクティベーションロックにかかってしまい、様々な事情から所有者本人が直接Apple IDを入力できない場合に、遠隔で解除する方法についてお伝えしました。人から譲ってもらったiOS端末で、その人と連絡が取れる場合はiCloudの「iPhoneを探す」で解除が可能です。また、連絡が取れない場合も、業者に頼んだりPassFab Activation Unlockerのようなソフトを使ったりして強制的に解除することができます。特にPassFab Activation Unlockerは本記事でも紹介したとおり簡単操作で費用を抑えつつ、迅速にアクティベーションロックを外すことができます。是非、ご利用ください。