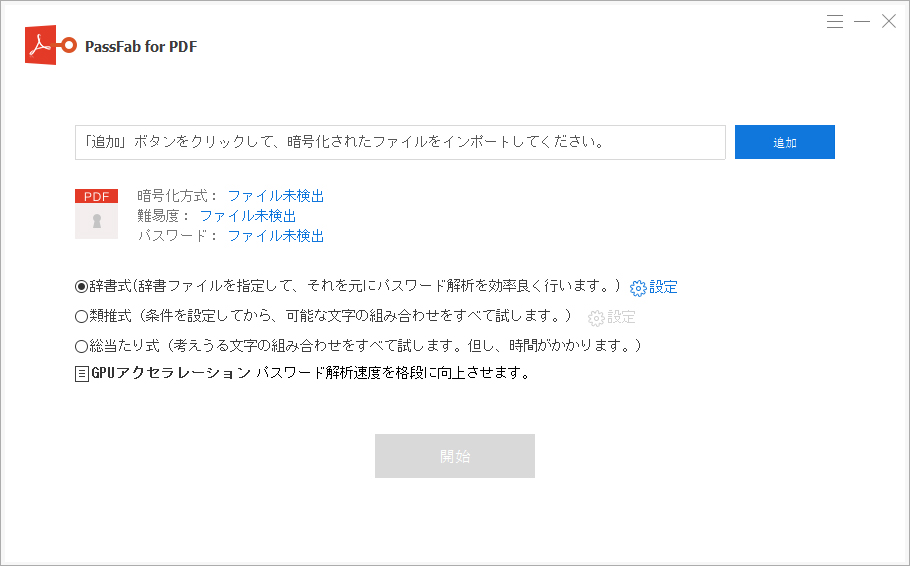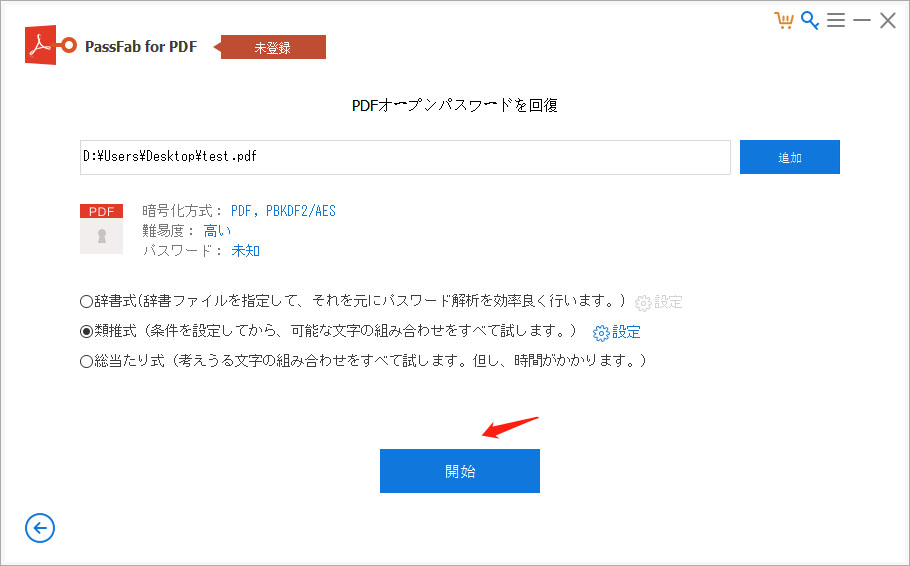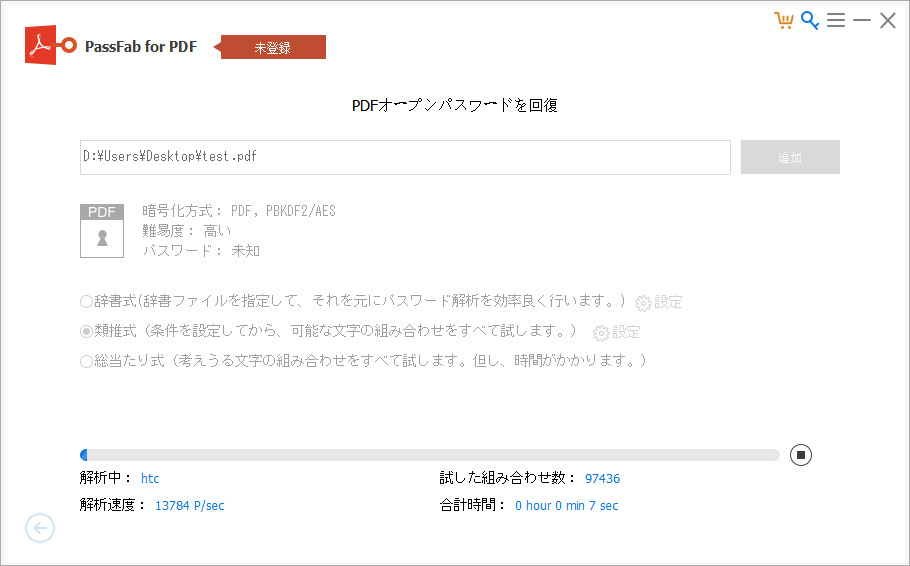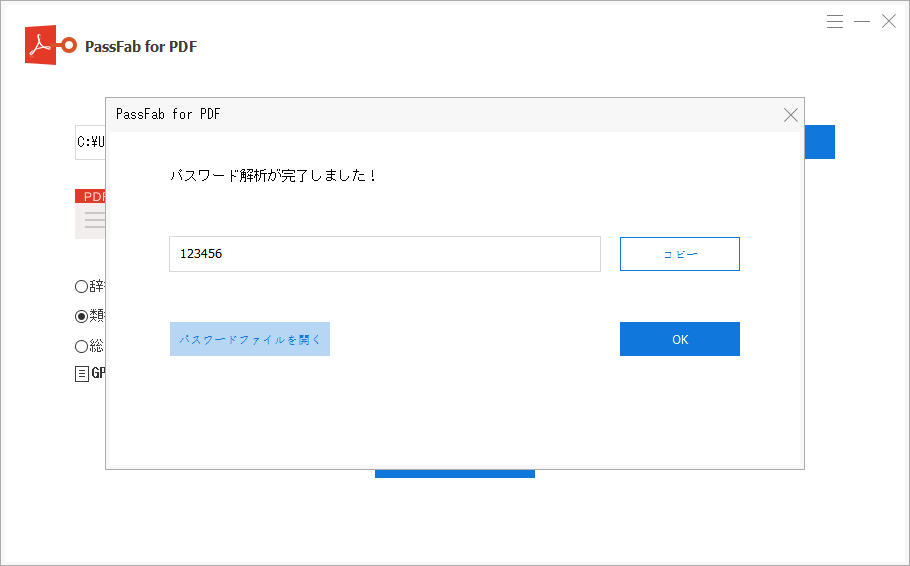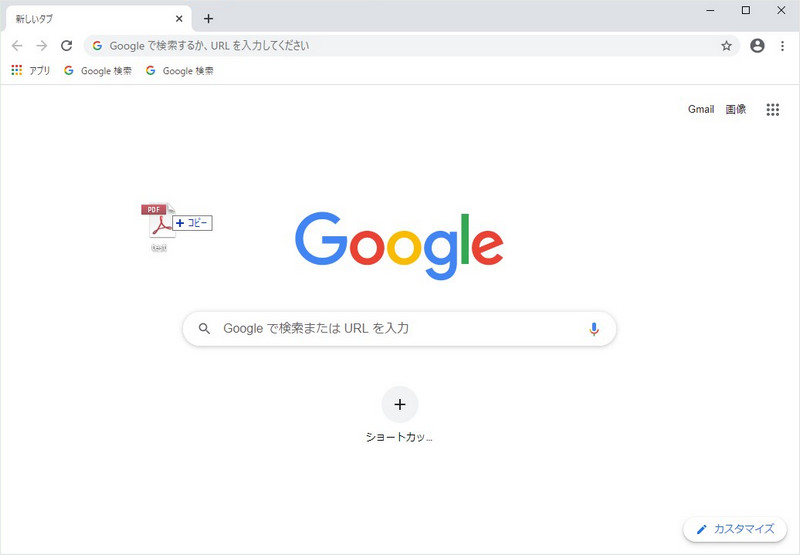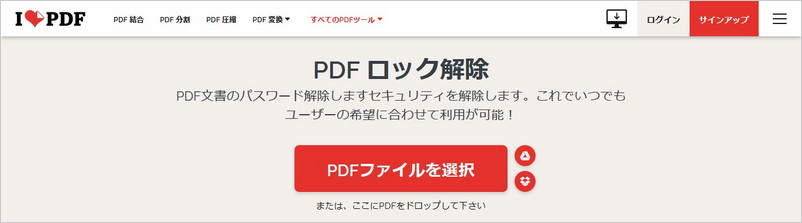パスワード保護されたPDFファイルはセキュリティ的に安全である一方で、毎回パスワードを求められると煩わしいと感じることもしばしば。そんな時にはこのパスワード保護を解除すれば解決です。しかし、何らかの理由でPDF パスワードを解除できない場合はどうすればよいですか?例えば、パスワードを忘れたり、解除方法がわからないなど。今回はPDF パスワードが解除できない原因を特定し、また解除方法として有効なツールを幾つかご紹介します。
1.PDF パスワードを解除できない原因について
解除できない原因の一つとして、入力したパスワードが間違っていることが挙げられます。特に、CapsLockキーがオンになっているために、正しく入力できていないということが多いです。というのも、パスワードを入力すると伏せ字(****)で表示されるため、入力が間違っていても気付かないからです。メモ帳やブラウザの検索欄に打ち込むなどして、正しく入力できているかどうか今一度ご確認ください。
また、当然のことながらパスワードを思い出せなければ保護を解除することもできません。その場合は本記事の最後にご紹介するPDFパスワード解析ツールをご利用ください。
2.PDF パスワード 保護を解除できない場合の対策
PDFファイルにかかっているパスワードは、PDF閲覧ツールであるAdobe Acrobat Readerでは外すことができません。従って、他のPDF編集ツールを利用する必要があります。
- 対策① PassFab for PDFを使って、PDF パスワードを解析する
- 対策② ChromeでPDF パスワードを解除して保存する
- 対策③ I♡PDFを使って、PDF ロックを解除する
- 対策④ AcrobatでPDF 保護を正しく解除する
対策① PassFab for PDFを使って、PDF パスワードを解析する
もしパスワードを忘れてしまった場合は、専用のパスワード解析ツールを使って取り戻すのがベストです。PassFab for PDFはその一つで、PC初心者にも分かりやすい親切設計に加えて、3つのパスワード攻撃タイプで効率よく解析を進めることができます。
01まず、お使いのPCでPassFab for PDFをインストールし、起動します。

02次に、保護を解除するPDFファイルをインポートします。[追加]ボタンをクリックし、P該当するPDFファイルを選択してください。

03次に、パスワード紛失の状況に応じて3つの解析タイプの中から適切なものを選びます。

04解析タイプの選択後、[開始]ボタンを押してください。

05「パスワードの解析が完了しました!」のポップアップが表示されたら成功です。

01まず、Google Chromeを起動し、パスワード保護されたPDFファイルをブラウザ上にドラッグ&ドロップします。

02新しいタブが開き、PDFファイルのパスワードを入力するよう求められます。正しく入力したら[送信]をクリックしてください。
03PDFファイルの中身が開いたら、画面右上の印刷マークをクリックします。
04印刷設定が開きます。「送信先」が「PDFに保存」になっていることを確認し、[保存]をクリックします。
05Adobe Acrobatの場合(上書き保存)とは異なり、パスワードがかかっていない新しいPDFファイルが作成されます。
01まず、I♡PDFにアクセスします。[PDFファイルを選択]というところをクリックして参照画面からアップロードを行うか、ここにドラッグ&ドロップしてください。

02アップロードが完了したら、[PDF ロック解除]ボタンをクリックします。
03しばらくすると、ロック解除が開始します。
04なお、複雑なパスワードの場合は次の画面でパスワードを入力してから解除が開始されます。
05しばらくすると「PDFの解除完了!」と表示されます。[ロック解除したPDFをダウンロード]という箇所をクリックし、保護が解除されたPDFファイルを入手してください。

01まず、該当するPDFファイルをAdobe Acrobatで開き、[ツール]タブの[保護]をクリックします。

02すると、開いていたPDFファイルの上部に「保護」というオプションが表示されます。このうち、[詳細オプション]を開き、表示されるメニューの一番下にある[この文書からセキュリティ設定を削除]を選択します。

03ポップアップが表示されたら[OK]を押してください。

04上記の操作が完了後、ファイルを上書き保存します。これで、次回以降はパスワードを求められなくなります。
対策② ChromeでPDF パスワードを解除して保存する
先ほど紹介したAdobe Acrobatでは、パスワードの解除以外にもファイルの統合や署名などPDFに関するあらゆる編集機能が利用可能です。しかし、そういった機能を利用する予定がなくパスワードさえ解除できればよいという方には、次に紹介するGoogle Chrome を使った方法がオススメです。
対策③ I♡PDFを使って、PDF ロックを解除する
また、「I♡PDF」というオンラインサービスを使ってPDFファイルの保護を解除することもできます。簡単なパスワードであれば入力不要ですぐに保護なしのPDFファイルを入手できます。
対策④ AcrobatでPDF 保護を正しく解除する
Adobe AcrobatはPDFファイル編集の公式ツールです。インストール版とサブスクリプション版の2種類があり、いずれにしても有料となります。次に、Adobe Acrobatを使用してパスワード 保護を解除する方法を説明します。
まとめ
本記事では、PDFファイルパスワードが解除できない場合の原因およびパスワード保護解除ツールについて紹介しました。大抵の場合はパスワード入力が間違っているだけなので、今一度正しく入力できているかどうかご確認ください。また、PDFファイルの保護解除にはAdobe Acrobat以外にも無料で利用可能なツールが存在するため、そちらを利用してみるのもよいでしょう。そしてパスワードを忘れてしまった場合にはPassFab for PDFをご利用ください。簡単操作で効率よくパスワードを取り戻すには、PassFab for PDFがベストな選択です。
関連記事:Windowsで画面を録画する方法