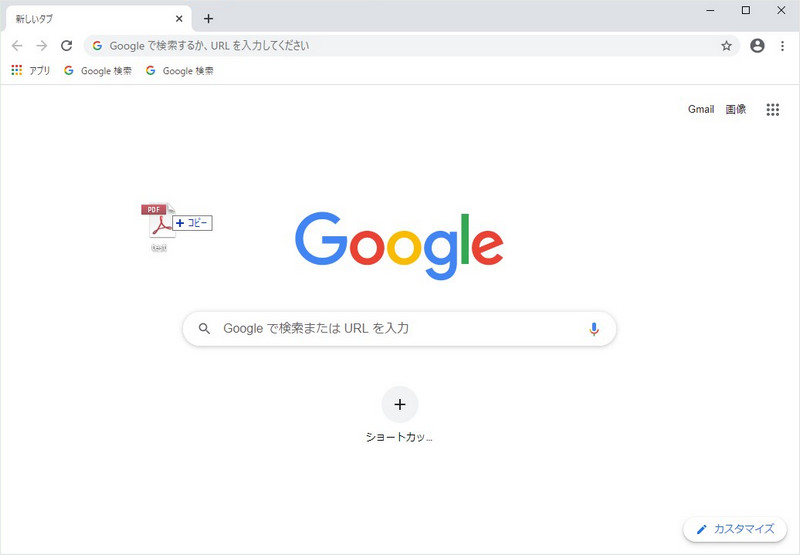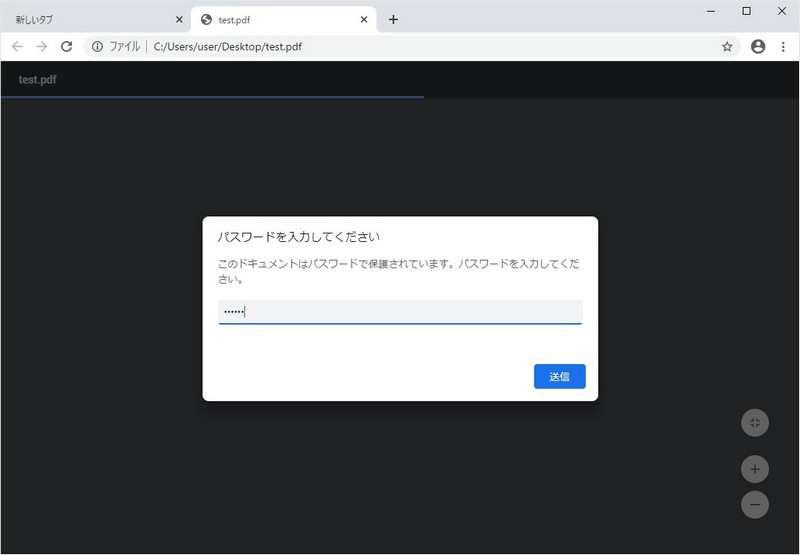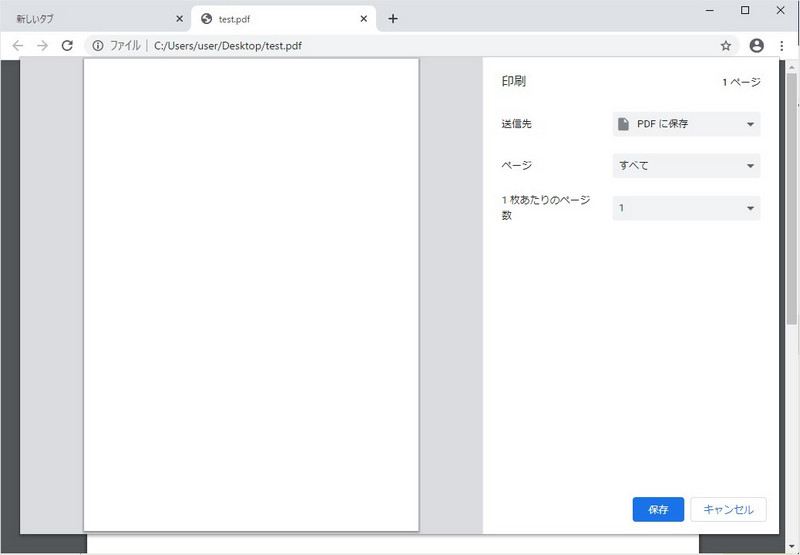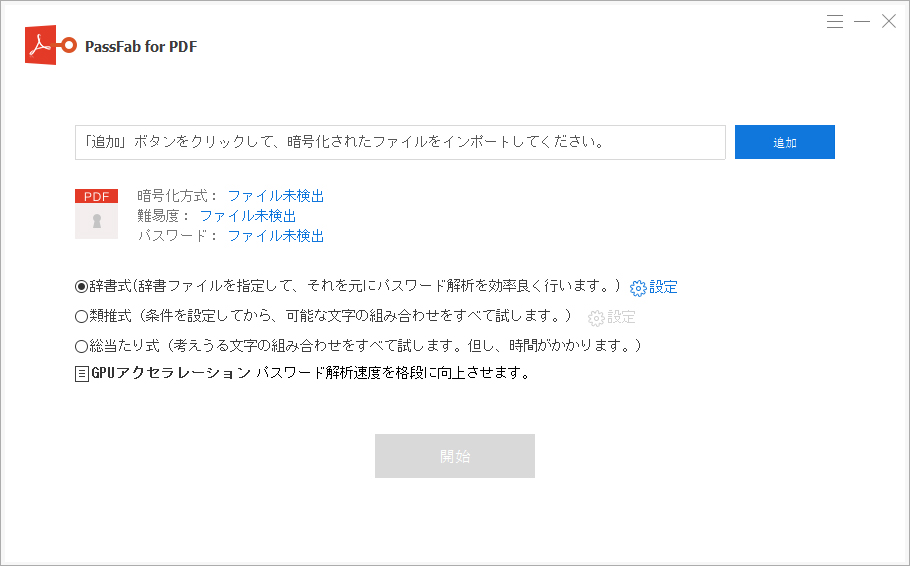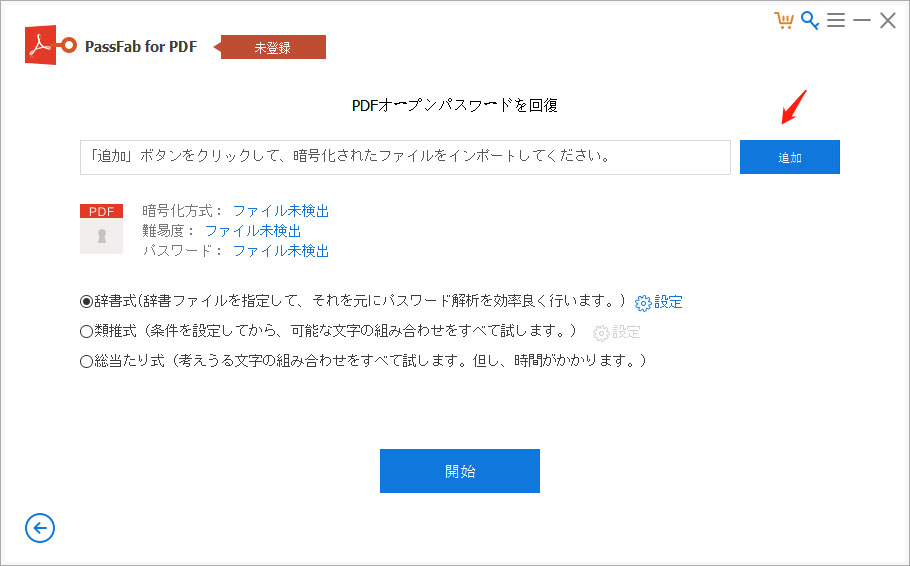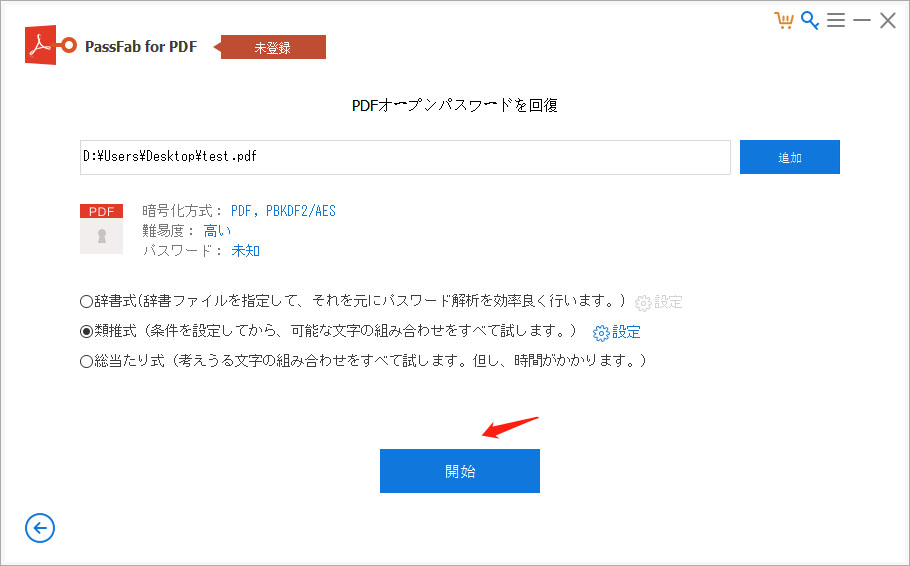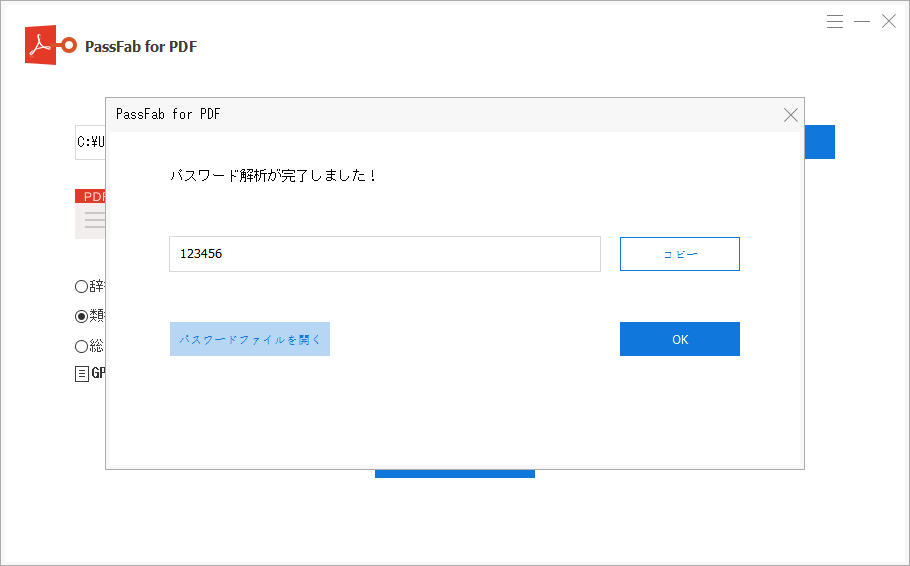「コンビニのプリンターを使ってPDFファイルを印刷しようと思ったら、エラーが表示されて印刷を実行できませんでした。どうやらパスワードで保護されているのが原因のようです。対処方法を教えてください。」
パスワード付きのPDFファイルを印刷するには、まずパスワードを入力して閲覧できる状態にする必要があります。自宅にプリンターがある場合は接続している機器(PCなど)の画面上でパスワードを入力することができますが、コンビニのプリンターやスマホアプリではそうした入力画面も表示されません。今回はこうした場合にPDFファイルのパスワード保護を解除し、印刷できるようにする方法をご紹介します。
Google Chromeを通じてPDF ファイルを印刷する
コンビニで印刷する場合、一度自宅に戻ってPCを開き、該当するPDF ファイルの保護を解除する必要があります。
そして肝心の解除方法ですが、Adobe Acrobat DCや他のソフトウェアを使うのが正攻法と言えるでしょう。しかし、前者を利用するにはサブスクリプション料を払う必要がありますし、また後者には無料で使えるソフトが幾つか存在するものの、インストールに手間がかかったり操作に難があったりして何かと面倒かもしれません。
実は、もっと簡単な方法として、皆様もお馴染みのブラウザであるGoogle Chromeを使った方法があります。パスワードを入力後、新しいPDFとして保存することにより、保護がかかっていない状態のPDFとして利用できるようになります。
まず、Google Chromeを起動し、該当するPDFファイルをブラウザ上にドラッグ&ドロップします。

新しいタブが開き、PDFファイルのパスワードを入力するよう求められます。正しく入力したら[送信]をクリックしてください。

PDFファイルが表示されたら、右上の印刷マークをクリックしてください。

印刷設定が開きます。「送信先」が「PDFに保存」になっていることを確認し、[保存]をクリックします。

これで、保護がかかっていないPDFが作成されました。
パスワード付きのPDF 保護を解除する(PassFab for PDFを使う)
既に見て頂いた通り、パスワードが分かっている場合には上記のGoogle Chromeを使った方法が有効でした。
では、パスワードを忘れてしまった場合はどうでしょうか。どうしても思い出せない場合、パスワード解析ツールを利用してみるのがオススメです。中でも、PassFab for PDFはPDFファイル専門の解析ソフトで、PC初心者にも使いやすい設計が特徴です。また、状況に応じて使い分けが可能な3つの解析タイプが用意されているため、効率よくパスワード解析を進めることができるのもポイントです。
まず、お使いのPCでPassFab for PDFをインストールし、起動します。

初めに、保護を解除したいPDFファイルを読み込ませます。[追加]ボタンをクリックし、PC内から該当するPDFファイルを選択してください。

PassFab for PDFには3つのパスワード解析タイプが用意されています。解析タイプの選択後、[開始]ボタンを押してください。

「パスワードの解析が完了しました!」のポップアップが表示されたら成功です。見つけたパスワードをPDF 保護を解除することができます。

補足: パスワード保護を解除する方法がわからない場合は、【PDF パスワードを解除する方法5選】を参照してください。5つの方法が詳細に紹介されており、自分で簡単に保護を削除できます。
最後に
本記事ではまず初めに、パスワード付きPDFファイルを印刷する前に必要な操作として、Google Chromeを使った保護解除方法についてご紹介しました。また、PDF パスワードを忘れてしまった場合の対処法として、PassFab for PDFによるパスワード解析方法についても併せてご紹介しました。画面上に表示されるボタンを押すだけの簡単操作ですので、PC初心者の方には特にオススメです。PDFファイルのパスワードを紛失してお困りの方は、是非PassFab for PDFをご利用ください。