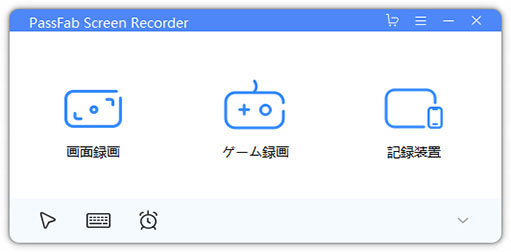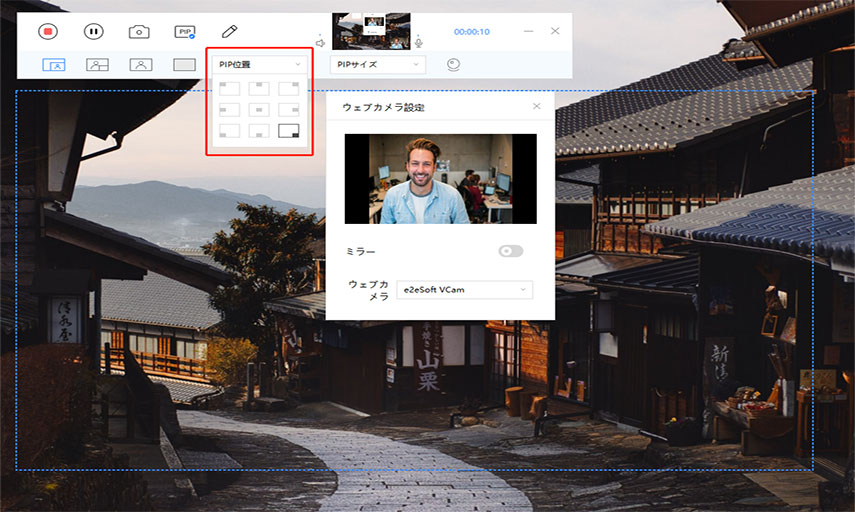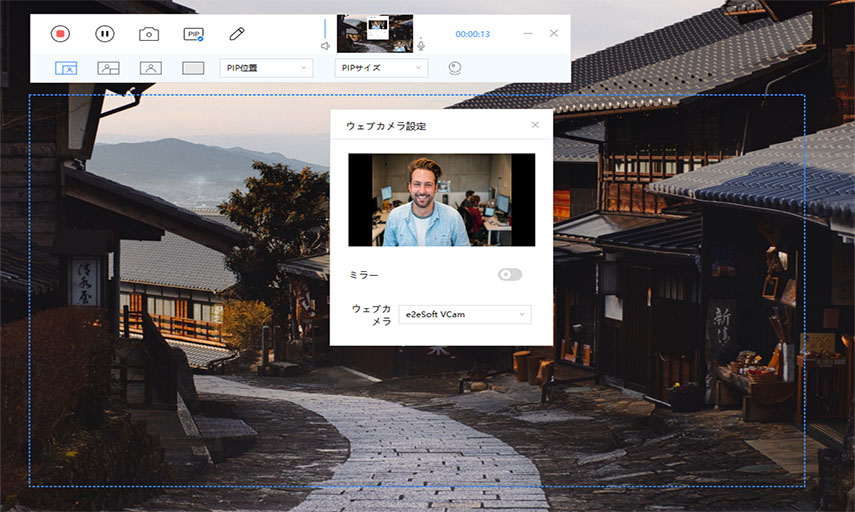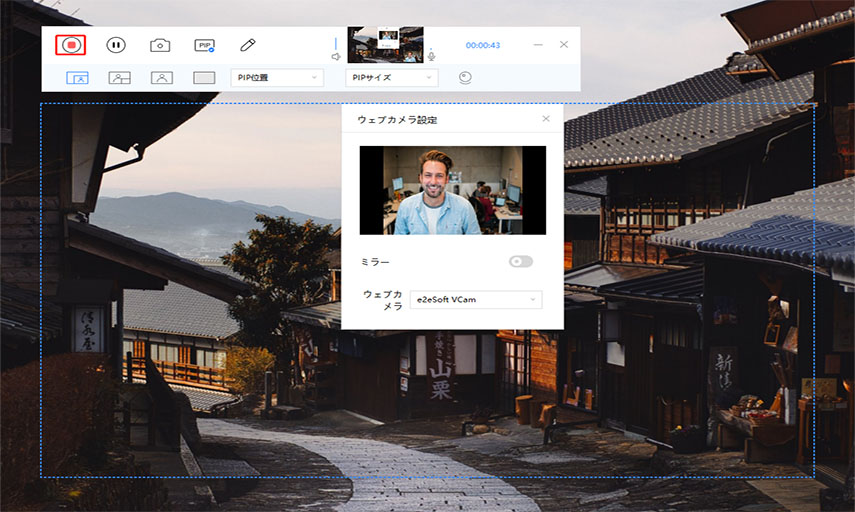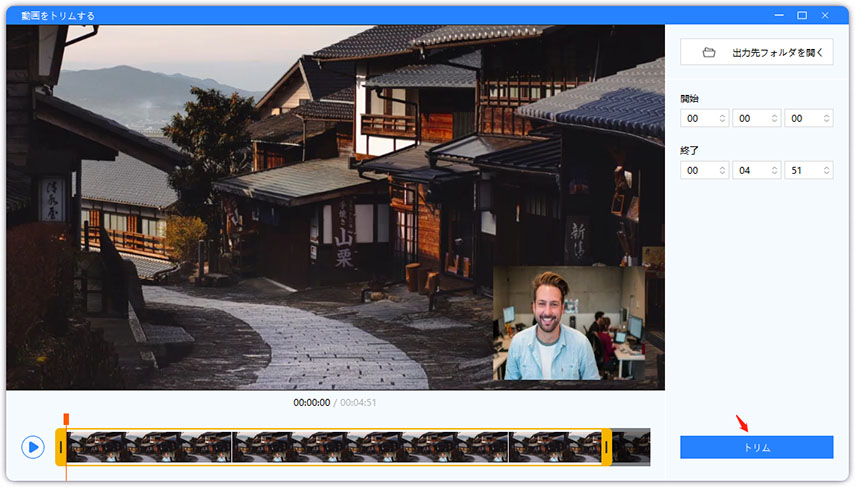テレワークや休校が多くなり、オンライン会議やオンライン授業など、昨今、オンラインを使ったコミュニケーションが圧倒的に多くなりました。こういったオンライン上のコミュニケーション内容を、そのまま動画で保存して共有したいと思う機会も増えていることと思います。今回は、オンラインコミュニケーションツールの中でもメジャーなZoomの録画方法、保存と共有方法について、おまとめしてご案内いたします。
Zoomとは?
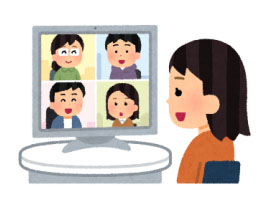
Zoomとは、オンラインミーティング用のWeb会議アプリケーションです。ビジネスでの利用に最適化されていることから、人気のオンライン会議システムとなりました。インターネットに接続できるデバイスがあれば、複数人が一堂に会してコミュニケーションが取れることから、会議に限らず、オンラインでのレクチャーや授業、趣味の集いなど、幅広く利用されるようになっています。
Zoomで録画する方法は?
Zoomには、もともと手動と自動の2つの方法で録画機能があります。
手動レコーディング
01Zoomでミーティングを開始します。
02ホストのメニュー画面にある「レコーディング」マークをクリックします。

03ホスト以外の参加者も、ホストが録画を許可すると録画可能です。

04録画中レコーディングボタンは、一時停止/停止ボタンに変化しています。

自動レコーディング
自動レコーディングは、ミーティング開始前にホストの設定を変更しておきます。
01Zoomにサインインします。
02左カラムの「設定」をクリックします。

03「記録」タブをクリックします。

04「自動記録」を有効にします。

Zoomで録画した動画を保存する方法は?
Zoomの録画した動画データには、ローカル保存とクラウド保存の2つの保存方法があります。
ローカル保存
PCなどのデバイスや、USBなどの記憶媒体などに直接保存する方法です。レコーディング終了時に、保存先を選択しますが、レコーディング中に保存先を指定しておくことも出来ます。
01「設定」(歯車のマーク)を開きます。
02「レコーディングしています」を選択します。
03「ローカル録音」に、保存先が表示されています。「変更」で保存先を指定出来ます。

クラウド保存
Zoomが提供するクラウドストレージに保存する方法です。但し、有料アカウントのみ利用可能です。
01「レコーディング」をクリックし、「クラウドにレコーディング」を選択します。

02レコーディング終了後、Zoomからメールが届きます。
03メールの「ホストに限って、録画詳細を見るにはここをクリックします」のリンクをクリックします。
04リンクの遷移先に、保存された動画データを確認することが出来ます。

Zoomで録画した動画を共有する方法は?
Zoomのローカル録画を共有する
ローカル保存した録画データは、通常の動画データと同様に扱うことが出来ます。
01指定した保存先を開きます。
02共有したい録画データを見つけます。
03電子メール、SNS、オンラインツールやZoomのチャット欄などに添付して共有します。
Zoomのクラウド録画を共有する
01クラウド保存で開いた、保存された動画情報の「共有」をクリックします。

02「この記録を共有する」を有効にします。
03認証ユーザー、ダウンロード、パスワードの設定を選択します。
04「クリップボードにコピーする」をクリックすると、リンク情報がコピーできます。

05コピーした内容を共有する人に通知します。
Zoom以外に会議を録画できるソフトはあるのか?
Zoomに備わっている録画機能以外にも、Zoom会議を録画できるソフトはあります。今回は、PassFabの録画ソフト「PassFab Screen Recorder」をご紹介いたします。
PassFab録画ソフト
PassFabの録画ソフト「PassFab Screen Recorder」は、簡単な操作で直感的にPC画面を録画することが可能です。また、PC画面とWebカメラを同時録画できるピクチャー・イン・ピクチャー機能を搭載しています。音声録音はマイク入力もスピーカー出力もキャッチアップ可能であり、録画後のデータは時間編集も可能です。まさにZoom会議を記録するのに最適なツールといえます。
01PCに入れた「PassFab Screen Recorder」を起動します。「画面録画」を選択します。

02「PIP」アイコンをクリックします。スクリーンとウェブカムの比率を、アイコンで選択しマウス操作でPIP位置とPIPサイズを調整します。

05「スタート」をクリックすると録画開始です。PIPの位置やサイズは録画中も変更可能です。

06録画を終了するときは、「ストップ」をクリックします。

07時間編集をしたい場合は、「トリム」から「出力先フォルダを開く」をクリックして、動画ファイルを選択します。

まとめ
Web会議アプリケーションのZoomでの録画方法、保存と共有方法について、おまとめいたしました。Zoomに標準搭載の機能でまかなうことは十分に可能ですが、あいにく動画の編集機能はありません。もし、会議や授業の冗長な部分をカットして、より効率よく有意義な資料にブラッシュアップしたい場合は、編集機能を備えたPassFab パソコン画面録画ソフトを活用することがお勧めです。まずは無償版で使い勝手などお試しいただると幸いです。
関連記事:AbemaTVの動画を録画する