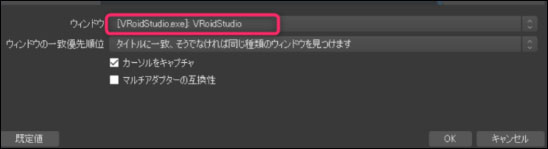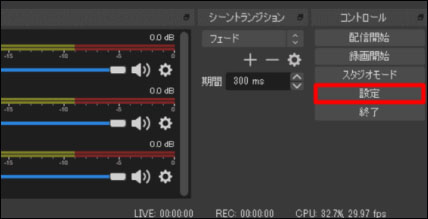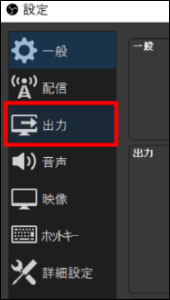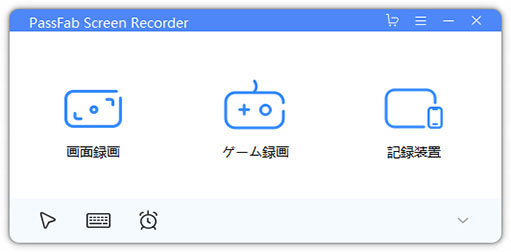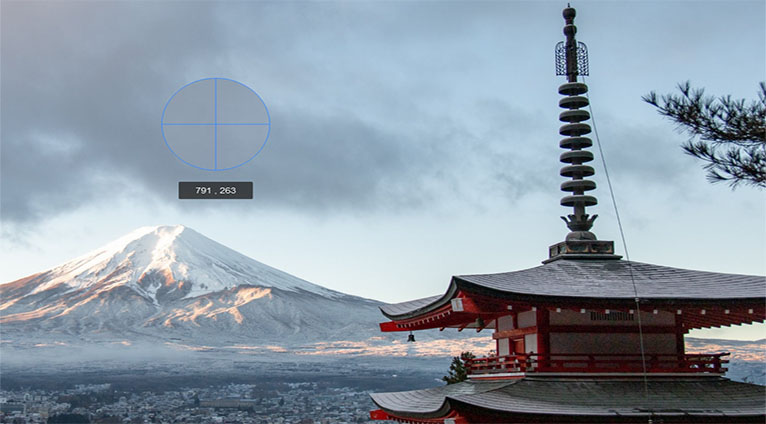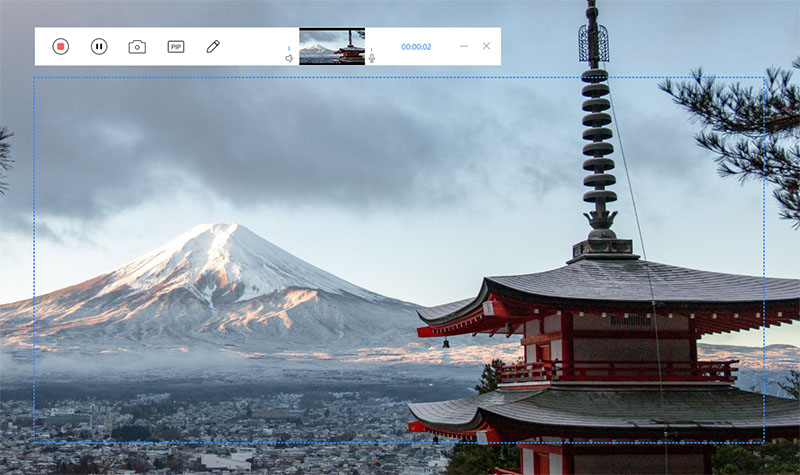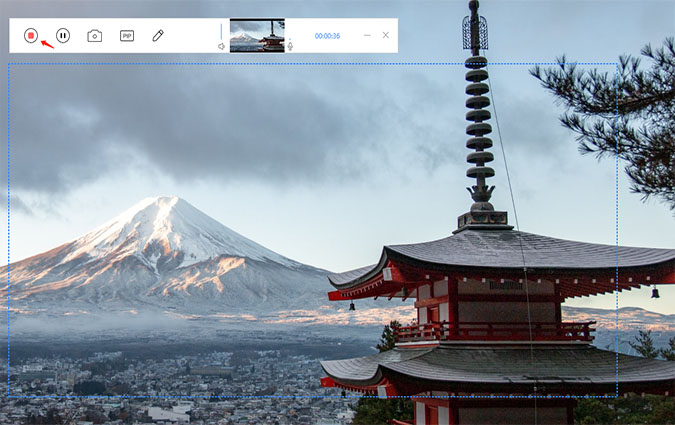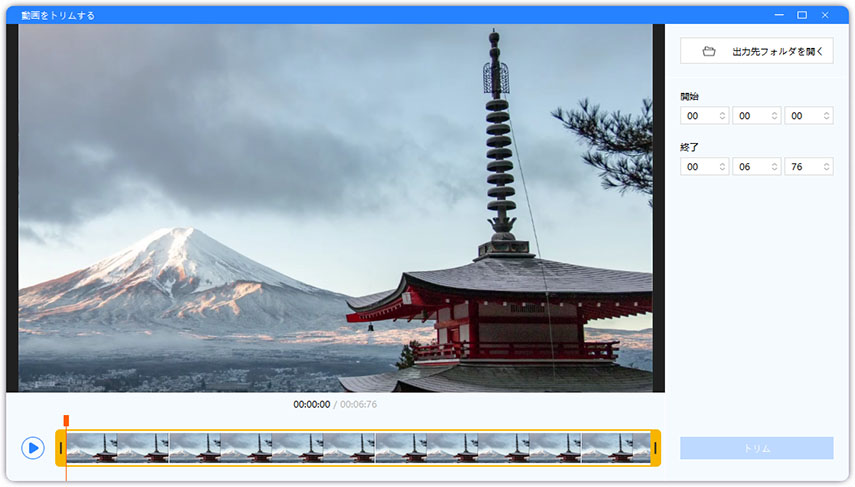OBS Studioは、ライブ配信に最適なソフトの1つです。人気ソフトなので、お気に入りのYouTuberが、実はOBS Studioを使って配信を行っているという可能性も十分あり得ます。そんな配信用ソフトのOBS Studioですが、実はPCの画面録画機能も備えています。今回は、OBS Studioの録画機能についてフォーカスし、録画と保存先設定の方法について、ご案内いたします。また、OBS Studio以外でPCの画面録画ができるソフトについても、ご紹介していますので、ぜひ最後までお読みください。
- OBS Studioとは?
- OBS Studioで録画する前の準備は?
- OBS Studioで録画する方法は?
- OBS Studioで録画した動画の保存先を設定する方法は?
- OBS Studio以外の録画できるソフトはあるのか?
OBS Studioとは?

OBS Studioは、ライブ配信や動画投稿に便利な動画配信用のソフトです。フリーで提供されているにも関わらず、ノイズ除去やクロマキー合成、色調補正などの機能も充実しています。YouTubeを始めとした各種配信サイト対応しており、OBS Studioは、もっとも有名な配信ソフトの1つとなっています。
OBS Studioで録画する前の準備は?
OBS Studioでは、いきなり録画開始することは出来ません。事前準備として、以下が挙げられます。
TVゲームを録画する場合
SwitchなどのTVゲームを録画する場合は、ゲーム機とPCの間を取り持つキャプチャーボードを用意する必要があります。
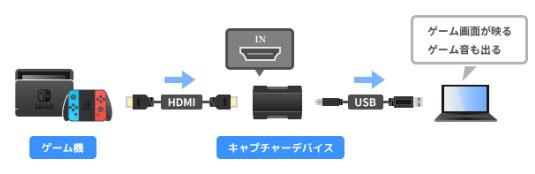
スマホゲームを録画する場合
スマホゲームを録画する場合は、ミラーリングソフトの用意が必要です。
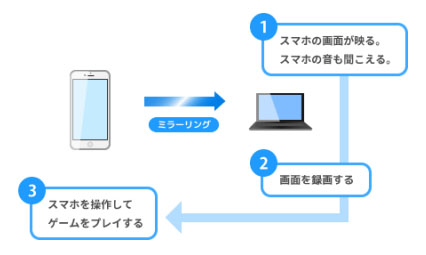
マルチトラックオーディオにする場合
例えばゲーム音とマイク音を分けたい場合などは、音声トラック設定を分けて行う必要があります。OBS Studioの出力設定で、「音声トラック」にチェックを入れて設定します。
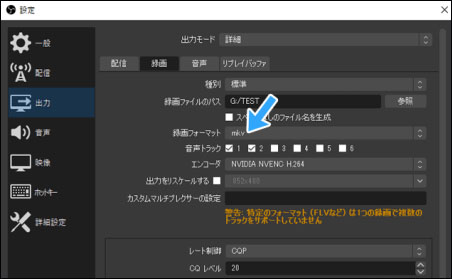
ゲーム音のみなど特定の音のみを入れる場合
「win-capture-audio」というプラグインを導入します。
画面に指定した画像を映したい場合
ソースの追加と言います。「+」をクリックして「画像」を開くと、追加と編集の設定が出来ます。
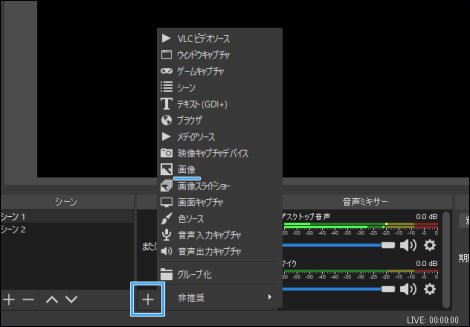
キャプチャーボードやWebカメラを使用する場合
「+」から「映像キャプチャデバイス」を開いて、設定を行っておく必要があります。
OBS Studioで録画する方法は?
必要な準備が完了したら、いよいよOBS Studioで録画を行います。
01「ソース」欄の「+」をクリックします。
02「ウィンドウキャプチャ」をクリックします。

03ウィンドウキャプチャのプロパティで、「ウィンドウ」から録画したいソフトを指定します。

04「録画開始」をクリックすると、録画が始まります。

OBS Studioで録画した動画の保存先を設定する方法は?
01「コントロール」の項目から「設定」をクリックします。

02左カラムの「出力」をクリックします。

03「録画」欄の「録画ファイルのパス」に保存先が表示されています。「参照」をクリックして、任意の保存先を指定します。

OBS Studio以外で録画ができるソフトはあるのか?
OBS Studio以外で録画ができるソフトをご紹介します。また、OBS Studioには録画した動画ファイルを編集する機能はありませんが、以下にご紹介するソフトは編集機能も備えた便利なツールとなっています。
FlashBack Express

FlashBack Expressは高画質のPC画面録画が出来るソフトです。無償版でもロゴや透かしはなく、時間制限もありません。マイク音声もスピーカー音声も録音出来、Webカメラの録画も可能です。操作性も初心者に優しい、簡単仕様となっています。一見、無敵に見えますが、無償版の場合は動画ファイルの編集は利用できません。
Bandicam

Bandicamは、定番のキャプチャーソフトです。古参でありながら、未だに多くのユーザーから支援を受けています。PCゲームに限らず、PCのデスクトップ画面の録画も可能です。マルチトラックオーディオ対応で、高画質・低負荷の録画を行うことが出来るのが支援される所以です。ただし、OBS Studio同様、込み入った設定を必要とし、また無償版では、使用時間が10分間という制限付きです。
【おすすめ!】PassFab Screen Recorder
PassFab Screen Recorderは、面倒な設定を必要とせず、視認性の高いGUIで直感的に操作できる便利な画面録画ソフトです。PC画面とWebカメラの同時録画が可能で、ピクチャー・イン・ピクチャー機能を備えています。エフェクトの選択や、録画後の動画ファイルの時間編集が可能なため、動画作成入門には持ってこいです。また、有償版ではリアルタイム描画やスケジュール収録が近日公開予定となっており、今後のさらなる機能拡充が期待できます。
01PCでPassFab Screen Recorderを立ち上げます。
02「画面録画」をクリックしてください。

03領域指定を行う矩形が表示されるので、マウス操作で録画領域を指定してください。

04左上の「スタート」をクリックすると、録画を開始できます。

05録画を終了したいときは、「ストップ」をクリックしてください。自動保存されます。

06動画ファイルは「トリム」から「出力先フォルダを開く」で、時間編集が出来ます。

まとめ
OBS Studioを使ったPC画面の録画方法など、ご説明いたしました。実はOBS Studioは、充実した機能が売りの分、配信サイトごとの適切な設定など、もう少し緻密な設定が必要です。PC上級者であれば問題ありませんが、これからイチから学ぼうという方には、少しハードルが高いかもしれませんね。ちょっと難しいかも、と思った方には、PassFab専門な画面録画ツールがおすすめです。簡単な操作で動画作成をする楽しさを体験することができます。