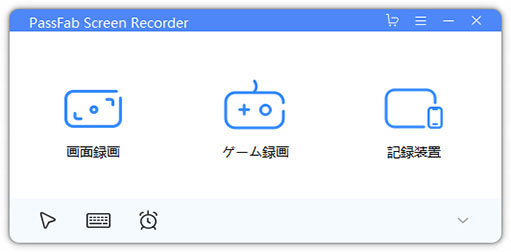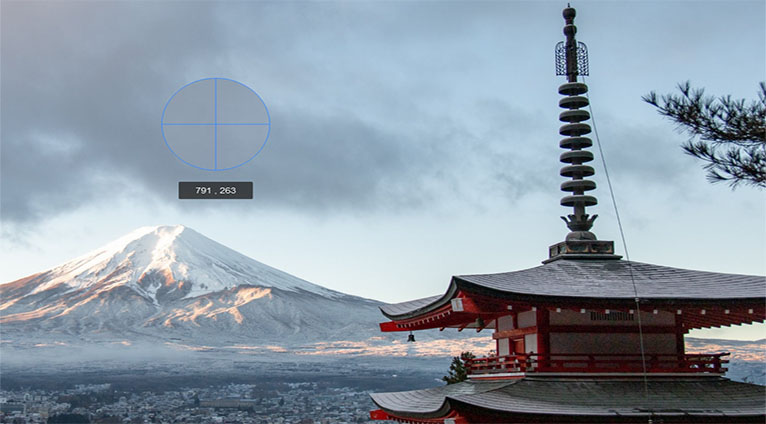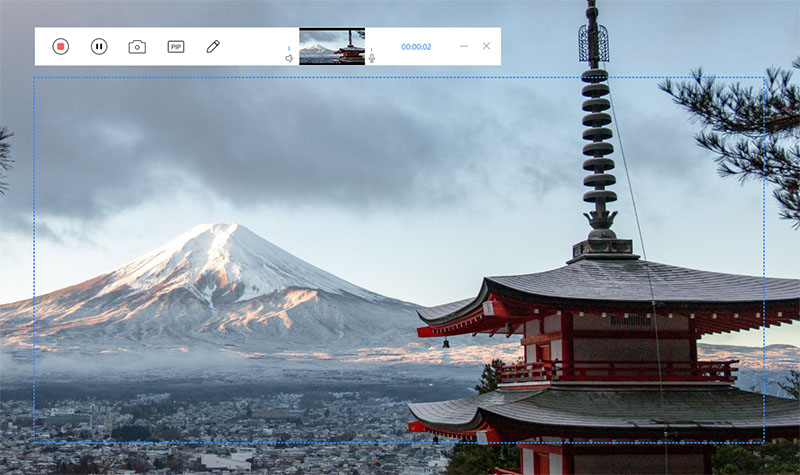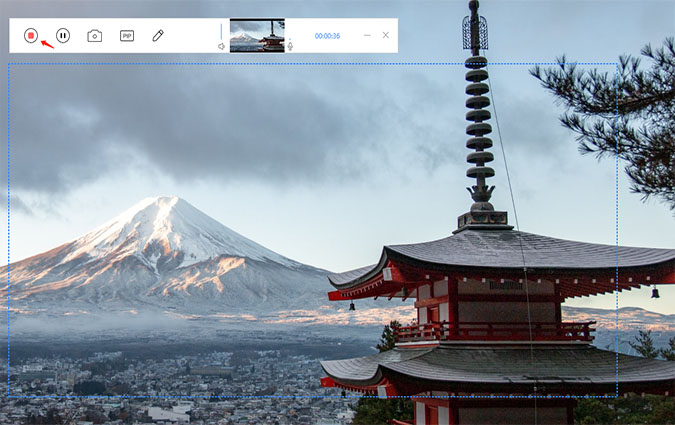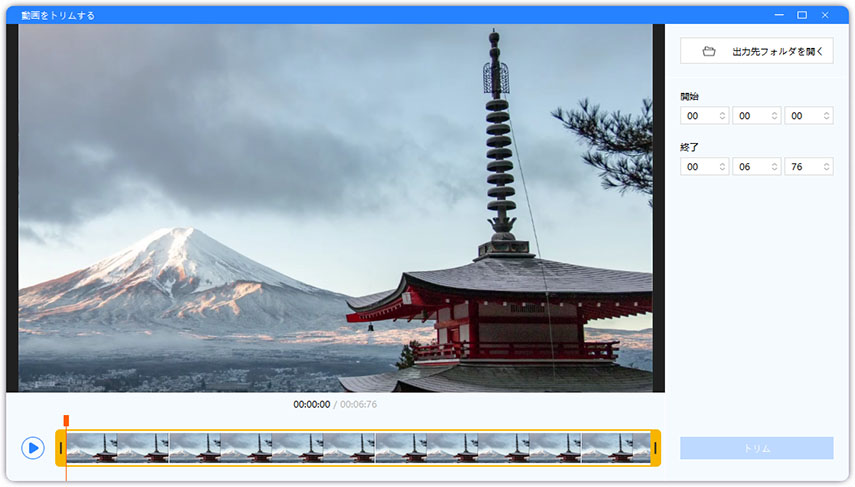PC操作をしていて、このまま動画で記録できたら手順書作成の手間が省けるな、と思ったことや、オンライン講座を受けている中で、録画が出来たら後からじっくり復習が出来るんだけど、と思ったことはございませんでしょうか。実は動画キャプチャーソフトを使えば、簡単に実現することが可能です。本記事では、Windows 10の画面上の様子を動画録画したい!と思った方は必見のWindows 10のフリー動画キャプチャーソフト9選をご紹介いたします。
- RecButton
- Vclip
- アマレコTV4 Live(64bit版)
- SkypeRecorder
- ロイロ ゲーム レコーダー
- アマレコTV Live アマミキ!
- LiveCapture3(64bit版)
- LICEcap
- 【一番お勧め】PassFab Screen Recorder
RecButton
PCのデスクトップを音声付きで録画できます。マウスのドラッグで録画領域の指定すれば録画開始ができるシンプルな操作性は、なかなか良い使い勝手となっています。残念ながら、マイク入力やカーソル表示を含めるには、有償版を利用する必要があります。
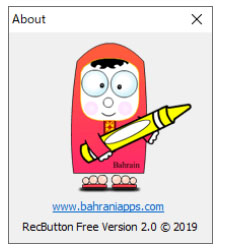
Vclip
ダウンロード後、インストールの必要がないポータブル版ソフトです。「Rec」「Edit」「Save」のボタンのみのシンプル操作な上に、音声の録音も可能です。スライドキャプチャを連続して行い、結合して動画ファイルにするため、操作説明資料などの作成に向いています。
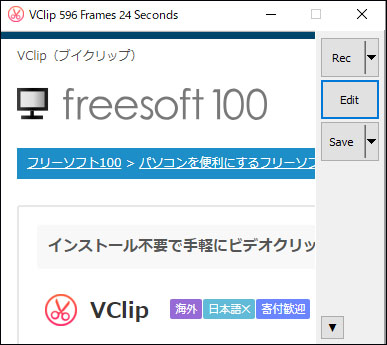
アマレコTV4 Live(64bit版)
ゲーム実況動画を作成する人たちにとっては定番といってもいいソフトです。しかし、PC 画面の動画を録画することも出来ます。痒い所に手が届くソフトと評判ですが、初期設定時がやや複雑で初心者にはハードルが高い可能性があります。
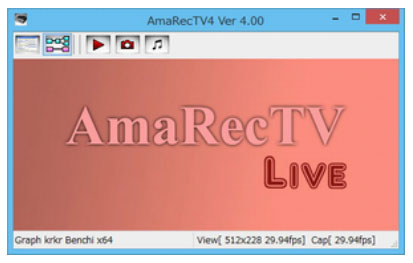
SkypeRecorder
Skypeでのやりとりを録音、録画したい、という用途であれば、SkypeRecorderがおすすめです。無料で利用出来て、自分と相手の音声を同時録音しつつ、左右のステレオに振り分けることが出来るなど、Skype通話の記録にマッチした機能が満載です。YouTubeへの自動アップロード機能もあるため、動画コンテンツとしてのSkype通話の録画を行う上でも適しています。
ロイロ ゲーム レコーダー
簡単操作でPC画面の録画が出来て、完全無償でありながら、ロゴや透かし表示がないというありがたい仕様です。保存した動画は直接YouTubeへのアップロードも可能なため、ゲームプレイ動画をお手軽に作成出来ます。動画編集は別途「LoiLoScope2」が必要となります。
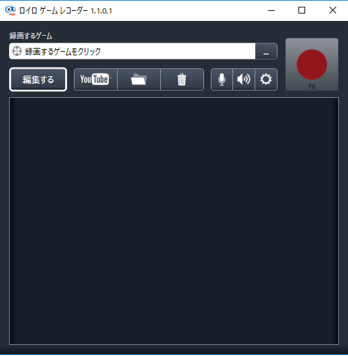
アマレコTV Live アマミキ!
アマレコTV4 Liveの旧版で、ライブ機能を搭載しています。動画配信や実況動画を作成したい場合は、この旧版を利用する必要があります。オーディオミキサー「アマミキ!」が同梱されいて、アマレコTV4 Liveより多機能となっています。設定の複雑さはあるため、やはり初心者にはややハードルが高い可能性があります。

LiveCapture3(64bit版)
PC内蔵カメラを監視カメラ化して、動画録画を行うソフトです。動体検知機能を備えているため、内蔵カメラが動きを捉えると自動で録画を開始します。また、内蔵カメラに限らず、USB接続したカメラやネットワークカメラにも対応しているため、複数のカメラで監視体制を敷くことも出来ます。
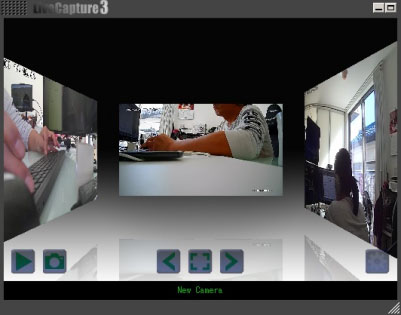
LICEcap
PC画面上の様子をキャプチャし、GIFアニメとして出力するソフトです。マウスクリックをエフェクトで視覚化させたり、テキストフレームの挿入機能などがあります。キャプチャ領域を動かすことも出来るため、それをうまく使って演出効果を狙うことも出来ます。GIFアニメのため、仕上がりはカクカクしますので用途には注意が必要です。
【一番お勧め】PassFab Screen Recorder
最後にご紹介するのは、一番お勧めのPassFab Screen Recorderです。インストール後は初期設定を必要とせず、簡単な操作で滑らかで安定した録画を行うことが出来ます。また、無償版の範囲でも、録画時間は無制限で利用可能です。機能面でも充実しており、録画領域の指定、PC画面とウェブカメラの動画録画、マウス等の表示有無の選択が出来るほか、録画した動画の時間編集が出来ます。
01PCにインストールしたPasFab Screen Recorderを起動します。「画面録画」をクリックします。

02長方形のボックスを、マウス操作で動かして録画領域を定めます。

03左上の「スタート」オプションをクリックして録画開始です。

04左から2番目の「ストップ」をクリックして録画を停止出来ます。

05停止した録画は自動保存されます。「トリム」から「出力先フォルダを開く」を選択すると、保存した動画の確認と編集が可能です。

まとめ
フリーで使えるWindows 10動画キャプチャーソフトについて、ご紹介いたしました。資料作成や記録に適したもの、配信用コンテンツ作成に適したもの、変わりどころでは監視カメラ化できるものなど、様々なソフトを並べさせていただきました。なかでも、PassFab Windows動画キャプチャーは、複雑な設定を必要とせず、「PC画面を録画する」というイメージ通りに直感的に使用することが出来るため、動画作成の入門として最適と言えるでしょう。