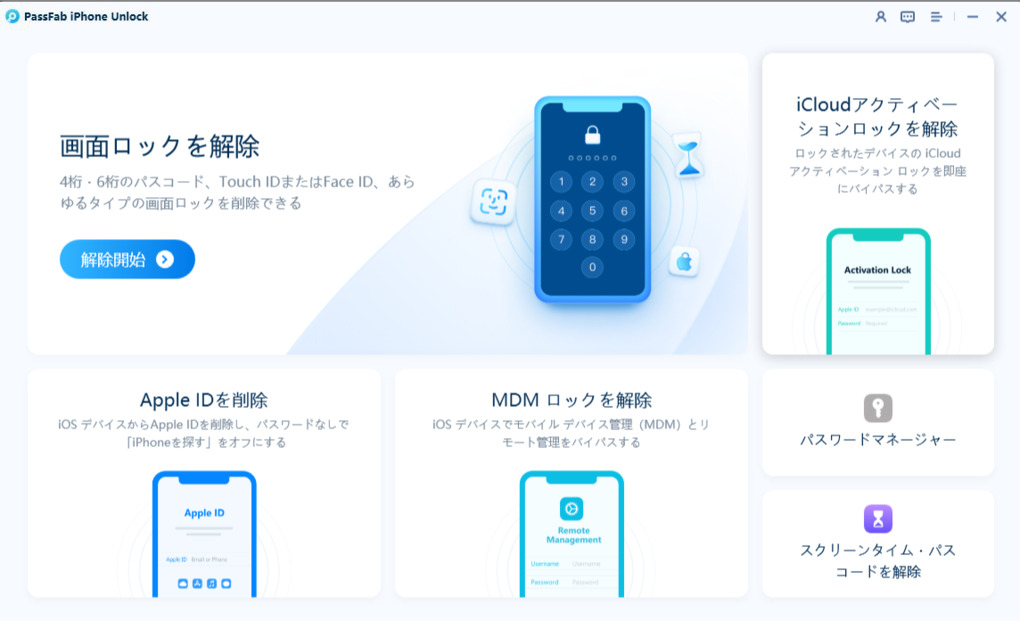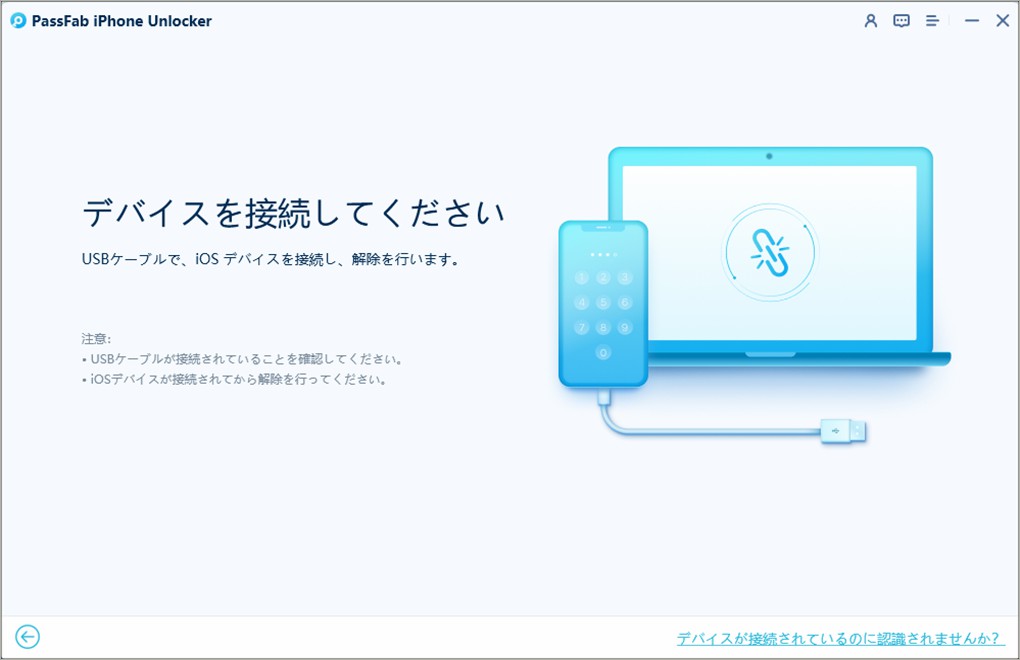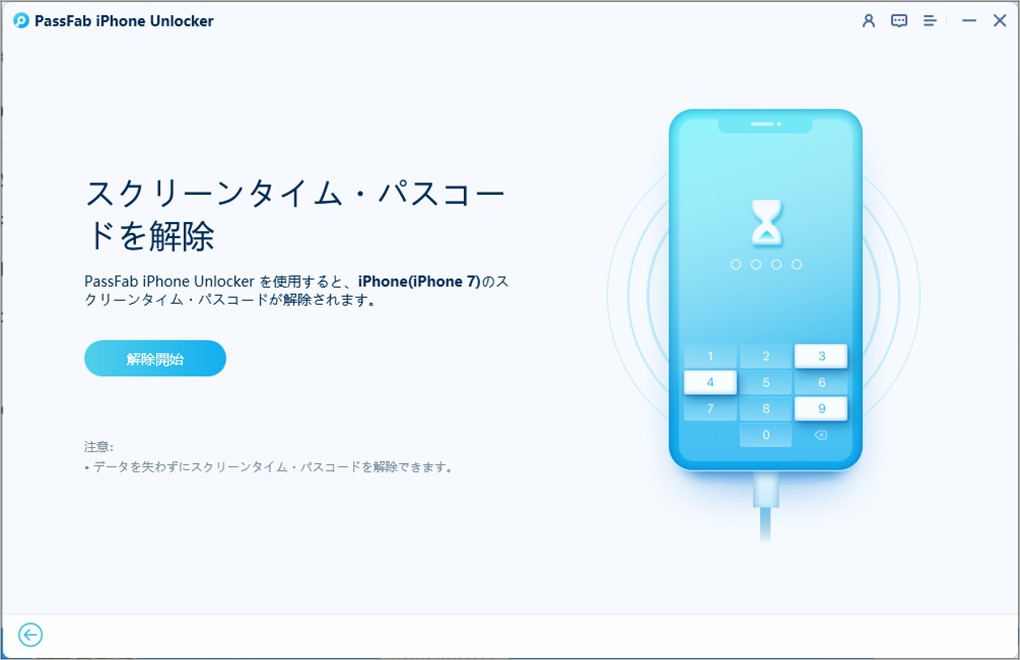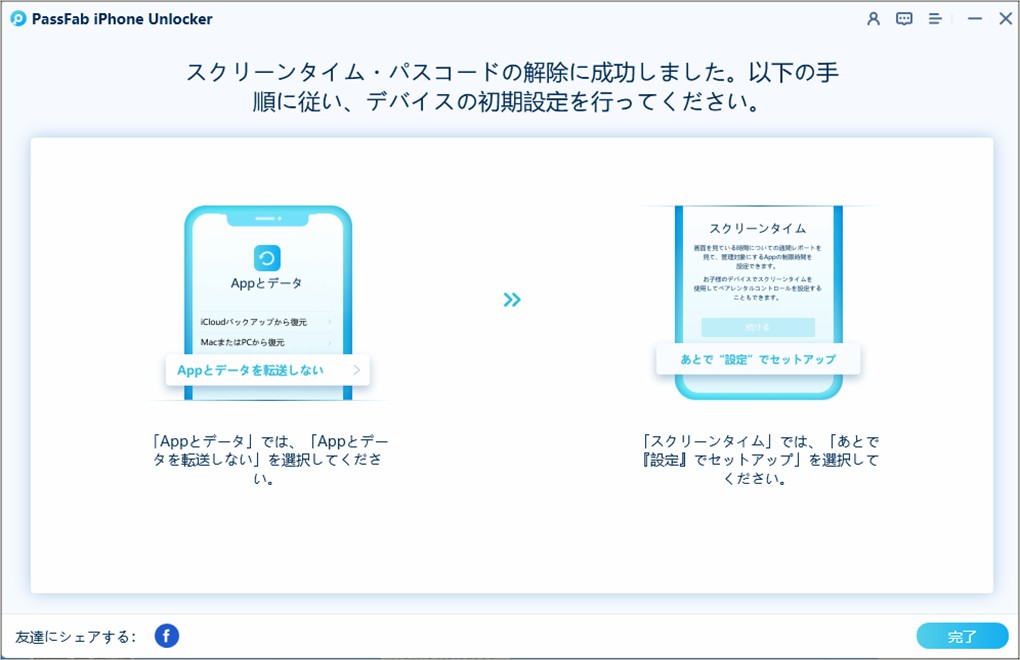iPhone/iPadのスクリーンタイムが休止時間なのに使える場合、どうすればいいでしょうか?
iPhone/iPadをスクリーンタイムで制限できないのですが、何かいい方法はあるのでしょうか?
子供のiPhoneでスクリーンタイムの休止時間が効かない場合の対処法は?
スクリーンタイム機能は、iPhone/iPadに入れている様々なアプリの使いすぎを抑制してくれる便利なツールです。ご自身やお子さんの行動管理に活用されている方もいることでしょう。大変便利なスクリーンタイムですが、設定した使用制限時間に達してもアプリが使えてしまうという不具合を起こすことがあるようです。本記事では、一体どのような不具合なのか、また、スクリーンタイムで制限ができない場合の対処法はどのようなものがあるのか、おまとめしてご紹介いたします。
- スクリーンタイムで制限ができないのはどんな状況か
- スクリーンタイムで制限ができない場合は何をすべき?
- スクリーンタイムの制限設定を解除したい場合【データ損失なく】
- iPhoneで使用制限終了時にブロックができないのはなぜですか?
スクリーンタイムで制限が出来ないのはどんな状況か
Safariをスクリーンタイムで制限ができない
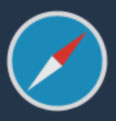
スクリーンタイムの設定には不備がないのに、Safariが使用時間制限に達しても利用出来てしまうケースがあります。後述する「使用制限終了時にブロック」や「常に許可」を確認の上、問題がなければ、Appleサポートにバグとして相談することをおすすめいたします。
LINEをスクリーンタイムで制限ができない
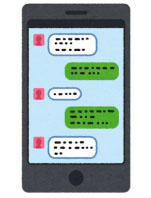
「iPhoneのTouch IDを登録済み」「Lineにパスワードロック設定済み」「LineのパスワードロックのTouch ID設定がオン」という要素すべてを満たしていた場合、スクリーンタイムの制限をすり抜けてLINEが使用出来てしまいます。iPhoneを再起動して、スクリーンタイムの制限画面が表示されたら、ホームボタンを2回押す、というまさかのバグです。LINEが使えてしまう事象がこのバグに由来する場合は、LINEのパスワードロックとTouch ID設定をオフにするしか対抗手段がなさそうです。
YouTubeをスクリーンタイムで制限ができない
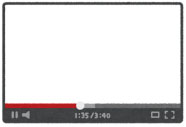
スクリーンタイムにYouTubeアプリの使用制限を設定しても、Web版YouTubeには適用されません。もし制限時間に達してもYouTubeを使えているようなら、Web版ではないかご確認ください。Web版を使えないようにするためには、スクリーンタイムの「コンテンツとプライバシーの制限」で、「コンテンツ制限」の「常に許可しない」から「Webサイト追加」でピンポイントにアクセスブロックできます。
Chromeをスクリーンタイムで制限ができない
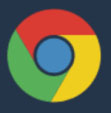
Google Chromeがスクリームタイムの制限設定を認識しない場合があるようです。スクリーンタイム側のバグというより、Chrome側の問題である可能性が示唆されています。Chromeの拡張機能で時間制限を設けることは出来ますので、どうしてもChromeの使用時間制限を設けたい場合は、スクリーンタイムとの併用も検討すると良いかもしれません。
スクリーンタイムで制限ができない場合は何をすべき?
Youtube/Lineなど各アプリにスクリーンタイムの使用時間制限がかからない場合は、まず以下の確認は行ってください。それでも解決しない場合は、個別のバグである可能性があります。
「使用制限終了時にブロック」の状態を確認する
スクリーンタイムの使用時間設定を行う際に、あわせて「使用制限終了時にブロック」をオンにしていないと、使用時間制限に達してもブロックが発動しません。これは、スクリーンタイムが、そもそも「保護者による家族のデバイス管理」を主たる目的にしていないためです。「使用制限終了時にブロック」がオンになっているか、確認してみましょう。
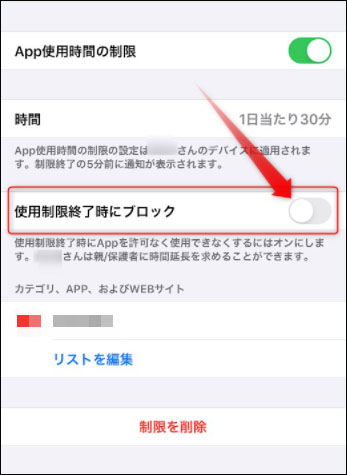
「常に許可」をチェックする
スクリーンタイムには、「常に許可」という設定があります。ここに追加されているアプリは、スクリーンタイムの制限設定が適用されません。スクリーンタイムの「常に許可」を開いて、追加されているアプリを確認してください。制限したいアプリがあった場合は、削除することで解決します。
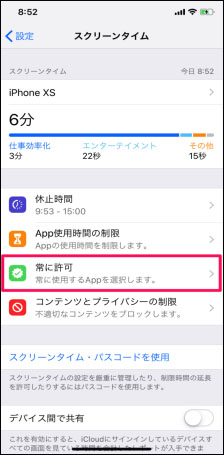
スクリーンタイムパスコードを再設定してみる
iPhone/iPadでスクリーンタイムが効かない場合、パスコードの設定に問題がある原因による可能性があります。そのため、スクリーンタイム・パスコードを再設定して改善されないか試してみましょう。以下は詳しい操作手順です。
01設定からスクリーンタイムを選択します。
02スクリーンタイム・パスコードを変更をタップします。
03設定済みのスクリーンタイム・パスコードを入力します。
04新しく設定するスクリーンタイム・パスコードを入力します。
05Apple IDを入力してOKをタップします。
ファミリー共有のユーザーを再登録する
スクリーンタイムのファミリー共有という特定の条件下でのみ制限できない場合は、ファミリー共有のユーザー情報を再登録すると改善される可能性があります。
01設定からユーザー名をタップしてファミリー共有を選択します。
02スクリーンタイムの制限できないiOSデバイスを選びます。
03削除を押します。
04ファミリーメンバーを追加から再度ユーザー情報を登録します。
iPhone・iPadを再起動する
iPhone・iPadを再起動することで、スクリーンタイムが制限できない不具合を解決することができます。
01iPhoneX以降:サイドボタンと片方の音量調節ボタンを同時に長押しして、表示された電源オフスライダーをドラッグします。電源が切れたらサイドボタンを長押しして起動します。
02iPhone8以前:サイドボタンを長押しして、表示された電源オフスライダーをドラッグします。電源が切れたらサイドボタンを長押しして起動します。
03iPad(ホームボタン非搭載):サイドボタンと片方の音量調節ボタンを同時に長押しして、表示された電源オフスライダーをドラッグします。電源が切れたらサイドボタンを長押しして起動します。
04iPad(ホームボタン搭載):トップボタンを長押しして、表示された電源オフスライダーをドラッグします。電源が切れたらトップボタンを長押しして起動します。
iPhone・iPadを最新バージョンにアップデートする
iOSのバージョンが古いとスクリーンタイムで制限できないケースもあります。この時、バージョンをアップデートしてみてください。
01設定から一般を開いてソフトウェア・アップデートを選択します。
02ダウンロードしてインストールをタップします。
スクリーンタイムの制限設定を解除したい場合【データ損失なく】
いったん、スクリーンタイムの制限設定を解除して再設定することで、状況改善する場合もあります。しかし、スクリーンタイムを解除・再設定する場合、スクリーンタイム・パスコードを使用しているなら入力が必須です。もしパスコードを突然忘れた場合、どうすればいいでしょうか。こうしたリセットを行う場合は、専用ツールで簡単に実行することが出来ます。
スクリーンタイムを解除する裏技PassFab iPhone Unlockでデータ損失なく制限を解除する
「PassFab iPhone Unlock」は、専門的な知識を必要とせず、直感的な操作で、スクリーンタイムの設定をリセットすることが出来る優れたソフトウェアです。iTunesやiCloud、Apple IDを使わずに実行できるため、複雑な手順を苦手とする初心者の方でも、安心して利用することが出来ます。また、同ソフトは画面ロック、Apple IDロックを解除することもでき、iOS14/15/16などすべてのiOSバージョンとデバイスに対応(iOS17にも対応)できます。もしスクリーンタイムのパスコードを忘れて解除できない場合、PassFab iPhone Unlockを使うと初期化せずに解除できます。
01PassFab iPhone Unlockを立ち上げます。「スクリーンタイム・パスコードを解除」をクリックしてください。

02PCとiOS端末をケーブルでつなぎます。

03「解除開始」をクリックします。

04数秒から数分でスクリーンタイムの設定が解除されます。

使用制限終了時にブロックが表示されないのはなぜですか?
「使用制限終了時にブロックが表示されない」という問題は、いくつかの要因による可能性があります。まず、設定が適切に行われているか確認しましょう。また、使用制限が既に解除されているか、iOSや関連アプリが最新バージョンに更新されているかも確認要です。デバイス自体に問題がある場合、一時的な問題かもしれませんので、再起動を試してみることも考えられます。さらに、Apple IDのログイン状態やセキュリティソフトウェア、プロファイルの影響も考慮すべきです。問題が解決しない場合は、Appleの公式サポートに連絡して具体的な状況を報告し、適切な支援を受けることを検討しましょう。
まとめ
この記事では、スクリーンタイムの制限ができない場合の方法をご紹介いたしました。まずは、設定の見直しとリセットを行って、それでも解決しない場合は、個別のバグを疑い、Appleサポートに相談するのが賢い段取りと言えます。とはいえ、いくつも切り分け作業を行うのは、徒労感もありタイムロスも気になります。スクリーンタイムの解除などは、PassFabスクリーンタイム 制限ツールを使って時短解決を行うなどして、ストレスフリーに対応することをおすすめします。