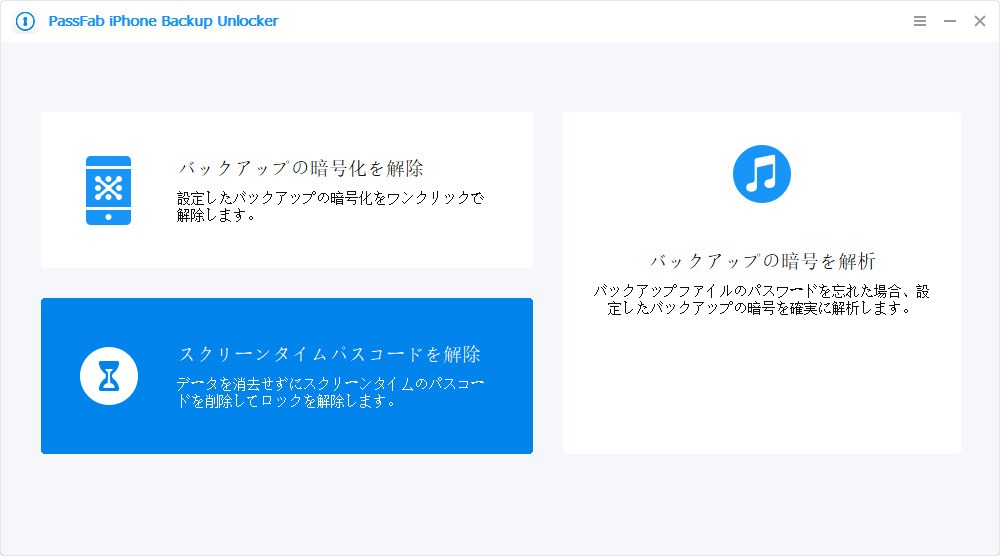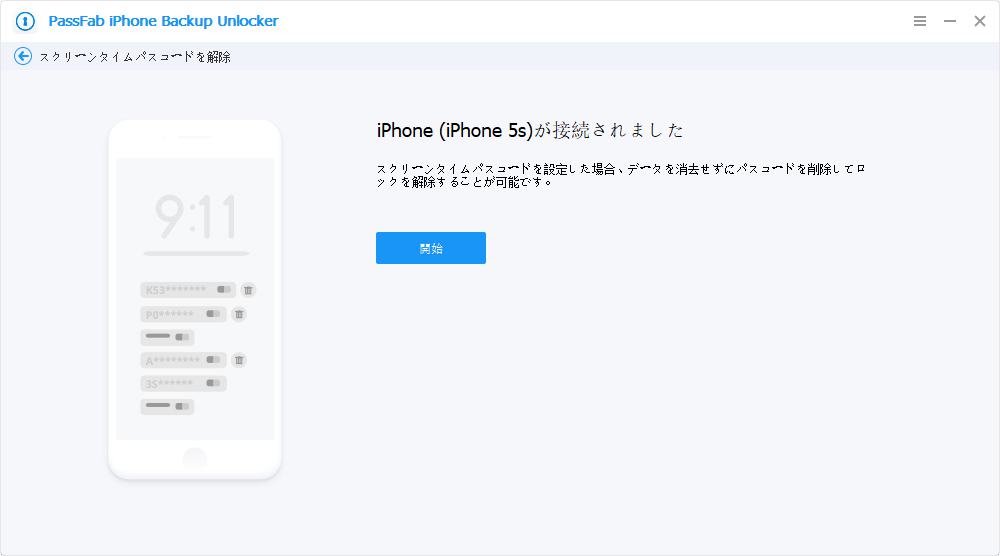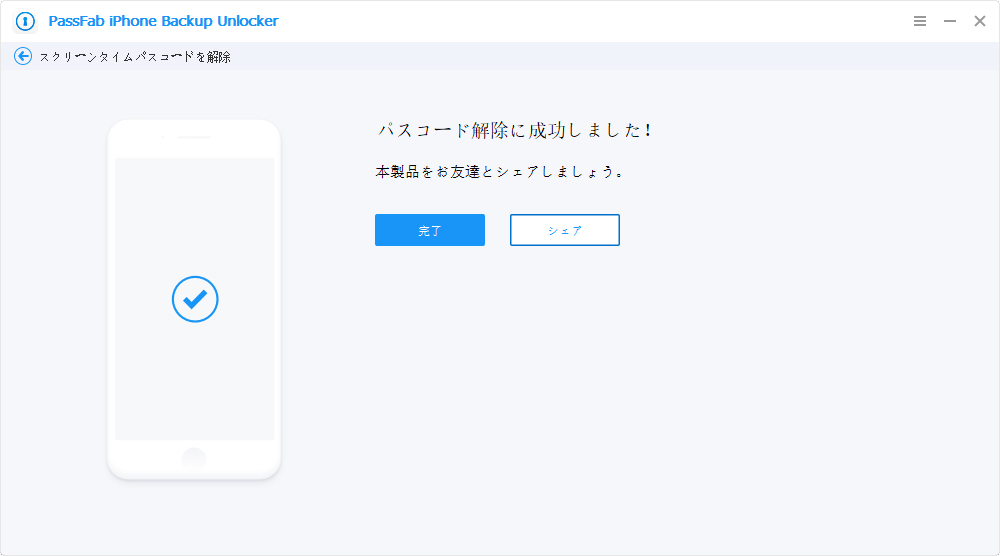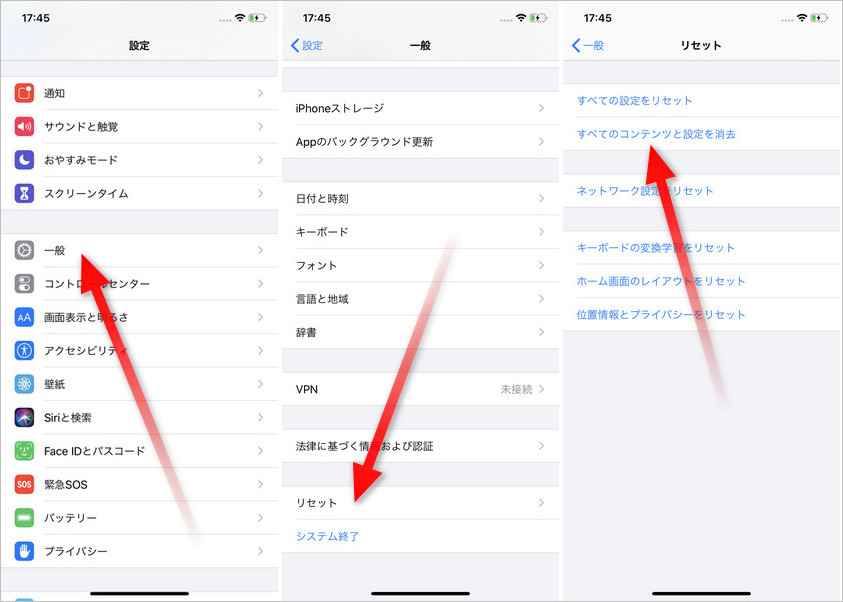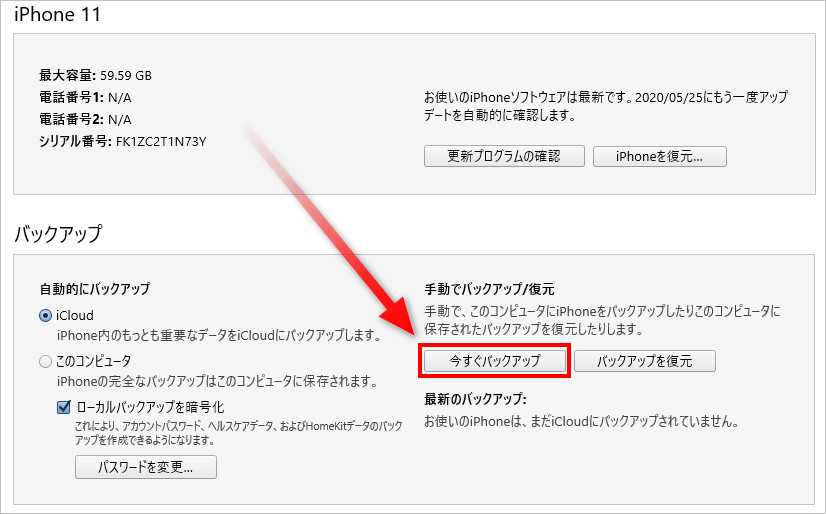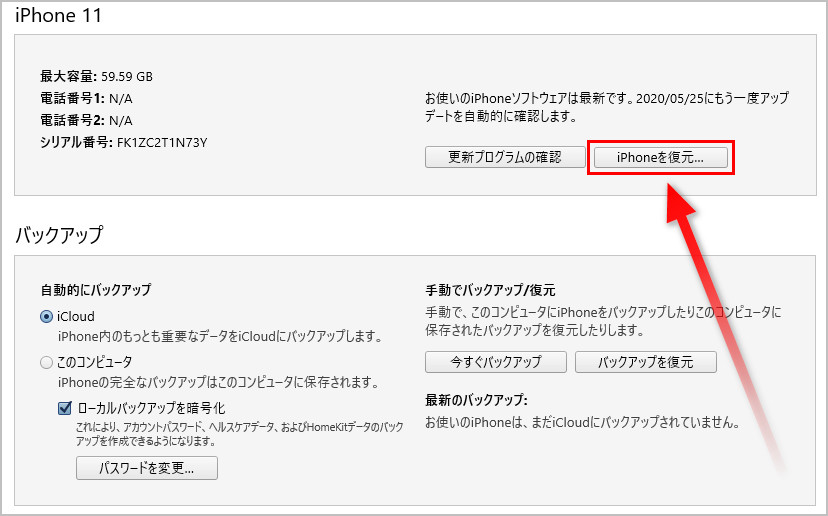『 一度スクリーンタイムパスコードをリセット出来たのですが二度目にIDとパスワードを入力しても間違えた回数が増えるだけでリセット出来ません。どうすればいいですか?』
『 以前のスクリームタイム・パスコードを忘れてしまったので、Apple IDとそのパスコードを入力して変更しました。けれども、変更したパスコードを打っても認証されません。古いパスコードを入力、とありますが これは仕様なのでしょうか?』
スクリーンタイムは、iPhoneでどのように時間を費やしているのかリアルタイムに確認できる機能で、保護者が子供の利用するデバイス管理するときなどに活用されています。しかし、iPhone・iPad・iPod touch上では様々なパスワードを利用するため、「うっかり設定したスクリーンタイムパスワードを忘れてしまった!」、「スクリーンタイムのパスコードを変更したいんですが、変更できない」という状況に陥る可能性も否定できません。こちらの記事では、スクリーンタイムで設定された専用パスコードを解除する裏ワザについていくつかご紹介したいと思います。
- 1.PassFab iPhone backupでスクリーンタイムパスコードを解除する
- 2.iPhoneでスクリーンタイムのパスコードを再設定する
- 3.iCloudからスクリーンタイムパスコードを消去する
- 4.iTunesからiPhoneのスクリーンタイムパスコードを初期化する
1.PassFab iPhone backupでスクリーンタイムパスコードを解除する
iPhone・iPadでスクリーンタイムのパスコードをリセットしたのに、リセットに失敗しました。Apple IDを利用してもスクリーンタイムのパスコードを変更できない場合はをどうすればいいでしょうか。この場合、「PassFab iPhone backup Unlocker」を利用して、スクリーンタイムのパスコードを解除しましょう。スクリーンタイムのパスコード制限を削除した後、新しいパスコードをリセットできます。
「PassFab iPhone backup Unlocker」は、専門的なiOSデバイス向けのスクリーンタイム パスコード 解除 ツールとして、iPhoneを初期化せずにスクリーンタイムパスワードを簡単に削除してロック解除することができます。スクリーンタイム パスコード 解除 ツールを使用すれば、データを損失することなくワンクリックでパソコード設定を無効化にします。
ステップ1: PC/MacでPassFab iPhone Backup Unlockerをダウンロードして起動します。「スクリーンタイムパスコードを解除」ボタンを選びます。

ステップ2: 暗号化されたiPhoneをパソコンに接続して、「開始」をクリックするとパスコード解除が始まります。

ステップ3: しばらくすると、スクリーンタイムのパスコード解除が成功します。パスコードの制限を削除したら、デバイスで新しいスクリーンタイムのパスコードを設定することができます。

提示: 以上の手順に従って、デバイスのデータを損失せずに、スクリーンタイム パスコードを完全に削除しました。iPhoneを再起動した後、スクリーンタイムパスワードによる制限がなくなります。また、次の動画では、スクリーンタイム パスコードを解除するやり方を詳しく解説しています。お役に立てれば、何よりです。
2.iPhoneでスクリーンタイムのパスコードを再設定する
Apple IDとパスワードを入力しても、スクリーンタイムのパスコードをリセットできない場合は、すべてのコンテンツを削除して、iPhone・iPad・iPod touchを出荷時の状態に戻すことで、スクリーンタイムのパスコードを再設定することができます。具体的な方法については、以下を参照してください。
- iPhone・iPad・iPod touchの画面で、「設定」> 「一般」をタブします。
- 「 画面の下にスクロールして、「リセット」> 「すべてのコンテンツと設定を消去」の順にタブします。
- 「消去する前にiCloudバックアップをアップデートしますか?」のメッセージがプロンプトします。もし最新のデータをバックアップされていないなら、設定を消去する前にバックアップしてください。
消去作業が終わりましたら、iPhoneの再設定を行いましょう。

3.iTunesからiPhoneのスクリーンタイムパスコードを初期化する
iTunesを使ってiPhoneを初期化することで、スクリーンタイムパスワードをリセットすることが出来ます。ただし、こちらの方法は「iPhoneを探す」設定がオフの場合のみ有効です。iPhone・iPad・iPod touchを初期化にする前に、データをバックアップする必要があります。バックアップを取っていれば、初期化した後データを復元することができます。
- iTunesからiPhone初期化する方法は、まずパソコン上のiTunesを起動した後、iPnoneをパソコンに接続します。
その後、「概要」パネルからバックアップ項目にスクロールして、手動でバックアップ/復元から「今すぐバックアップ」をクリックして、iPhoneのデータのバックアップを取ってください。

データのバックアップが成功したら、「iPhoneを復元」をクリックし、iPhoneを工場出荷状態に戻す確認が表示されるので「復元」を選択すると初期化が開始されます。

- iPhoneが初期化されたら、設定のスクリーンタイムのパスコードも一緒に初期化されるので、パソコードロックを無事に解除できます。
4.iCloud.comからスクリーンタイムパスコードを消去する
「iPhoneを探す」設定がオンの場合は、パソコンのブラウザでiCloud.comにアクセスすることでiPhoneを初期化することが可能です。
まずApple IDでiCloud.com にサインインし、「iPhoneを探す」を選択します。

Apple IDのパスワードの入力を求めるので、パスワードを入力してから、iPhoneの位置が地図上に表示されます。

緑のマーカーをクリックして、表示された(i)をクリックして、初期化するiPhone情報ボックスから「iPhoneを消去」を選択します。

そして、「このiPhoneを消去しますか」というメッセージが表示されて、「消去」ボタンを選択します。これで、iPhoneに既存の設定がすべて削除されて、もちろんスクリーンタイムのパスコードも削除されます。

- 削除作業が完了した後に、iTunesまたはiCloudのバックアップからデータを復元することができます。
最後に
以上、スクリーンタイムパスワードを解除する方法についてご紹介しました。パスワードを忘れてしまうとiPhone端末の初期化が必要になったり、最悪の場合大事なデータを失ってしまうこともあるかもしれませんので、パスワード管理には十分注意してくださいね。端末のデータを失うことなく、スクリーンタイムパスワードを解除するには、専門なスクリーンタイム パスコード 解除 ツール「PassFab iPhone backup Unlocker」を利用することをお勧めします。本記事を参考に快適なiPhoneライフにお役に立つことが出来れば幸いです。