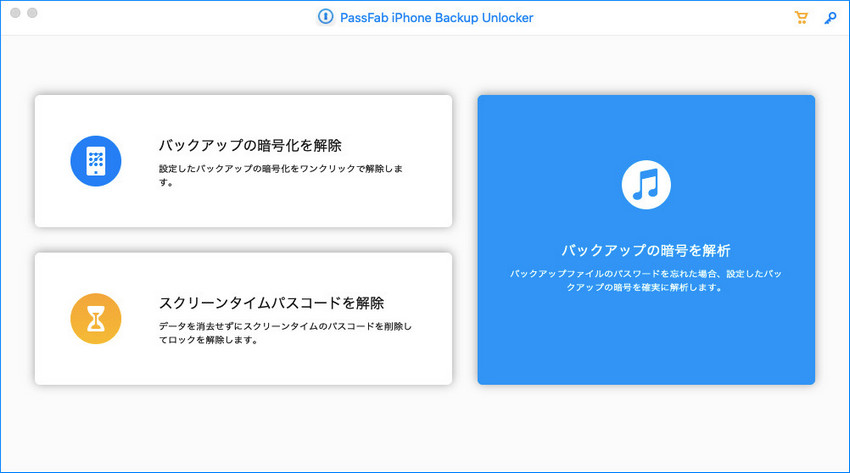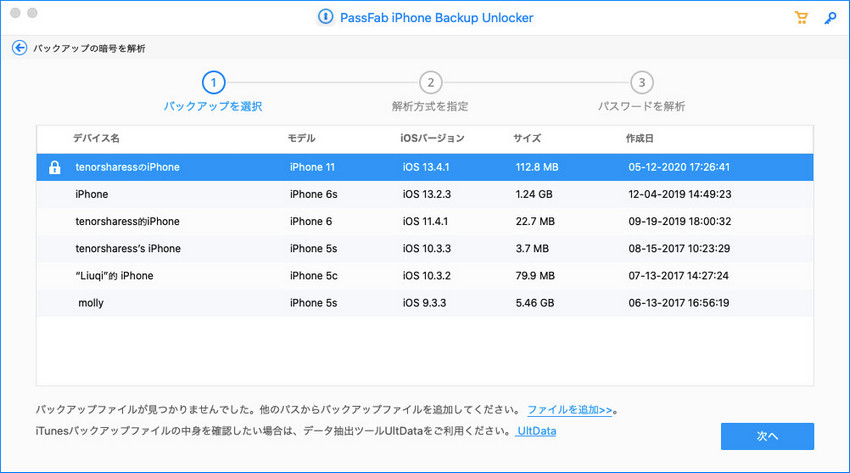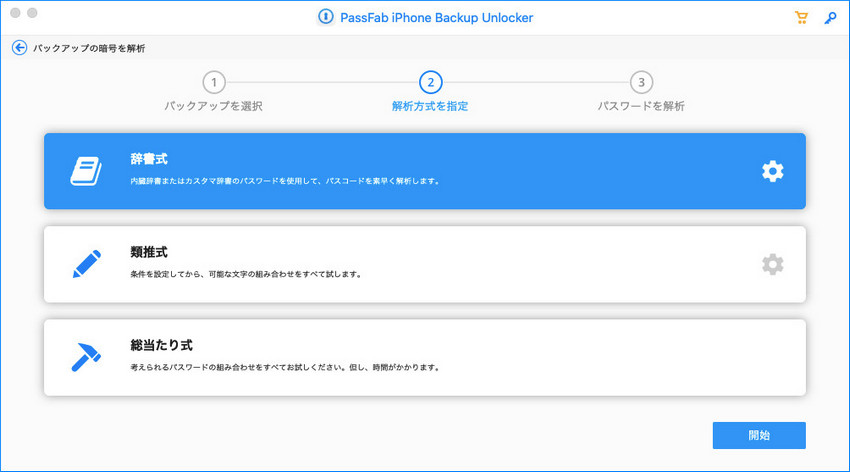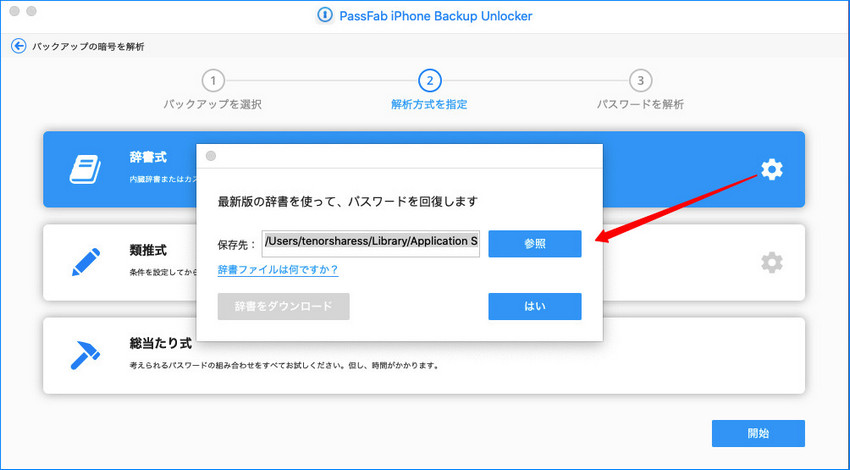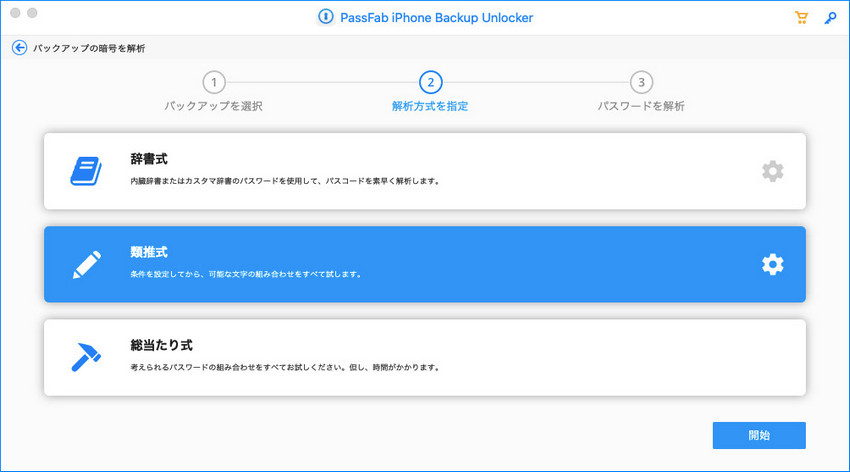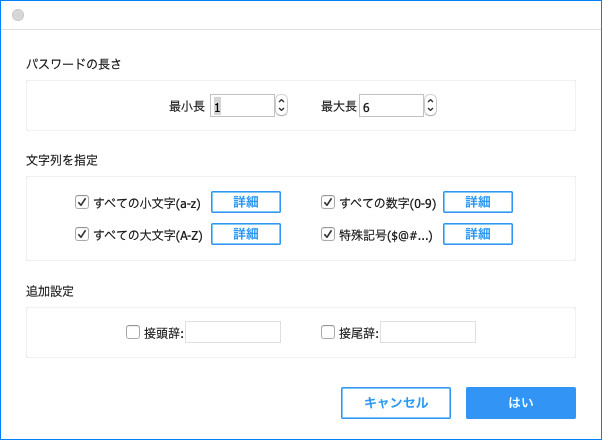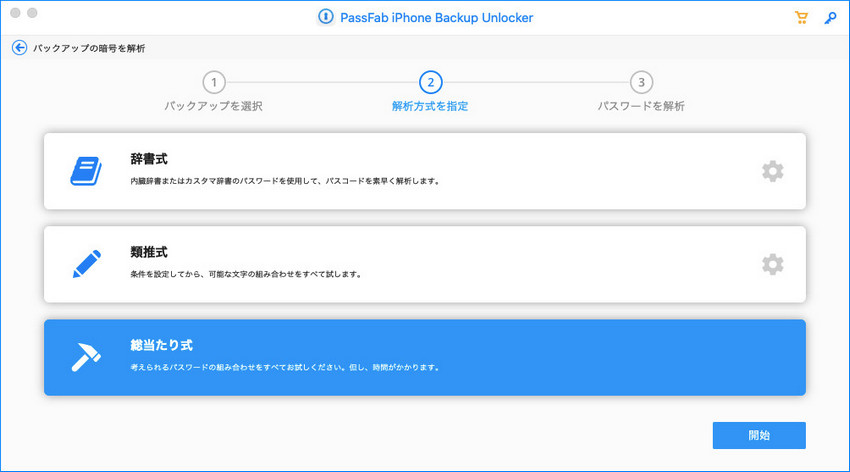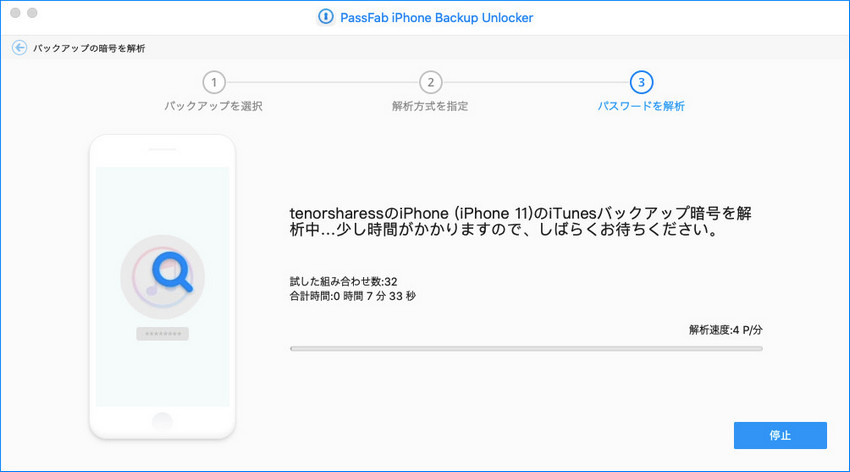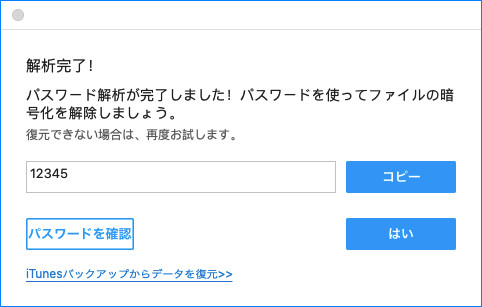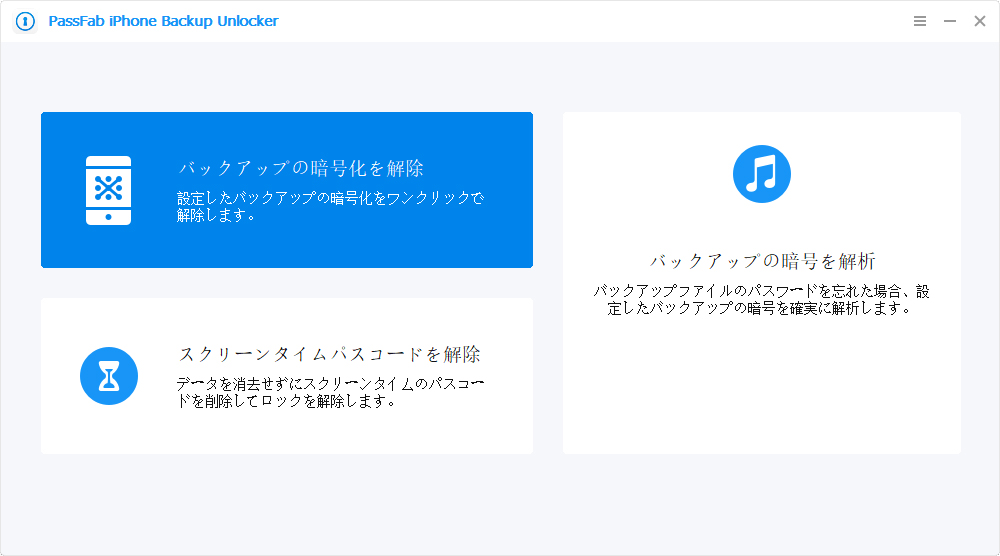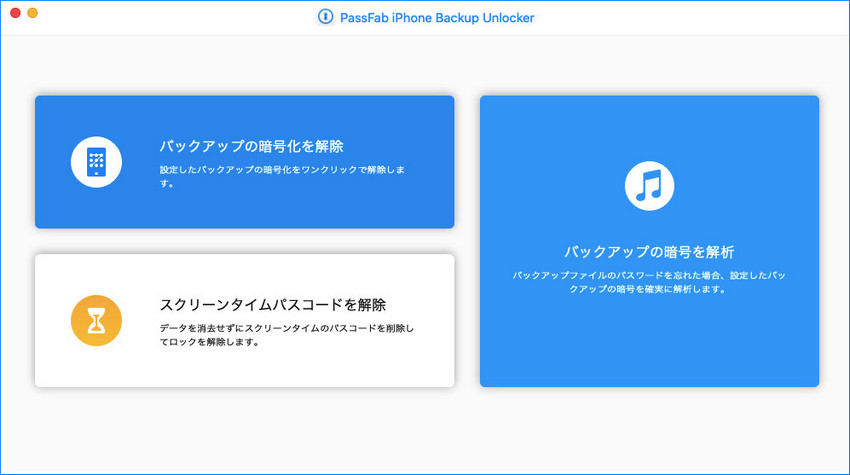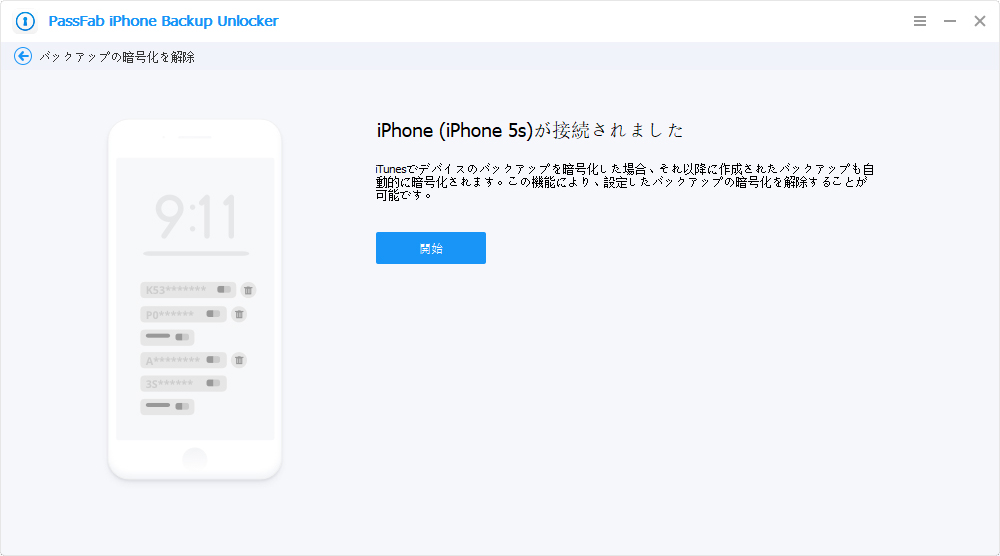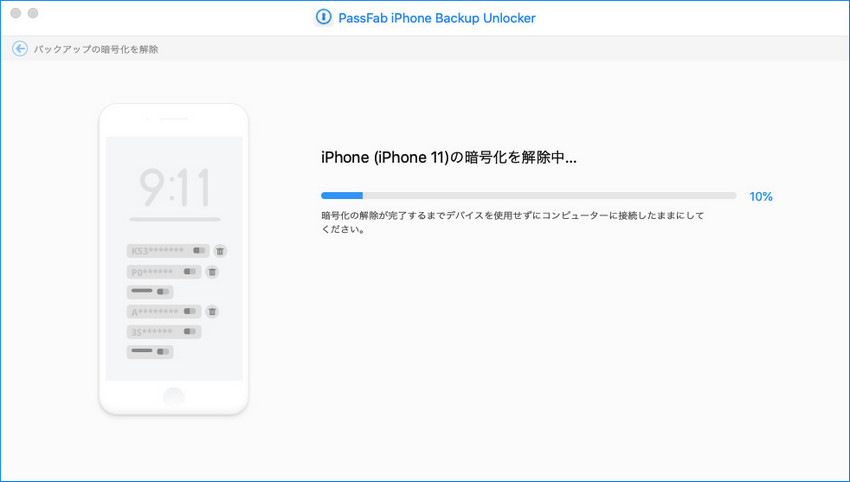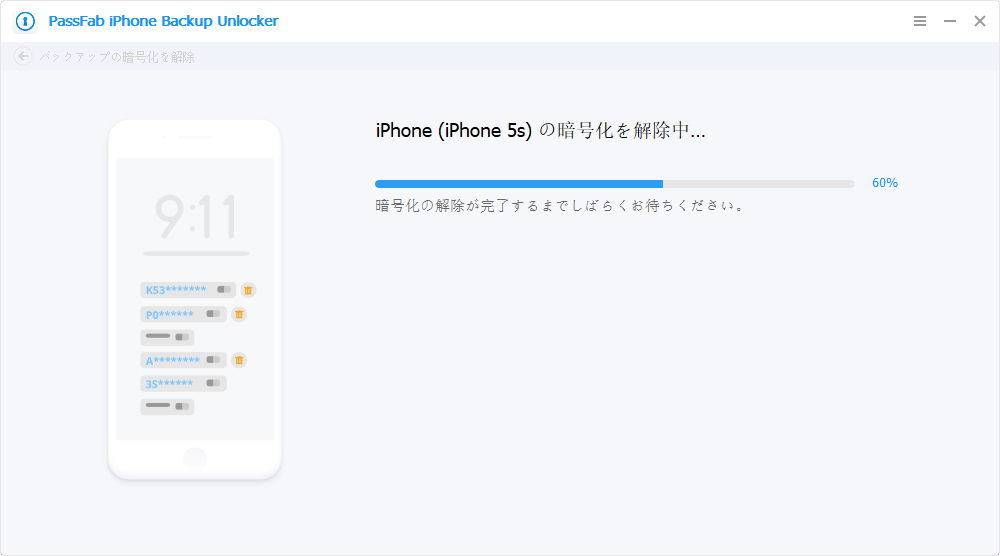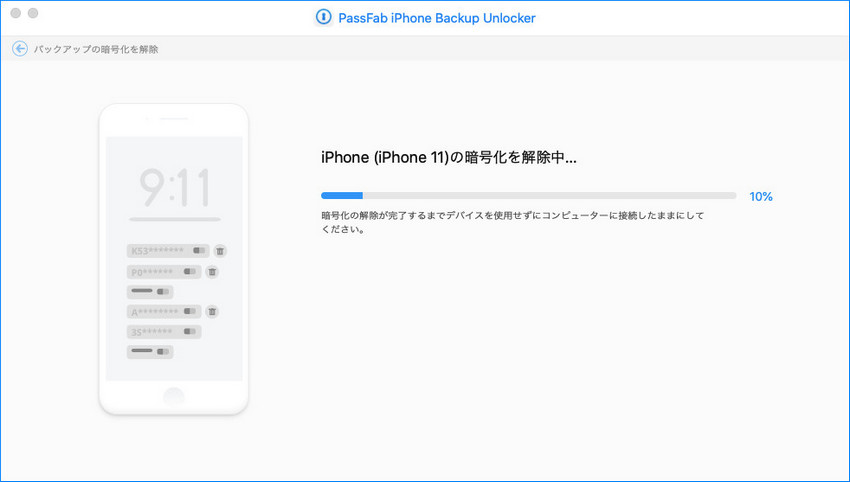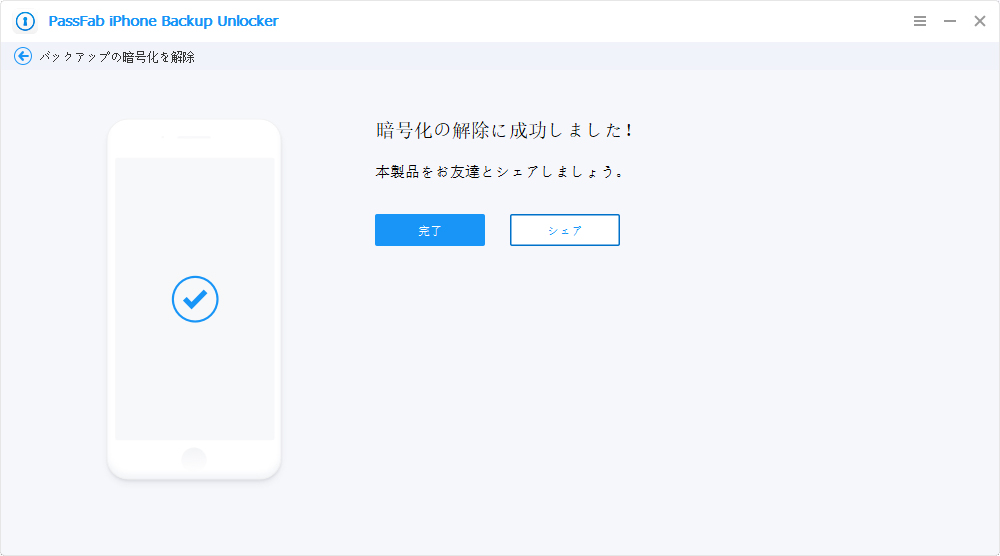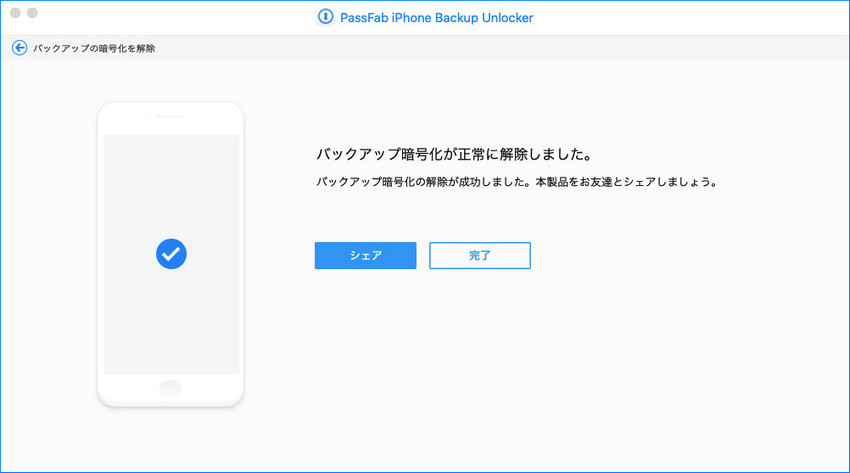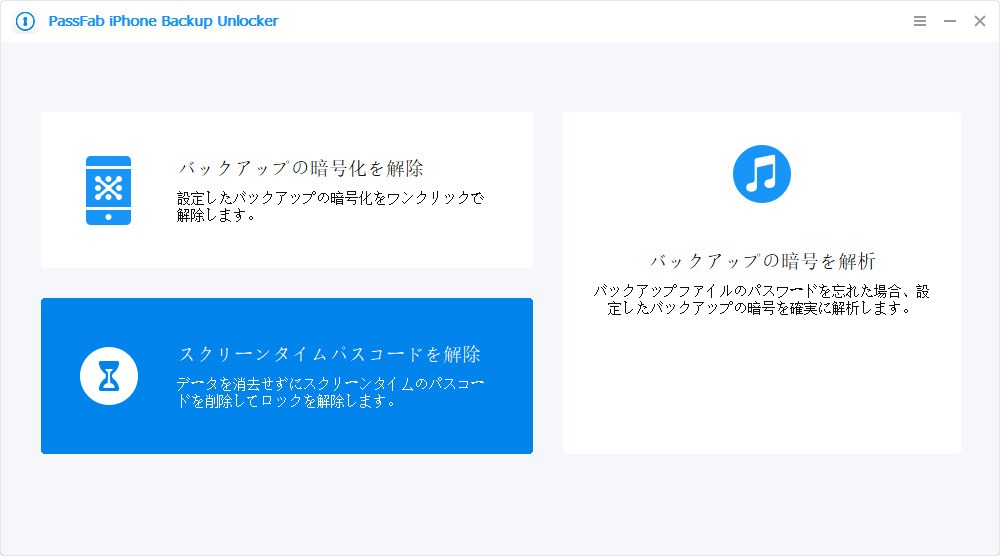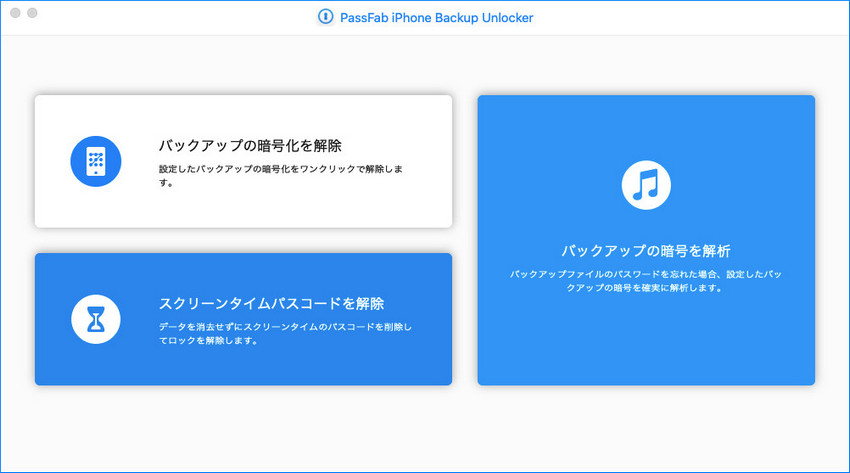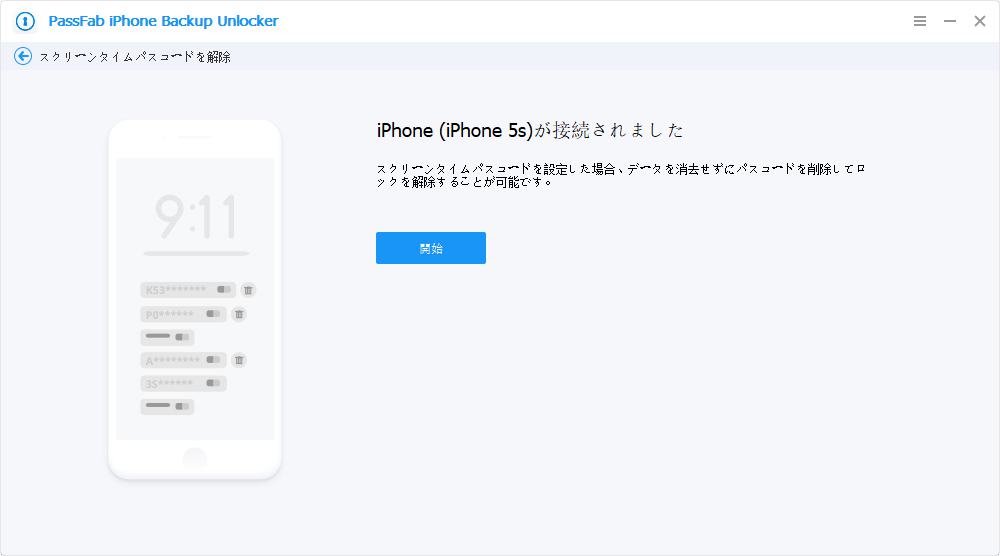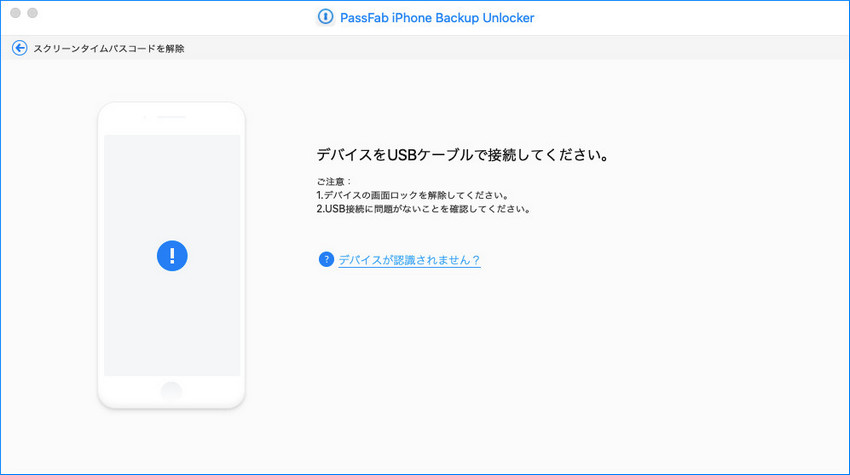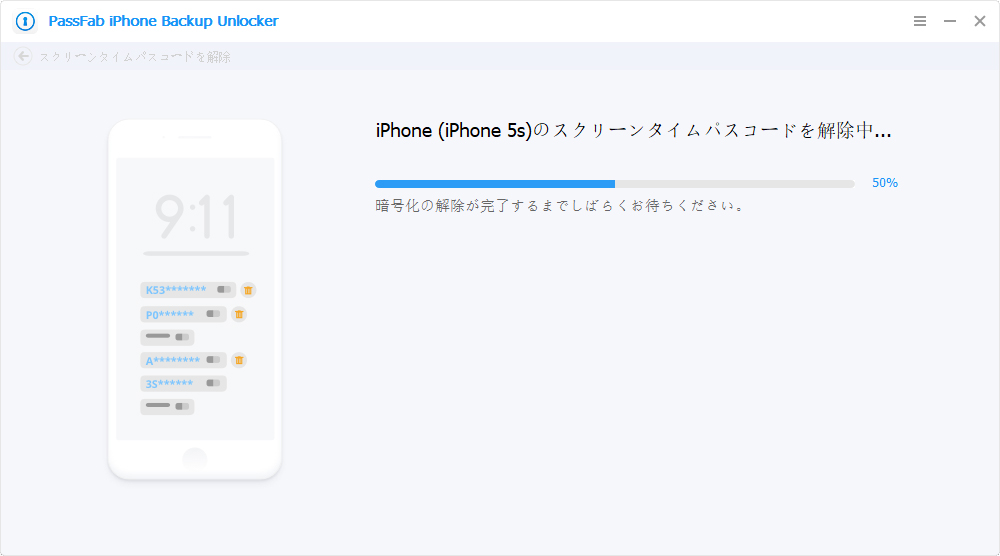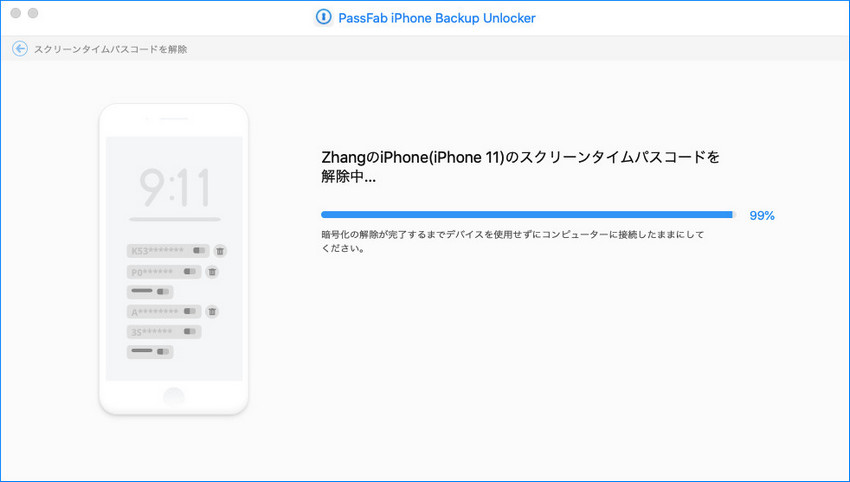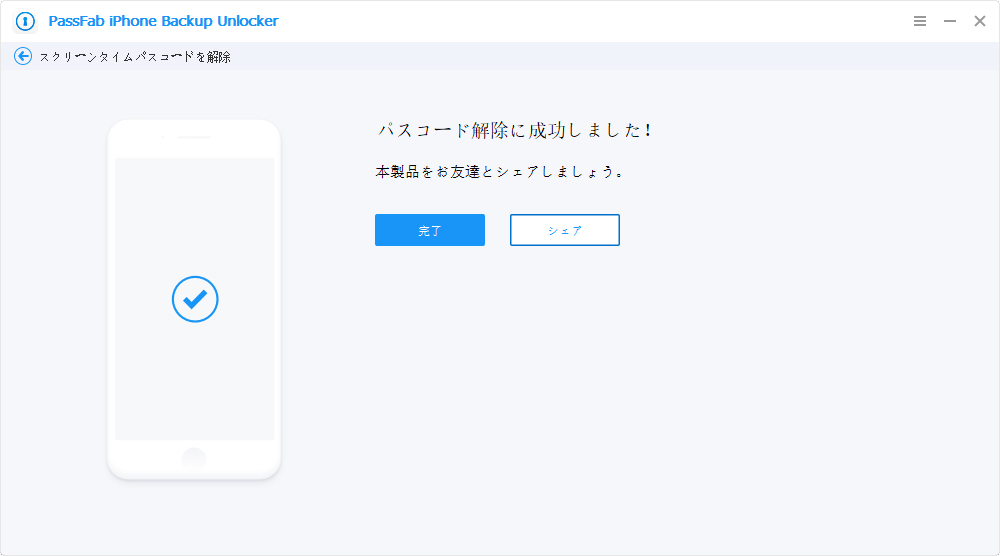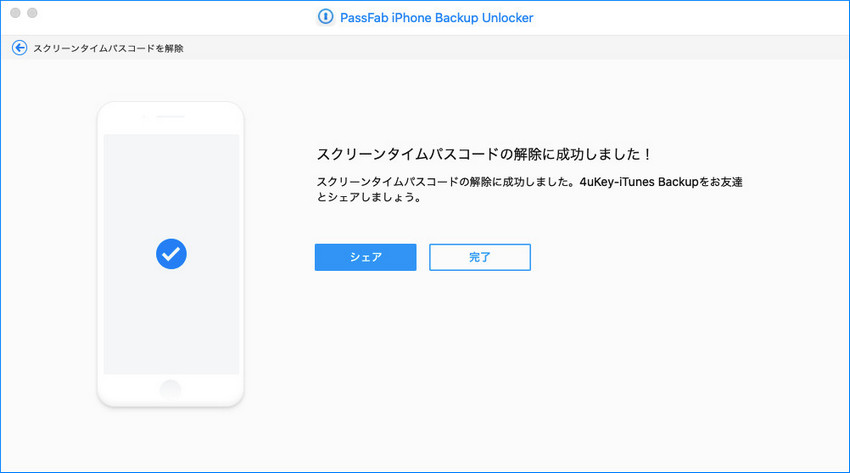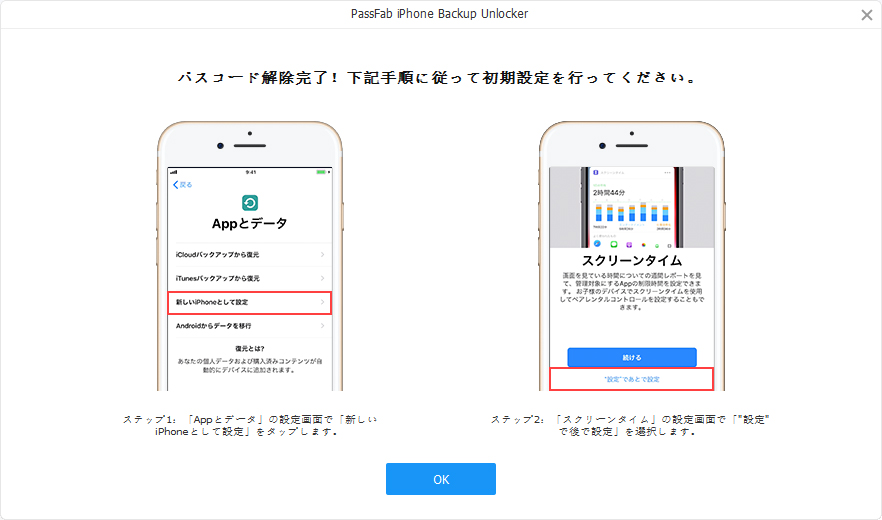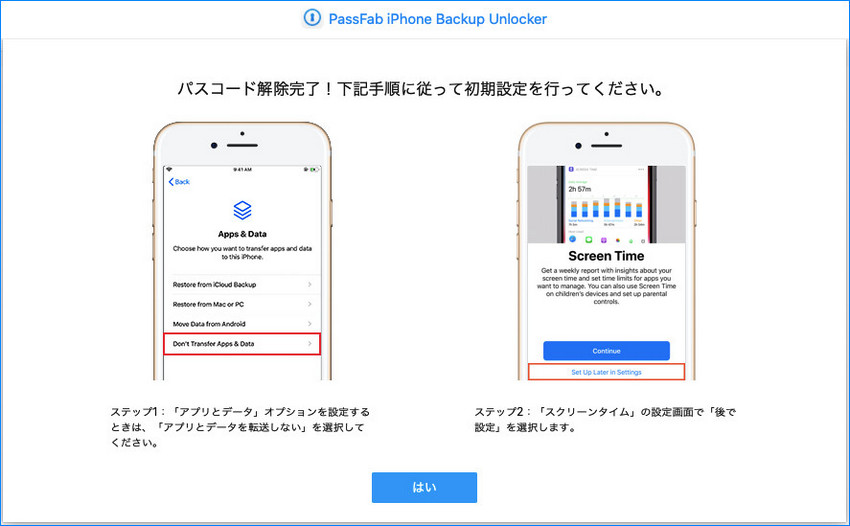- 4WinKey - Windowsパスワード解除
- PassFab パソコン画面録画
- PassFab for Office
- PassFab for Word
- PassFab for Excel
- PassFab for PPT
- PassFab for PDF
- PassFab for RAR
- PassFab for ZIP
- PassFab for ISO
- PassFab ToolKit
- PassFab Wifi Key
- Product Key Recovery
- PassFab Android ロック解除
- PassFab iPhoneロック解除
- PassFab アクティベーションロック解除
- PassFab iTunes バックアップ 暗号 解除
- PassFab iOS パスワード 管理
PassFab - iPhone backup Unlockは、強力なiTunes バックアップ 暗号解読ツールとして、高度な計算方法を実行することによって、効率的なiTunesバックアップ パスワード解析作業を行うことが可能です。このソフトウェアはパスワード解析には三つの攻撃タイプを提供しており、状況に合わせて柔軟な対応が可能性です。
バックアップパスワードを忘れたときに、iTunes バックアップ パスワード解除ツールを利用すれば、バックアップファイルを消去せずに、iTunesバックアップ暗号化機能を無効にしたり、iTunesバックアップのパスワードを解析したり、スクリーンタイムパスコードを解除したりすることができます。
ここでは、iTunesバックアップ暗号化を解除する手順とiTunesバックアップパスワードを解読する操作方法をご説明します。
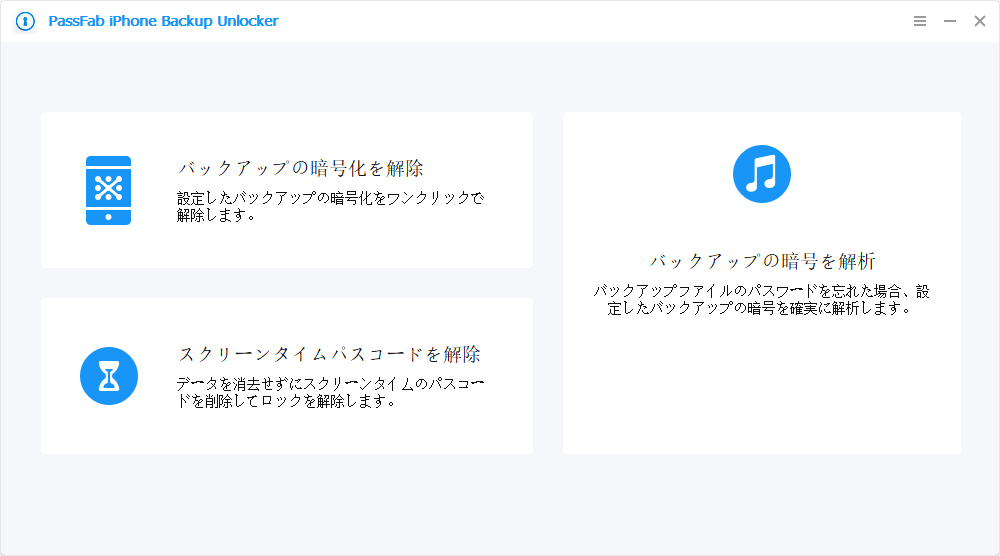
Part1: iTunes バックアップ パスワードを解析する
iPhone バックアップ パスワードを忘れてしまうと、iTunesで暗号化されたバックアップからデータを復元またはバックアップすることができません。iPhone・iPadのデータをバックアップ・復元するたびに、バックアップ 暗号化 パスワードの入力を求められるためです。PassFab - iPhone backup Unlockを利用すれば、iTunesバックアップパスワードを効率的に解析できます。
ステップ1:PC/MacでPassFab - iPhone backup Unlockをダウンロードして起動します。「バックアップの暗号を解析」機能を選びます。
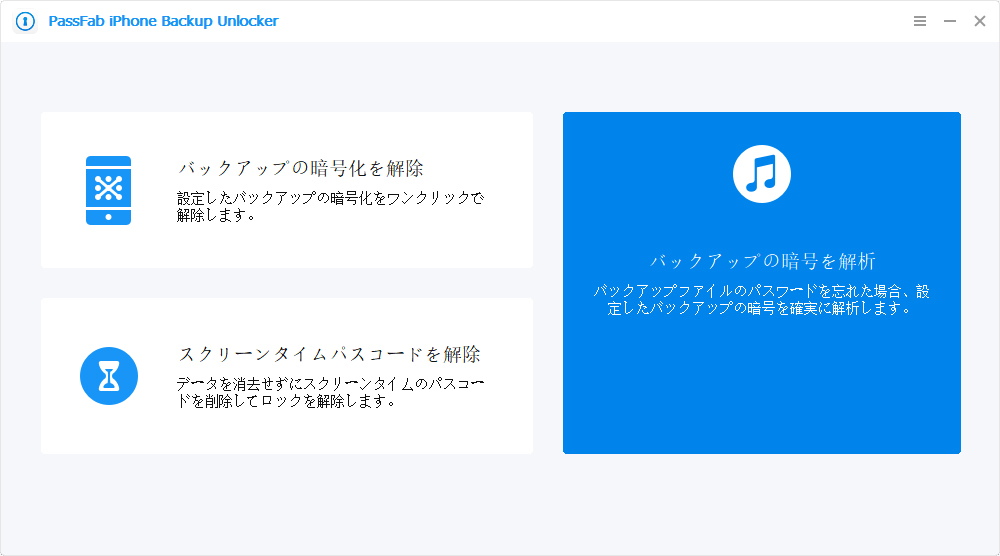
ステップ2:次の画面に進み、PC/Macに保存されているすべてのiTunesバックアップが自動的に検出され、一覧に表示されます。暗号化されたバックアップファイルを選択し、「次へ」をクリックります。
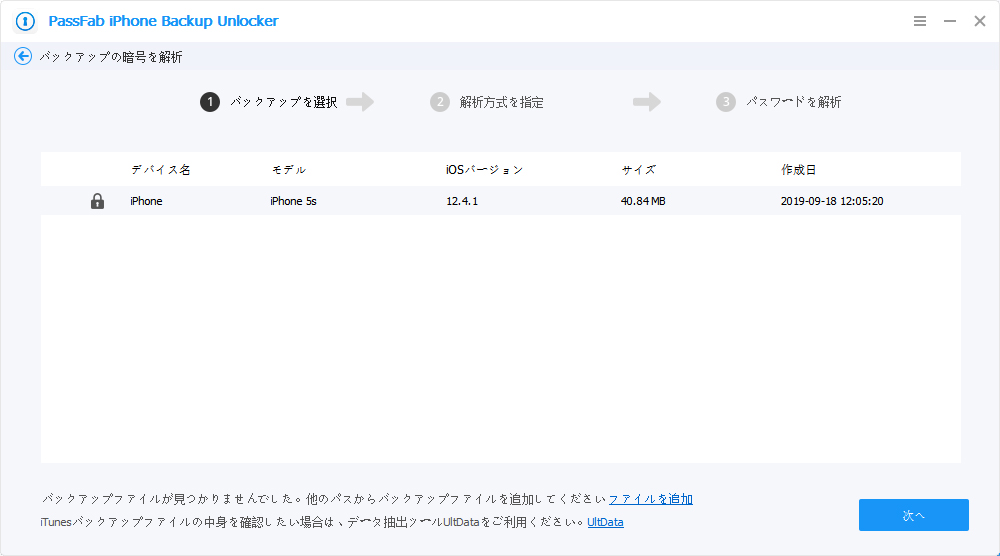
Tips: もし表示されたリストに目的なバックアップファイルがない場合は、「ファイルを追加」ボタンをクリックして、手動的にほかのバックアップファイルをインポートできます。
ステップ3:三つのパスワード攻撃タイプがメインインターフェースに表示されます。自分のケースに応じて、適切なタイプを選択してから、パスワード解析作業を実行ます。
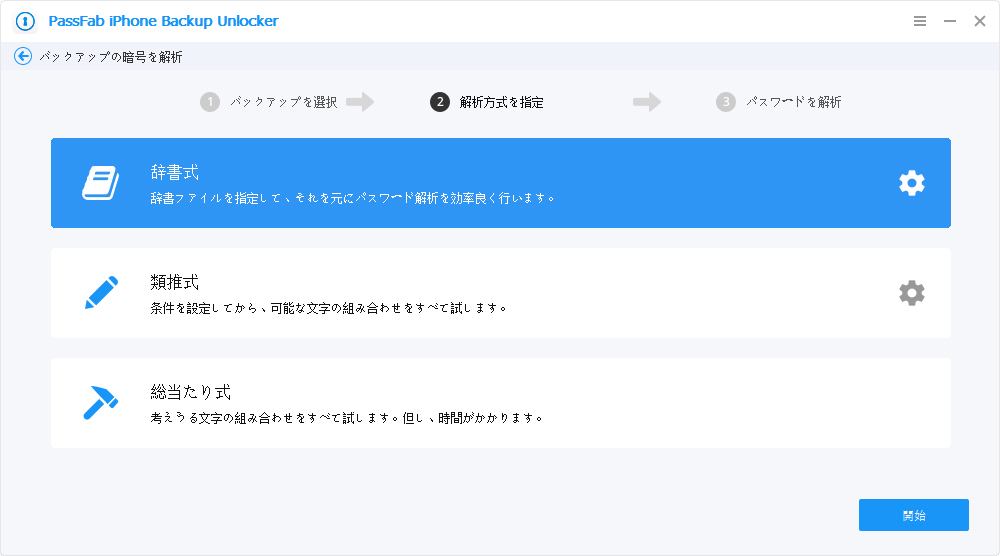
1.辞書攻撃
何千ものパスワードの組み合わせが提供された辞書で自動的にすべてのパスワードを試し解読します。「設定」をクリックして、独自で作った辞書ライブラリを追加することもできます。
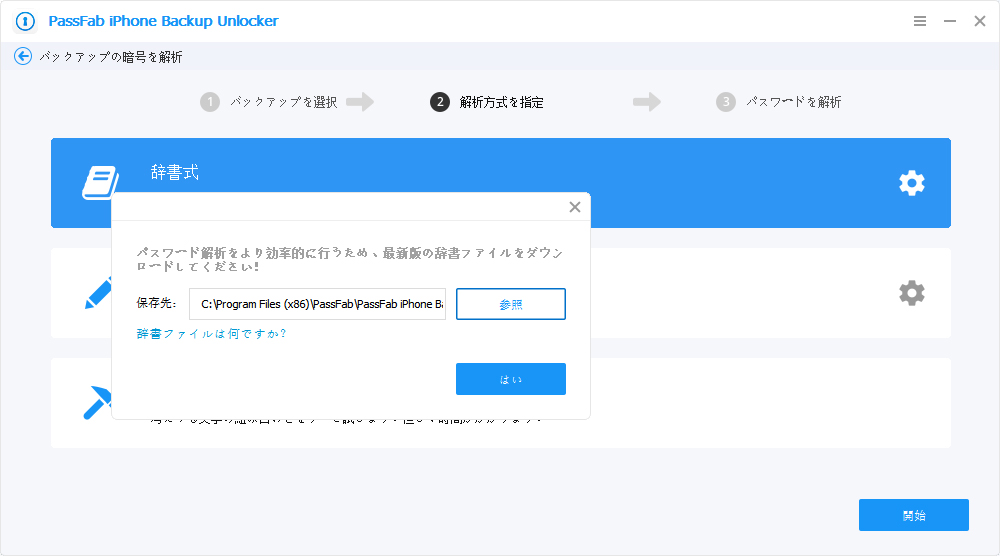
2.類推攻撃
パスワードについてまだ曖昧な印象を持っている人に最適です。「設定」をクリックして、パスワードの最小長、最大長、数字、文字、特殊記号など、パスワードについて特定の設定を指定できます。
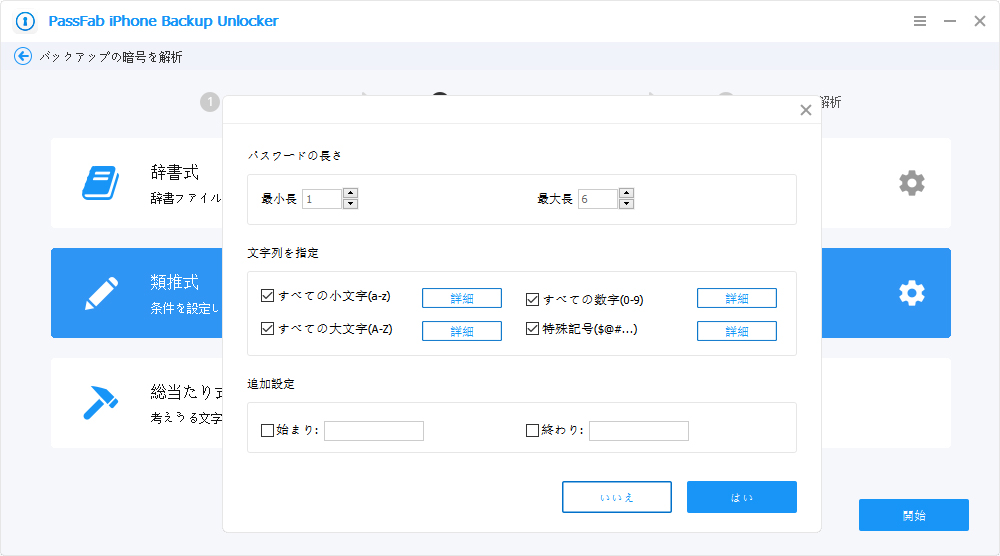
3.総当たり攻撃
パスワードについて何も覚えていない場合、この攻撃タイプを選択することをお勧めします。総当たり攻撃は、パスワードについて文字と数字、文字と記号の組み合わせごとに詳細なマッチングを行います。このタイプは最長の時間がかかります。
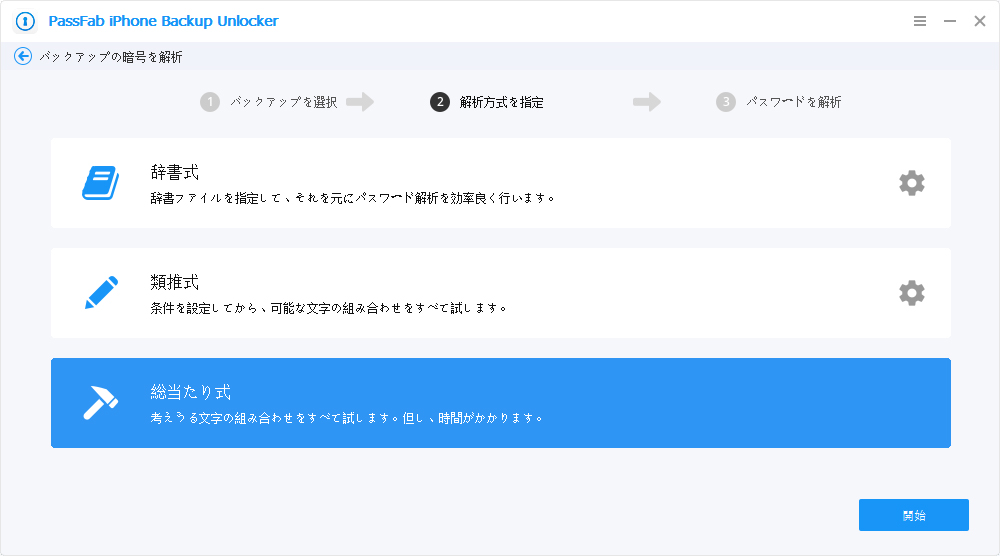
ステップ5:「開始」をクリックして、パスワード回復作業がすぐ実行します。パスワードを見つけるまでしばらくお待ちください。
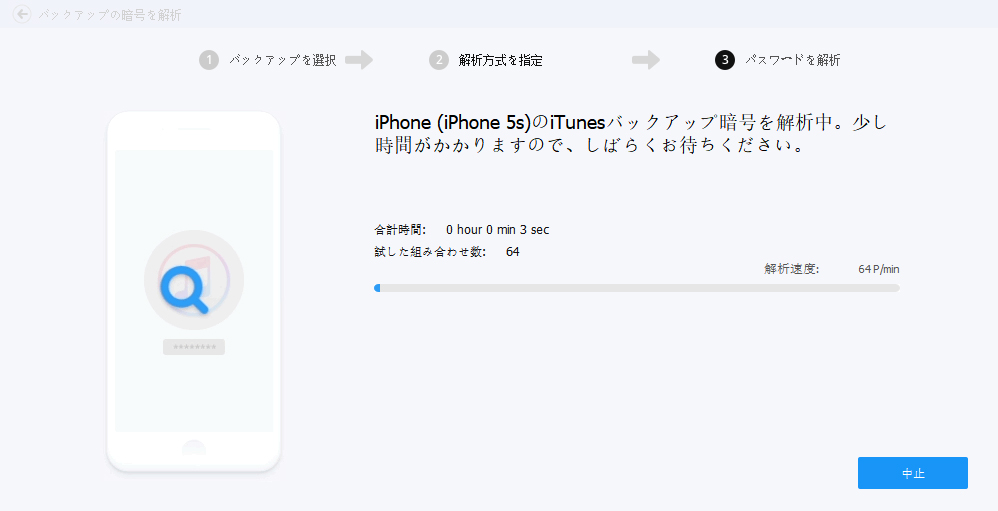
パスワードの複雑さに応じて、必要な時間は異なります。iTunesバックアップ パスワードが見つかると、ポップアップに表示されます。
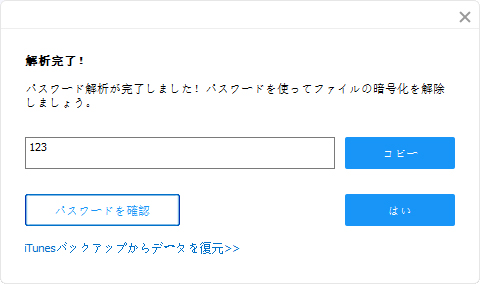
ご注意:パスワードの難易度により、解除時間は異なります。パスワードが複雑になるほど、解除時間が長くなります。
Part2:iPhoneバックアップ暗号化を解除する
PassFab iPhone Backup Unlockerを使用して、iTunes バックアップ 暗号化を解除する操作方法は以下の通りです。
ステップ1:まず、PassFab iPhone Backup Unlockerを起動して、「バックアップの暗号化を解除」をクリックします。

ステップ2:暗号化されたiOS デバイスをパソコンに接続して、「開始」をクリックします。

ステップ3:iPhoneバックアップ暗号化を解除しています。少し時間がかかりますので、 しばらくお待ちください。

ステップ4:以下のような「解除完了」画面が現れたら、設定した暗号化は成功に解除しました。

これで、iPhoneバックアップ暗号化の解除(無効化)が完了しました。
Part3:スクリーンタイムパスコードを解除する
スクリーンタイムパスコードを覚えていない場合は、以下の手順に従って、スクリーンタイムパスコードを削除しましょう。これから、忘れた/失われたスクリーンタイムパスコードをiOS デバイスのデータを消去せずに削除する方法をご紹介します。
まず、PassFab iPhone backup Unlockを起動して、「スクリーンタイムパスコードを解除」をクリックします。

iOS デバイスをパソコンに接続して、「開始」をクリックします。
ご注意:「iPhoneを探す」がオンになっている場合は、まずオフにする必要があります。
スクリーンタイムパスコードが解除しています。この過程は数秒だけかかります。

しばらくすると、スクリーンタイムパスコードは正常に削除されました。

パスコードが正常に削除されたら、画面の指示に従ってデバイスを設定してください。

以上は、スクリーンタイムパスコードを解除する手順です。操作方法はすごく簡単で分かりやすいです、ぜひご活用ください。