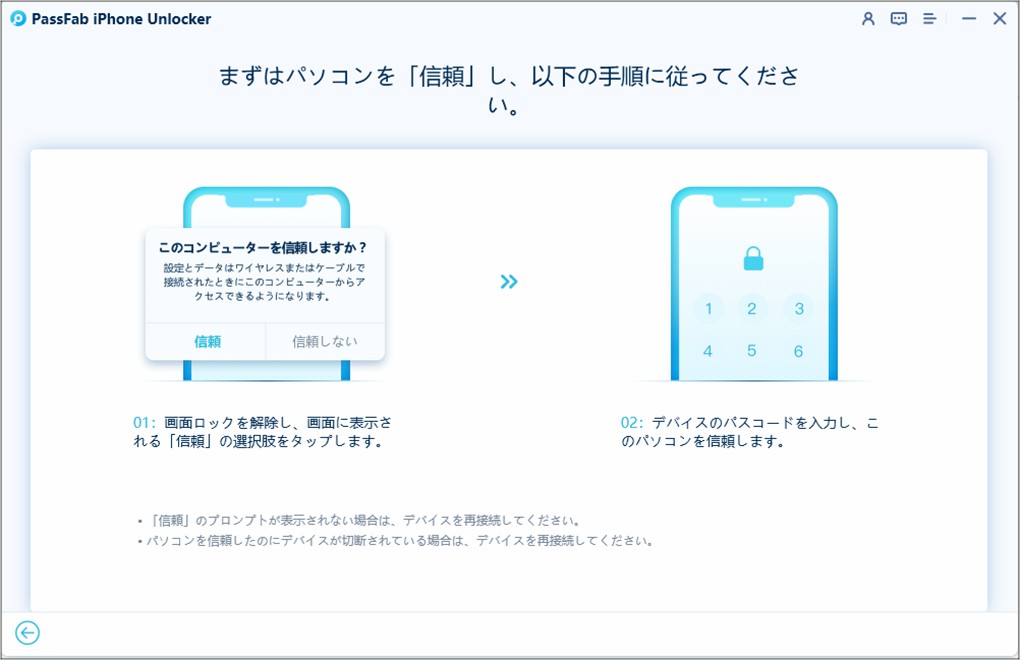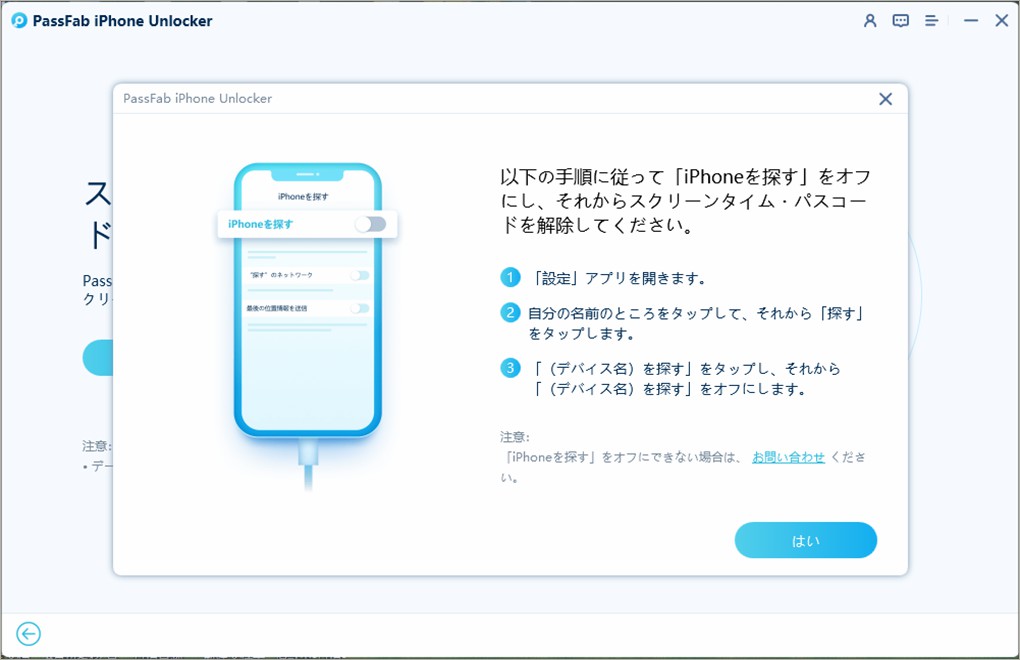iPhoneユーザーの皆様は、iPhoneのスクリーンタイムを活用していますか?iPhoneの使用時間や状況を把握し、必要に応じた使用制限を設定できるスクリーンタイムは、ご自身のiPhone使用状況の把握に役立つことはもちろん、無制限に使用させるにはリスクがある状況のお子さんやご家族のiPhoneを安全に管理することができる設定です。今回は、スクリーンタイムパスコードが変更できない場合の対処法についてご説明します。
スクリーンタイム パスコードとは?
スクリーンタイムは、設定内容の解除や変更を行う際のパスコードも設定することが出来ます。これにより、スクリーンタイムを設定した人以外が、iPhoneのスクリーンタイムを自由にすることが出来ないように制御することが可能です。
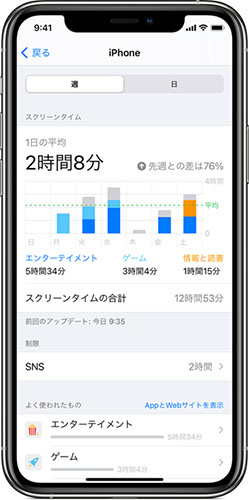
iPhoneスクリーンタイムパスコードを設定する方法は?
iPhoneは購入時の状態では、スクリーンタイムは設定されていません。スクリーンタイムを利用したい場合は、以下の手順によって、スクリーンタイムを設定する必要があります。なお、スクリーンタイムを設定する際、設定するiPhoneがiOS 13.4以降であるか確認の上、そうではない場合は、iOS 13.4以降にアップデートを行っておくことをおすすめいたします。
01iPhoneの「設定」を開いて、「スクリーンタイム」を選択し、「スクリーンタイムをオンにする」をタップします。
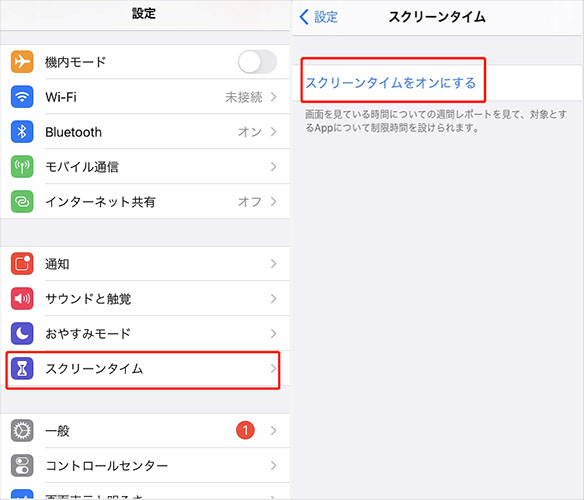
02次に、「続ける」を選択します。
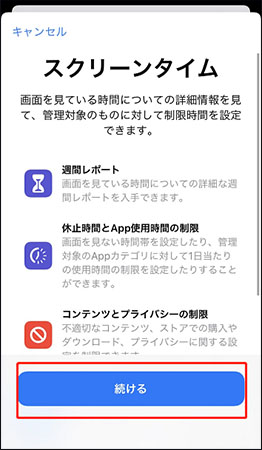
03「これは自分用の[デバイス]です」か「これは子供用の[デバイス]です」のいずれかを選択します。
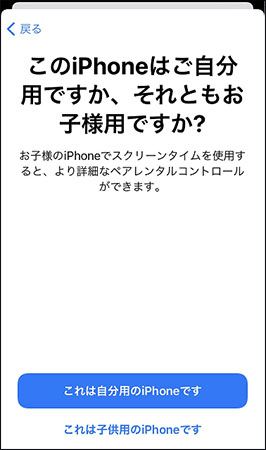
パスコードを設定する場合は、スクリーンタイム設定時に「「スクリーンタイム・パスコードを使用」も実行して、パスコード入力を行います。
スクリーンタイムの機能は何があるのか?
iPhoneのスクリーンタイムでは、以下の機能を利用することが出来ます。
レポートの表示
iPhoneの利用状況や利用したアプリケーション、閲覧した Web サイトについてのレポートを見ることが出来ます。iPhoneの「設定」から「スクリーンタイム」を選択肢、「すべてのアクティビティを確認する」をタップします。ここで、利用状況の確認が出来て、「よく使われたもの」のアプリケーションに対し、制限の設定や、iPhoneを持ち上げた回数、受け取った通知の回数などを確認できます。
休止時間の指定
スクリーンタイムで「休止時間」を指定することが出来ます。指定した休止時間中は、通話と利用を許可しているアプリケーションのみ使用可能となります。休止時間を設定した場合、開始 5 分前にリマインドされます。スクリーンタイムパスコードを設定した場合は、「休止時間」設定項目に「休止時間中にブロック」という設定利用できます。この設定を行うと、休止時間の開始時に15 分あるいは1 時間、または終日利用に変更することが可能です。お子様のアカウントとしたiPhoneでは、「あと 1 分」のみの選択となります。また「時間延長の許可を求める」から保護者のアカウントへ承認申請を送ることが出来ます。
アプリケーション使用時間の制限
アプリケーションの1 日あたりの使用時間に制限を設定することが出来ます。勤務時間帯に対して、「仕事効率化」の アプリケーションは表示して、「SNS」や「ゲーム」などは使用制御するといったことが出来ます。制限時間は、毎晩午前 0 時にリセットされるものであり、また、いつでも解除可能です。
通信・通話の制限
お子様などの日中、あるいは休止時間中の連絡相手を管理することが可能です。この制限の適用先は、電話、FaceTime、メッセージ、iCloud の連絡先などが対象となります。利用できる連絡先は、ファミリー共有設定でペアリングした Apple Watchで決定し、管理も行います。
特定のアプリケーションは常に許可する
設定された休止時間帯でも使用できるよう、特定のアプリケーションは常に使用を許可しておくことも可能です。また、「すべての App およびカテゴリ」に制限設定をしていても、電話、メッセージ、FaceTime、マップは、基本設定として常に許可されていますが、こちらの許可を無効にすることも出来ます。
コンテンツとプライバシーの制限
iPhoneに表示できるコンテンツの種類を設定できます。「コンテンツとプライバシーの制限」により、お子様には不適切と判断したコンテンツの表示や購入、ダウンロードを制御し、プライバシーの設定を行うことも可能です。
スクリーンタイム パスコードが変更できない場合の対処法は?
さて、便利に管理が可能なスクリーンタイムとそのパスコードですが、頻繁に設定を変更しないことから、いざ変更時にパスコードを忘れてしまった、ということや、記憶違いがあった、という場合もあると思います。このとき、スクリーンタイムのパスコードをリセットして変更すればよいのですが、どうしてかうまいこと変更できない、という非常事態が発生してしまった場合は、どうしたらよいのでしょうか?
お使いのデバイスを初期化する
iPhoneのiOS 13.4以降であれば、スクリーンタイム パスコードのリセットは設定から行うことが可能です。iOS 13.4以降だけどなぜかリセット対応ができない、あるいは事情があってiOSのアップデートは避けたい、という場合、初期化を行うことになります。初期化するとiPhone内のデータは消失してしまうため、事前に最新のバックアップをデータごとに個別に行っておき、初期設定時に復元することになります。iCouldのバックアップデータを丸ごと復元に利用した場合、スクリーンタイムパスコードの設定もまた復元されてしまいますので、お気をつけください。
01まずiPhoneをリカバリーモードにします。リカバリーモードにする方法は、ご利用のiPhone機種ごとに違いがありますので、事前にお調べください。音量ボタンの上下を順に押してからサイドボタンを長押しする方法や、サイドボタンと音量ボタンの下を長押しする方法などがあります。
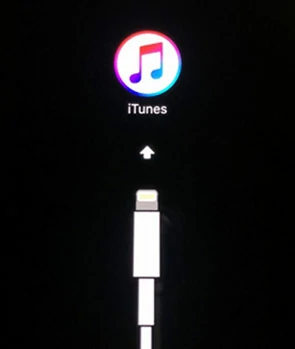
02続いて、パソコンとiPhoneをケーブルで接続します。パソコンのiTunesを立ち上げ、復元またはアップデートのメッセージが現れたら、「復元」をクリックします。
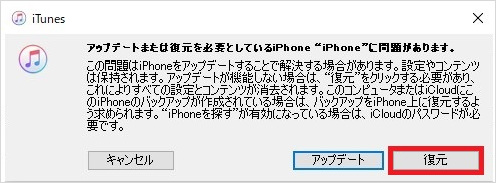
03以上でiPhoneの初期化が実行されます。初期設定を行い、バックアップデータを復元して、スクリーンタイムパスコードを再度設定し直します。
PassFab iPhone Unlockerを使う
リカバリーモードにする方法を調べるのが面倒な場合は、便利なソフトウェアで効率よく対応することをおすすめいたします。PassFab iPhone Unlockerは、iPhoneを初期化せずにスクリーンタイムパスコードのみをリセットすることで出来る上に、画面ロックのパスコード解除やApple IDの削除、iPhoneの初期化も実行することが出来ます。
PassFab iPhone Unlockerをパソコンにダウンロードし、起動します。
01「スクリーンタイム·パスコードを解除」をクリックします。
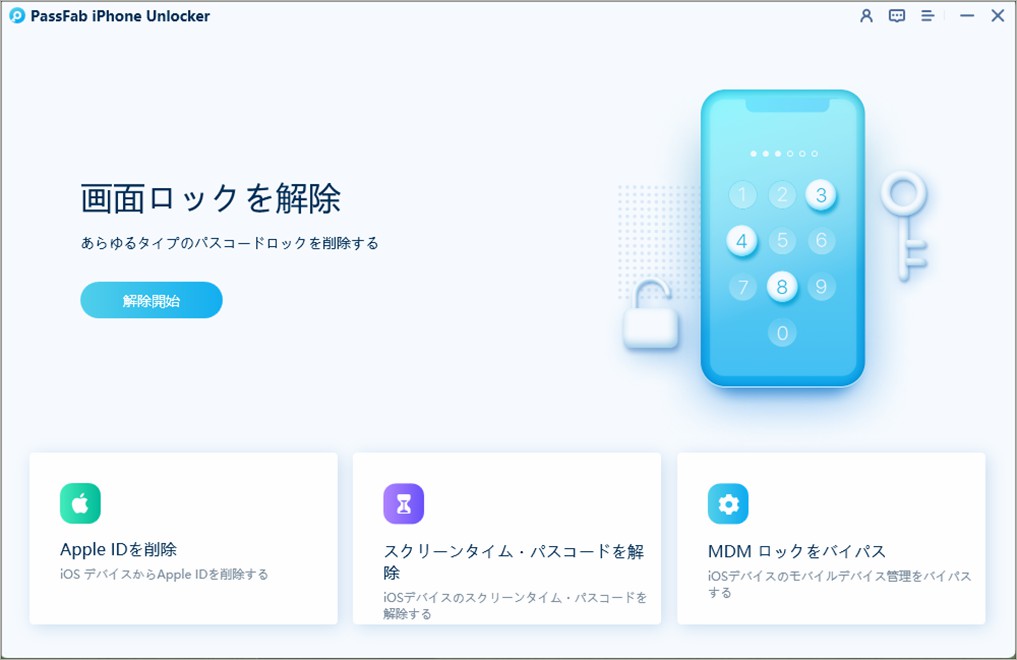
02スクリーンタイムパスコードのリセット対象のiPhoneをパソコンとケーブルで接続します。
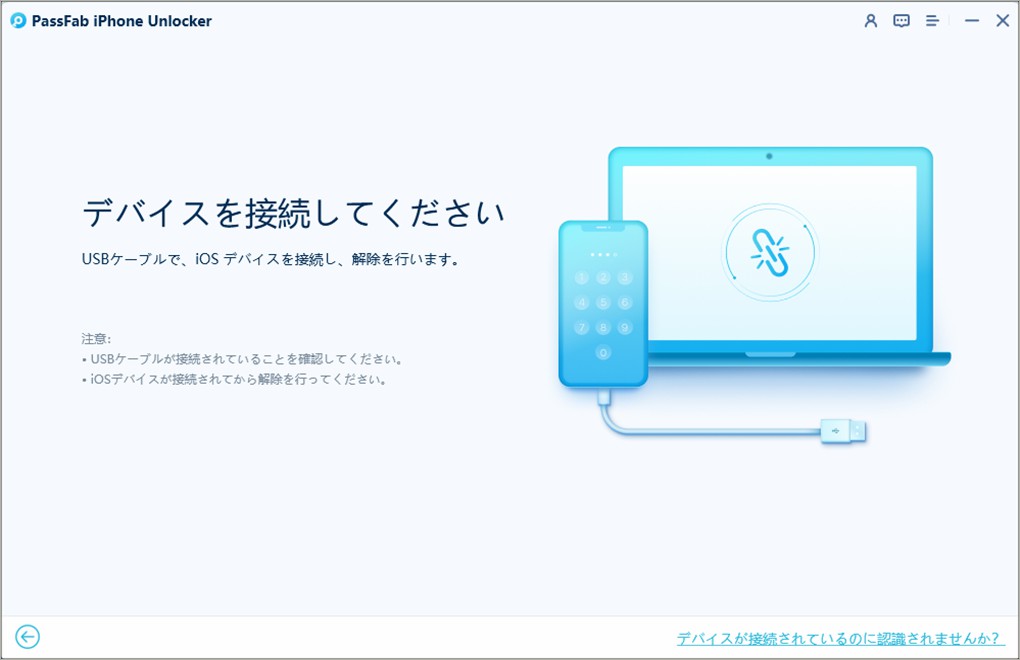
03もし、iPhoneに「このコンピューターを信頼しますか?」とポップアップされたら、「信頼」をタップしてください。

04「スクリーンタイム・パスコードを解除」の画面に遷移したら、「解除開始」をクリックします。
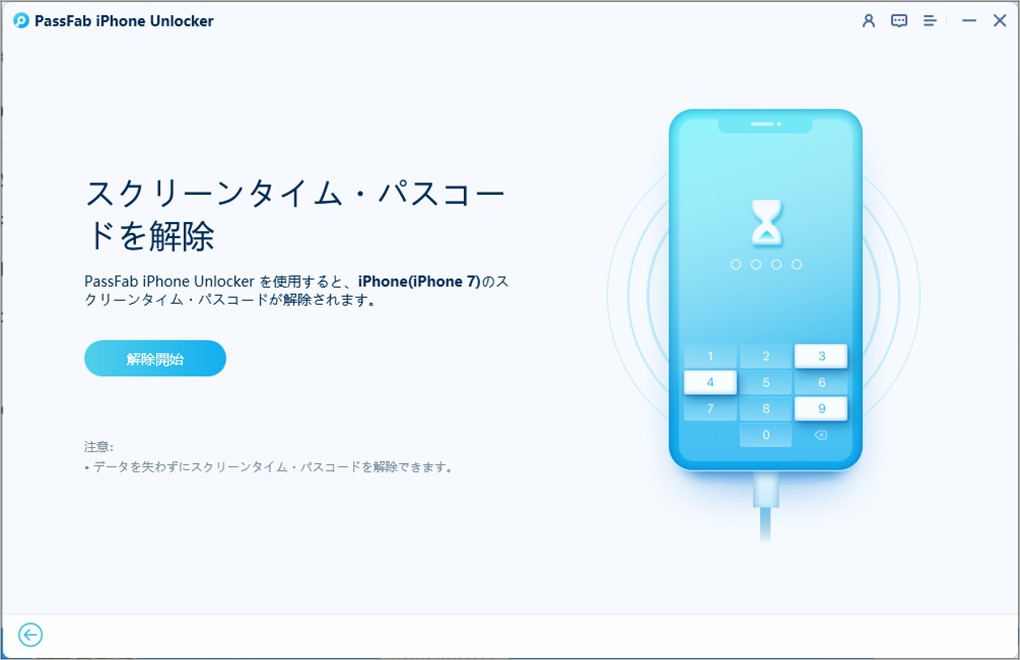
05iPhoneの「iPhoneを探す」機能がオフになっていない場合は、ガイダンスに従って、オフにしてください。

06「スクリーンタイム パスコードの解除中」という画面に遷移したら、プロセスが完了するまで、お待ちください。
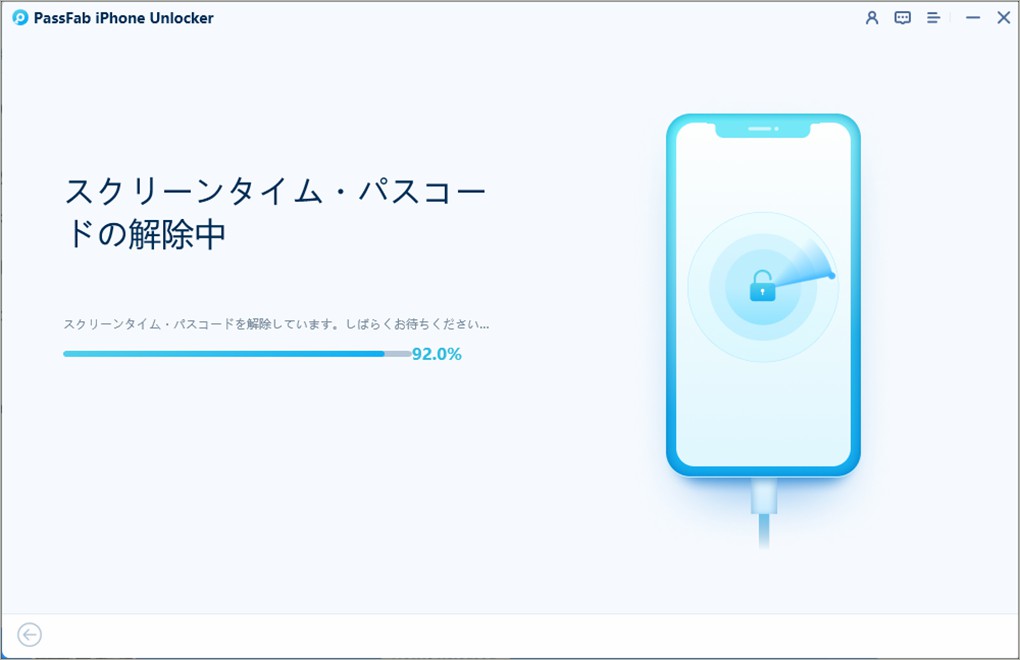
07「スクリーンタイム・パスコードの解除に成功しました」という画面に遷移したら、表示されているガイダンスに従って、iPhoneのセットアップを行って完了です。
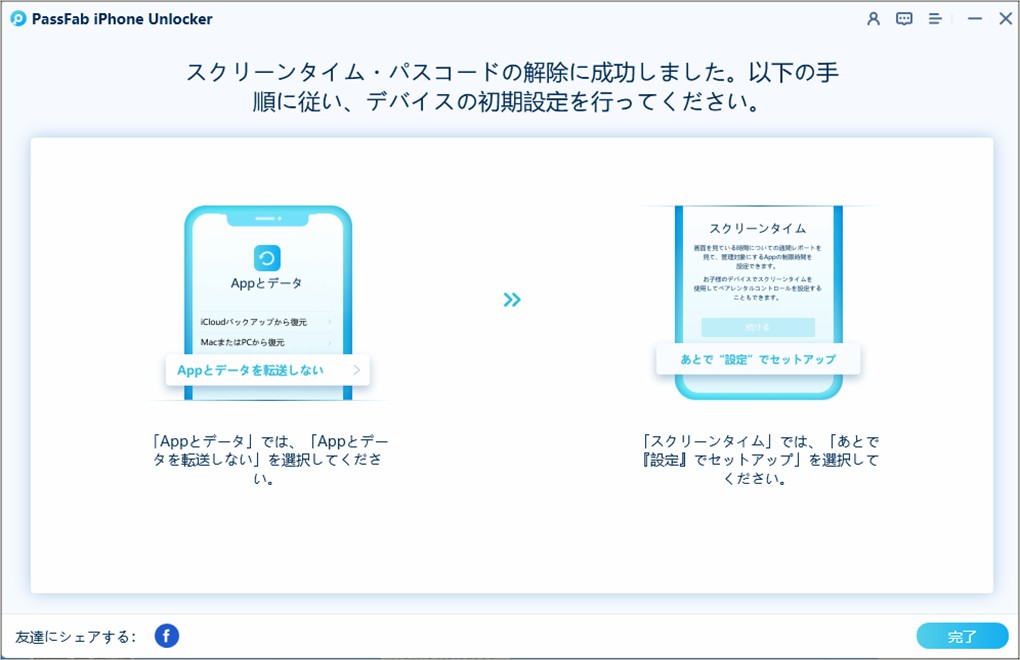
まとめ
スクリーンタイム パスコードが変更できない場合の対処法について、おまとめいたしました。ご自身の仕事効率化や、お子様や保護が必要なご家族の安全を守るために、iPhoneのスクリーンタイムをご活用してみてはいかがでしょうか?また、万一設定変更時のパスコードを忘れてしまったときなどは、便利なiPhoneパスワード解除ツールを併用するなどして、快適な時間を過ごせるよう工夫するとよいかと思います。