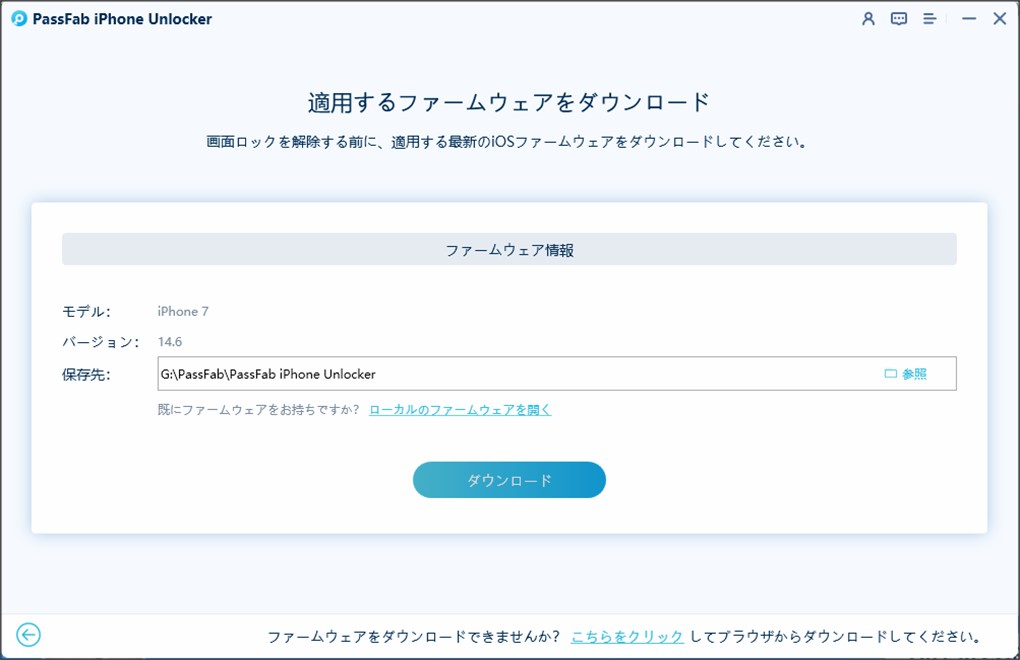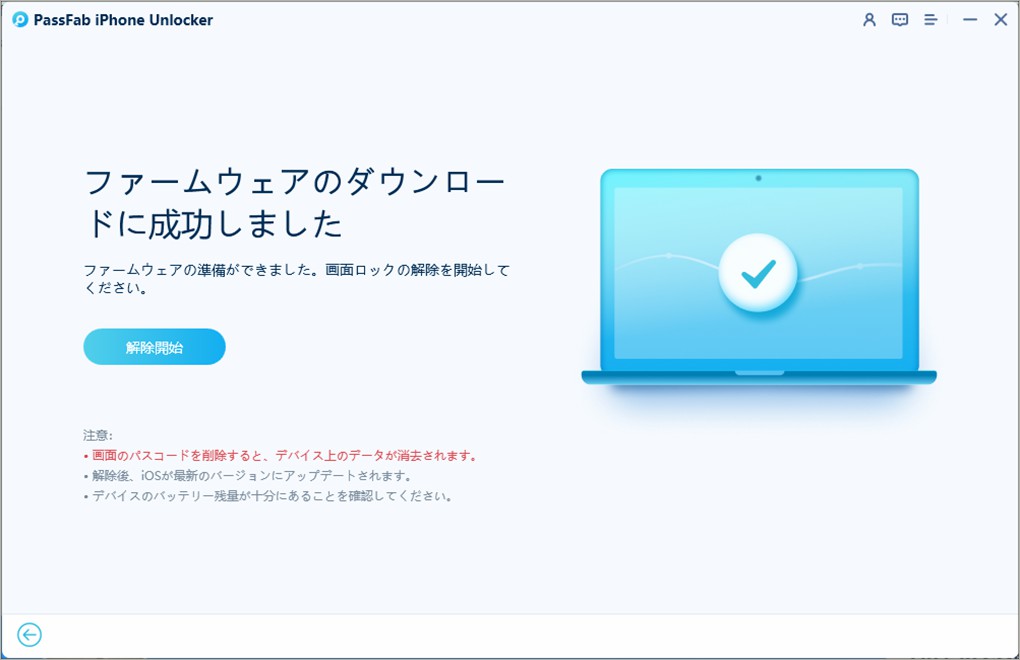パソコンがない場合、iPhoneを初期化するにはどうしたらいいですか?
iPhoneのパスコードを何回間違えると、「iPhoneは使用できません。iTunesに接続」と表示されたけど初期化したくないなんて経験はありませんか。残念ながら「iPhoneは使用できません」と出てしまうと初期化するしか解除する方法がありません。iPhoneデータのバックアップがあれば、初期化後にデータを復旧できます。そのため、本記事では、「iPhoneは使用できません」と表示された時にパソコンなし/パソコンありで画面ロックを解除する方法をご紹介します。
「iPhoneは使用できません」と表示された原因は?
iPhoneのパスコード入力に間違い続けると、6回目以降は「iPhoneは使用できません。○分後にやり直してください」と表示され、待機時間が発生します。そして、iPhoneで10回目のパスコード入力を間違えた時点で「iPhoneは使用できません。iTunesに接続」と表示されてしまい、初期化したくない状況でも初期化しなければ「iPhoneは使用できません」を解除できない状態になります。

パソコンなしで「iPhoneは使用できません」と表示された場合の解除法
「iPhoneは使用できません」となったけれどパソコンがないという時は、iPhoneの設定で「iPhoneを探す」をオンにしているなら次の方法で初期化して画面ロックを解除できます。
方法1:iCloudの「iPhoneを探す」からiPhoneを初期化する
パソコンがない時は他のスマートフォンやタブレットからiPhoneに遠隔で指示を出して初期化する方法を利用します。ブラウザからiCloudを通して「iPhoneを探す」にアクセスし、iPhoneを初期化する方法は次の通りです。しかし、iCloudから、使用できないiPhoneを強制初期化して、パスコードを解除する方法は、ご利用のiPhoneの「探す」がオンになっている場合しかできないので、ご注意下さい。
-
ブラウザからiCloudにアクセスし、iPhoneと同じApple IDを使ってサインインします。
-
「探す」を選択し、「すべてのデバイス」から初期化するiPhoneを選びます。
-
「iPhoneを消去」を選びます。

方法2:「探す」AppでiPhoneのロックを解除する
-
他のデバイスから「探す」アプリを開き、初期化したいiPhoneを選択します。

-
「このiPhoneを消去」をタップします。
「「iPhoneを使用できません」と表示されても心配いりません。専門ツールを使えば、簡単に画面ロックを解除でき、Apple IDの削除やスクリーンタイムパスコードの解除、MDMロックのバイパスも可能です。
パソコンで「iPhoneは使用できません」と表示された時の解除方法
iPhoneの設定で「探す」を有効にしていない場合は「iPhoneは使用できません」を解除するためにはパソコンが必要です。
方法1:iPhone画面ロックの解除裏技PassFab iPhone Unlockを使ってパスワードなしでロックを解除する【安全&迅速】
iPhoneのパスワードを忘れて使用できなくなったけだ、パソコンをお持ちの場合、つぎの方法をお試しください。
まず紹介するのはiPhone/iPadのロック画面を解除するツールPassFab iPhone Unlockでパスワードなしで解決する方法です。PassFab iPhone Unlockは4/6桁のパスコード、英数字のパスワード、指紋認証、顔認証と全タイプのロック解除をサポートする専門ツールで、難しい操作なしで画面ロックを解除できる裏ワザです。
また、スクリーンタイムパスワードの解除 、Apple IDのロックを解除する機能も備え、 すべてのiOSバージョンとデバイスに対応(iOS26にも対応)できます。「iPhoneは使用できません」と表示されてデバイスを強制的に初期化したいなら、ソフトPassFab iPhone Unlockの利用をおすすめします。
以下は詳しい操作手順です。
機能一覧
画面ロックを解除
Apple IDを削除
スクリーンタイムパスコードの解除
iCloudアクティベーションロックの解除
MDMロックをバイパス
パスワードマネージャー
-
PassFab iPhone Unlockを起動し、「画面ロックを解除」を選びます。
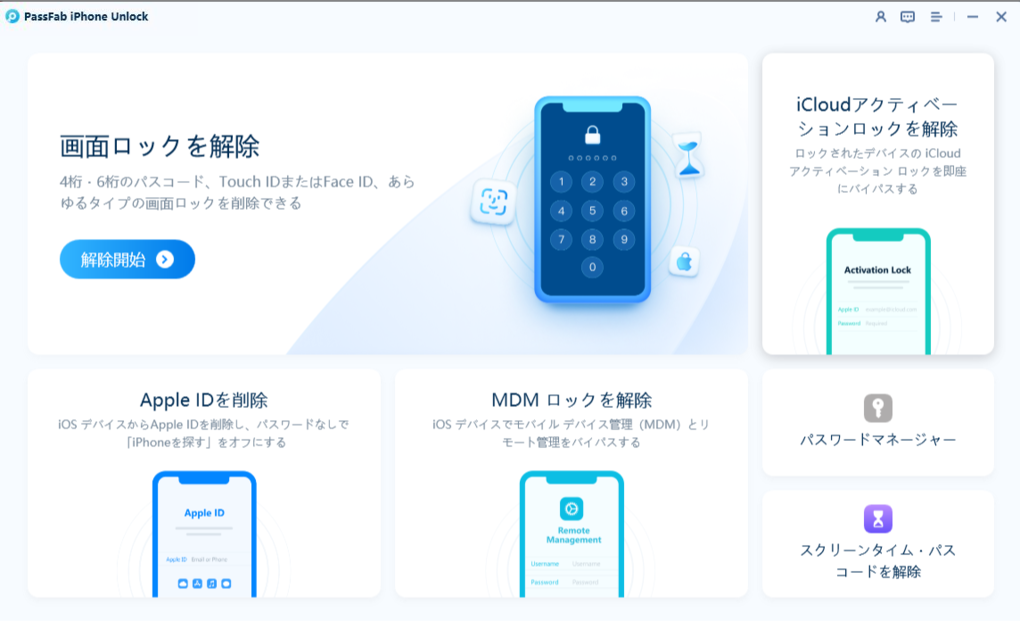
-
iPhoneをパソコンに接続し、「開始」をクリックします。

-
自動的に最新のiOSファームウェアが検出されますので保存先を指定した後、「ダウンロード」を押します。

-
「解除開始」をクリックして、iPhoneの画面ロックが解除されるまでお待ちください。

方法2:iPhoneをリカバリーモードにして画面ロックを解除する
iPhoneでリカバリーモードを起動してからiTunesに接続することで、強制的に初期化して「iPhoneが使用できません」を解除する方法です。
-
iTunesをインストールしたPCにiPhoneを接続し、リカバリーモードを起動します。
・iPhone8以降は音量を上げるボタンを押して放し、音量を下げるボタンを押して放し、サイドボタンを長押しします。
・iPhone7以前は電源ボタンと音量を下げるボタン(iPhone6s以前は電源ボタンとホームボタン)を同時に長押しします。
-
iTunesが起動してポップアップが表示されるので、「復元」をクリックします。

方法3:iTunesを使ってiPhoneを初期化する
iTunesとiPhoneを接続したことがある場合はリカバリーモードを起動することなくiTunesにアクセスできる可能性があります。この方法は「iPhoneは使用できません。iTunesに接続」となった後でもバックアップを作成できる可能性のある唯一の方法ですので、iPhoneを初期化したくないユーザーの中でiTunes利用者がいればぜひ試してほしい方法です。
-
パソコンでiTunesを起動し、iPhoneを接続します。
-
スマホアイコンをクリックして「概要」を選択します。
-
バックアップが必要な場合はバックアップを作成してから「iPhoneを復元」をクリックします。
まとめ
この記事では、パソコンなしで「iPhoneは使用できません」と表示された場合のロック解除方法を説明いたしました。「iPhoneは使用できません」となってもiPhoneの設定で「iPhoneを探す」を有効にしている場合はパソコンがない状態でも初期化して解除できます。初期化の方法がわからない、iTunesを使わずに初期化したいという時は「iPhoneは使用できません」のiPhoneを簡単に初期化できるiPhoneパスコードを解除する裏技PassFab iPhone Unlockを利用してはいかがでしょうか。