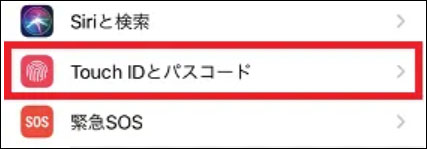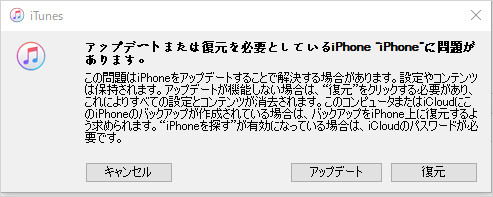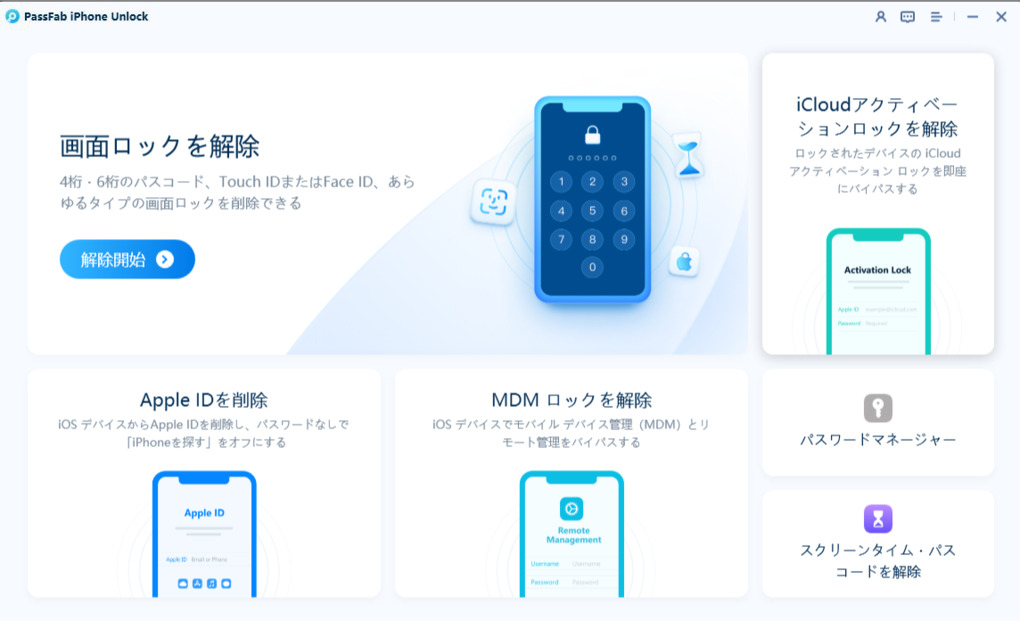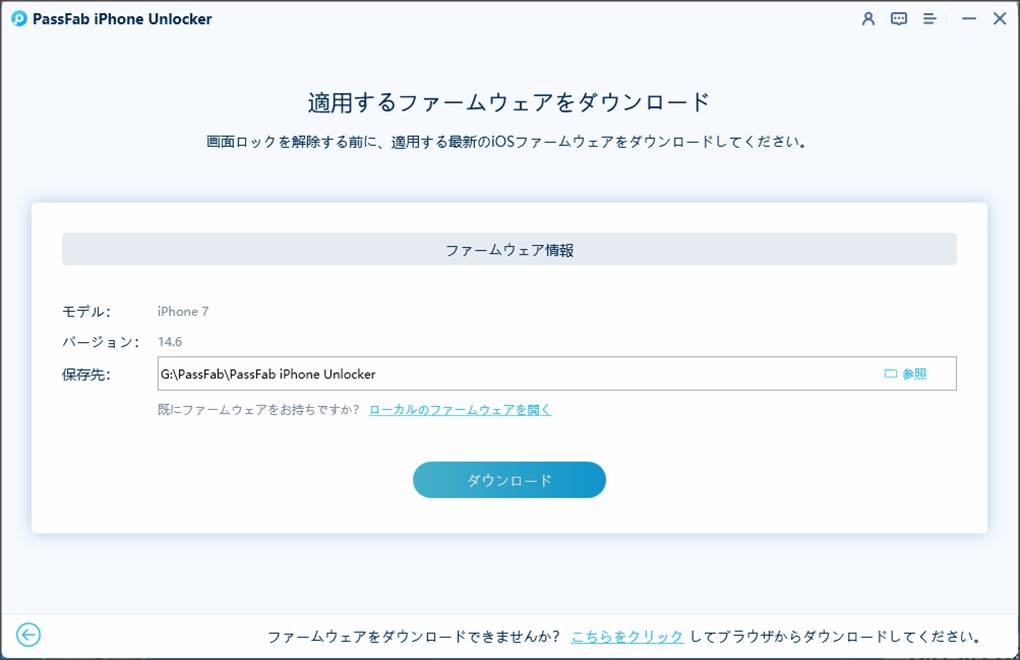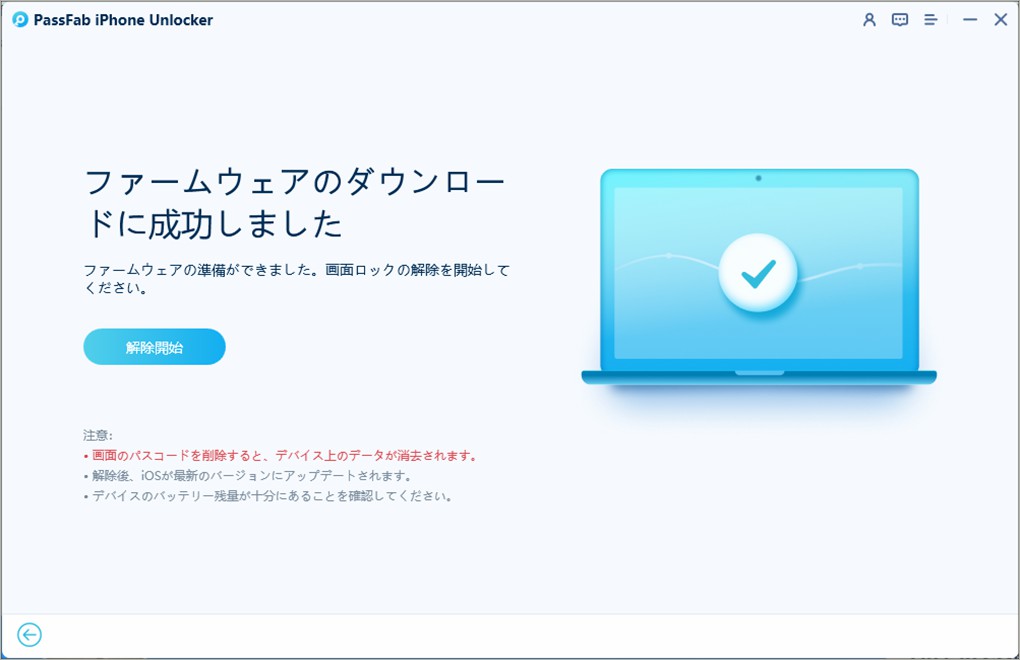「このiPhoneでTouch IDをアクティベートできません」と表示されたらどうすればいい?

「このiPhoneでTouch IDをアクティベートできません」とiPhoneの画面にエラーメッセージが表示されて、Touch IDが使えなくなるトラブルがあります。iPhoneで指紋認証ができなくなるほか、ホームボタンが反応しなくなりホーム画面に戻れないなどのケースもあるため、同トラブルは迅速な解決が必要でしょう。
そこで、この記事では「このiPhoneでTouch IDをアクティベートできません」と出た原因と対処法やTouch IDをアクティベートしなくてもiPhoneロックを解除する方法も一括してご紹介します。
「このiPhoneでTouch IDをアクティベートできません」は何?出た原因は?
「このiPhoneでTouch IDをアクティベートできません」というメッセージは、iPhoneのTouch ID(指紋認証)の設定がうまくいかない場合に表示されます。
原因として考えられるものには、以下のようなことがあります:
1.iPhoneの設定に問題がある
設定でTouch IDの機能が正しく設定されていない場合、アクティベートできないことがあります。設定から「Touch IDとパスコード」を確認し、再度指紋を登録してみてください。
2.iOSの不具合
iOSのバージョンにバグや不具合がある場合、Touch IDが正常にアクティベートできないことがあります。この場合、iOSのアップデートを確認し、最新バージョンにアップデートすることをお勧めします。
3.指紋認識の問題
登録した指紋が正しく読み取れない場合や、指が乾燥している、手が湿っているなど、センサーの反応が悪い場合にもこのエラーが発生することがあります。手をきれいにして再度登録してみましょう。
4.ホームボタンに故障が出た
使用頻度の高いホームボタンは故障しやすい部品です。Touch IDがアクティベートできませんと表示されたらホームボタンの故障、またはiPhoneのバッテリーを交換したばかりならホームボタン周辺のケーブルの断線が疑われます。
5.基板に損傷があった
iPhoneは基盤とホームボタンを直接繋いでいる機種は少なく、別の部品を介してホームボタンが押された際の信号を基盤に送ります。ホームボタンや周辺に異常がなくても、基盤に損傷があるとエラーが起きることがあります。
「このiPhoneでTouch IDをアクティベートできません」が出た場合の対処法は?
次は、「このiPhoneでTouch IDをアクティベートできません」が出た場合の対処法を見ていきましょう。
対処法1.再起動してからTouch IDを再設定する
一時的なエラーであれば、iPhoneを再起動してからTouch IDを再設定すると改善することがあります。
-
iPhoneを再起動します。
-
iPhoneが起動したら「設定」>「Touch IDとパスコード」と選びます。

-
パスコードを入力します。

-
「指紋を追加」をタップして指紋を再登録します。

Apple IDやパスワード、iPhoneで設定済みのパスコードを入力することなく、iPhoneをパソコンに接続するだけで簡単にTouch IDのロックを解除できます。
対処法2.iOSを再インストールしてみる
iOSシステムのエラーによって「このiPhoneでTouch IDをアクティベートできません」と出る場合はiOSを再インストールすると直るケースがあります。
-
iTunesをインストールしたパソコンにiPhoneを接続します。
-
iPhoneを次の手順通りに操作してリカバリーモードにします。
- iPhone 8、8 Plus、iPhone SE(第2、3世代)
- iPhone 7、7 Plus
- iPhone 6、6 Plus、6s、6s Plus、iPhone 5s、iPhone SE
音量上ボタンを押してすぐに離し、音量下ボタンを押してすぐに離し、電源ボタンを押し続けます。
音量下ボタンと電源ボタンを同時に押し続けます。
ホームボタンと電源ボタンを同時に押し続けます。
-
iTunesの画面を確認し、「アップデート」をクリックします。

ご注意:
iOSを再インストールする場合は、念のためiPhoneのバックアップを取ってから作業すると安心です。
対処法3.指とホームボタンの汚れを落とす
ホームボタンと指が汚れたり濡れたりしてしまう場合、Touch IDが反応しなくなる可能性があります。この時、指とホームボタンの汚れを乾いた布で軽く清掃してみてください。
対処法4.ホームボタンが機能しないかどうか確認する
ホームボタンが機能しないなら、Touch IDが反応しないので、その時、ホームボタンが機能しないかどうかを確認してください。
対処法5.修理店に出す
ホームボタンや基盤の損傷など物理的な原因で「このiPhoneでTouch IDをアクティベートできません」と出る場合はiPhoneの修理が必要です。修理店にiPhoneを持ち込んで、故障している部品はないか確認してもらいましょう。
Touch IDをアクティベートしなくてもiPhoneが使える方法はあるのか?
iPhoneの画面ロックをTouch IDで解除している場合、Touch IDのロックをオフにしない限りiPhoneは使用できません。「このiPhoneでTouch IDをアクティベートできません」という場合、まずは設定からTouch IDの設定を確認し、再設定を試みることが重要です。
それでも解決しない場合は、次の方法でTouch IDのロックを解除する対処法を試してみましょう。
iPhoneの指紋認証を解除する裏技PassFab iPhone UnlockでTouch IDのロックを解除する
PassFab iPhone UnlockはTouch ID、数字コード、カスタムの英数字コードなどのiPhone画面ロック解除に特化した専門ツールです。Apple IDやパスワード、iPhoneで設定済みのパスコードを入力することなく、パソコンにiPhoneを接続するだけで簡単にTouch IDのロックを解除できる使いやすさが特徴です。
上記の対処法を試しても、iPhoneのTouch IDをアクティベートできないなら、ソフトPassFab iPhone Unlockを使って指紋認証を解除することをおすすめします。以下は詳しい操作手順です。
iPhoneでTouch IDを設定する方法
iPhoneでTouch IDを設定する方法は、以下のステップに従って行うことができます。Touch IDは指紋認証を使用して、デバイスをロック解除したり、App Storeでの購入認証などに使用できる便利な機能です。
-
iPhoneのホーム画面で「設定」アプリをタップして開きます。
-
「設定」内で「Touch IDとパスコード」を選択します。

-
「指紋を追加」をタップします。パスコードを入力して確認を求められることがあります。

-
指をホームボタンに軽く置いて指紋を登録します。画面の指示に従ってください。複数の指を登録することもできます。
-
登録が完了したら、Touch IDを使用する設定をカスタマイズできます。例えば、ロック解除や購入認証に使用するアクションを選びます。
まとめ
「このiPhoneでTouch IDをアクティベートできません」とiPhoneにエラーメッセージが表示された場合の対処法をご紹介しました。ホームボタンや基盤の故障など物理的な原因の場合はiPhoneを修理に出す必要があります。ソフトウェアなどのエラーであればTouch IDの再登録やIOSの再インストールで改善するケースがあります。
Touch IDをアクティベートすることなくiPhoneを使うならPassFab iPhone画面ロック解除ソフトからiPhoneのTouch IDロックを解除しましょう。