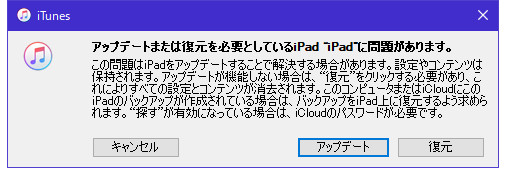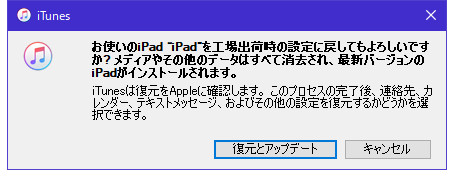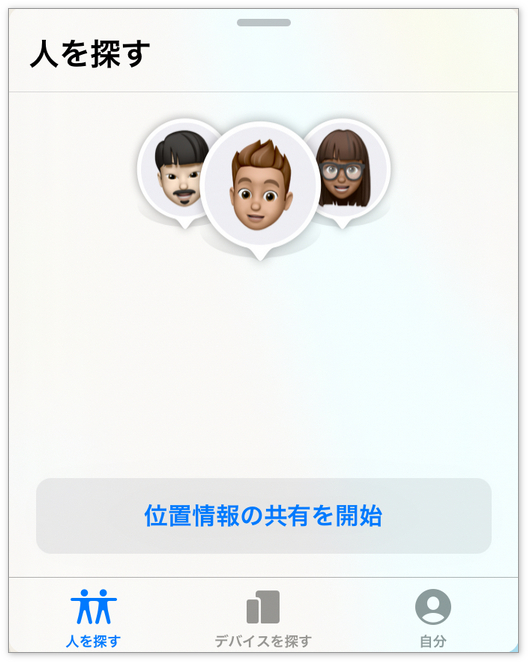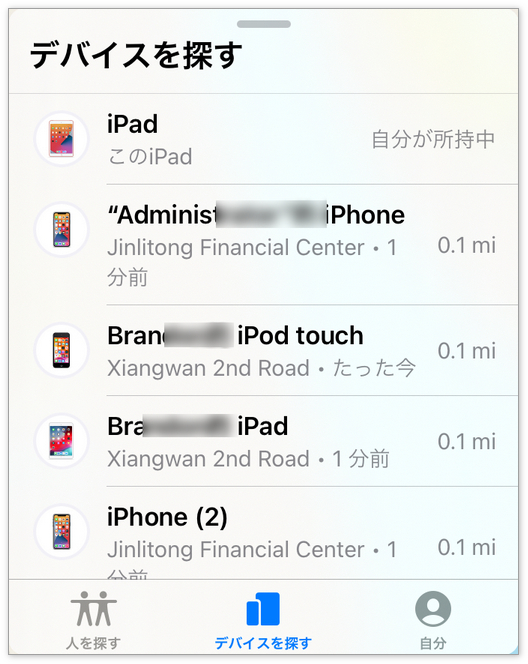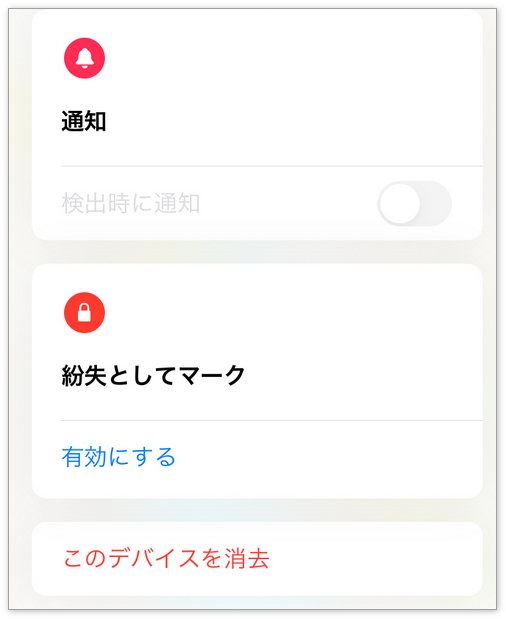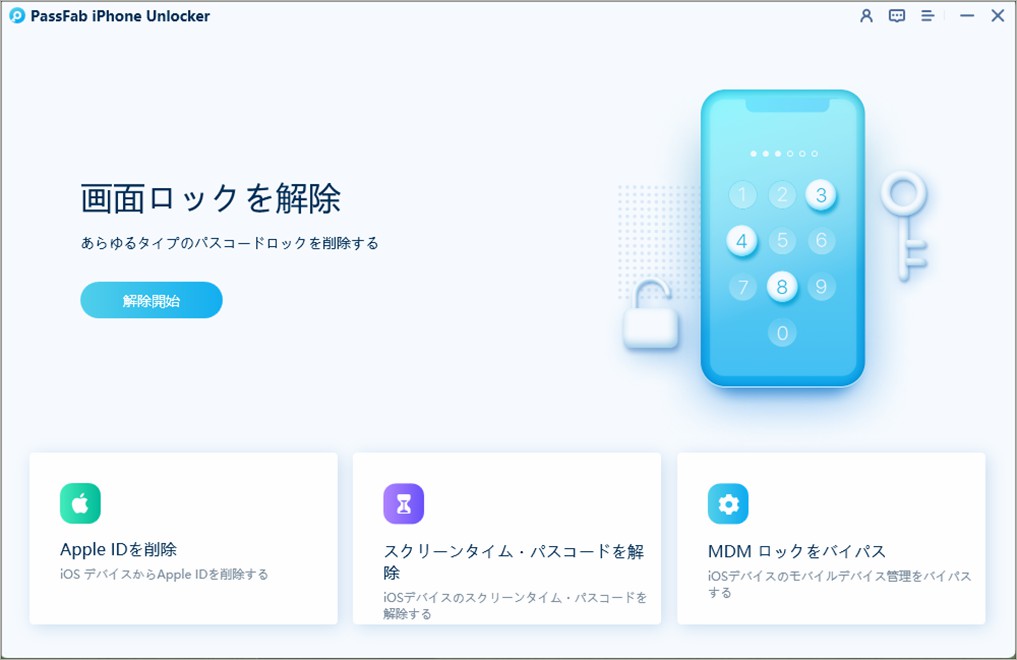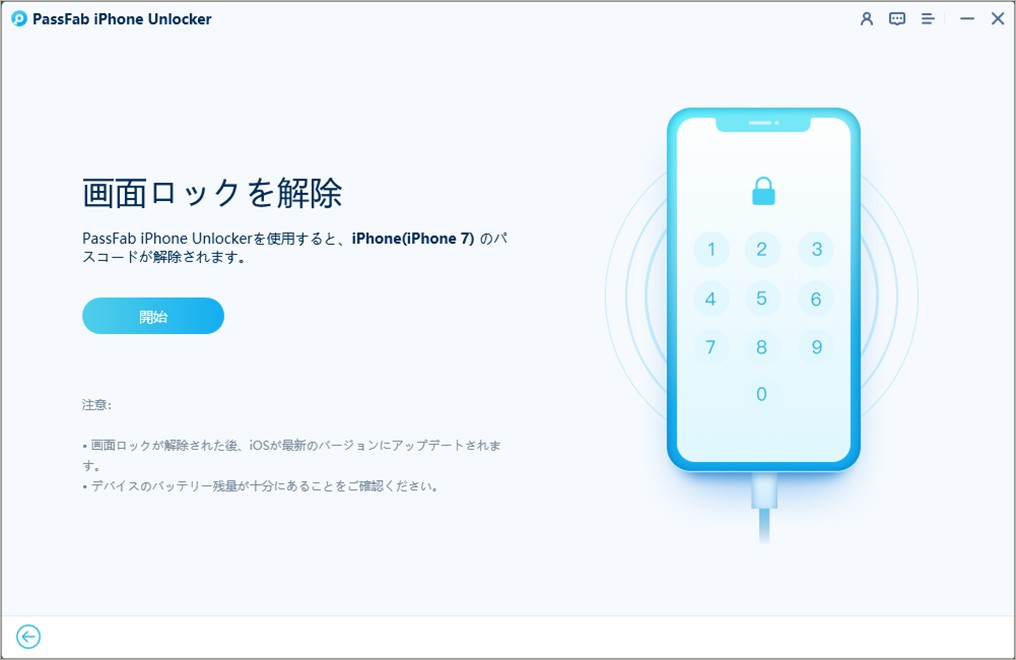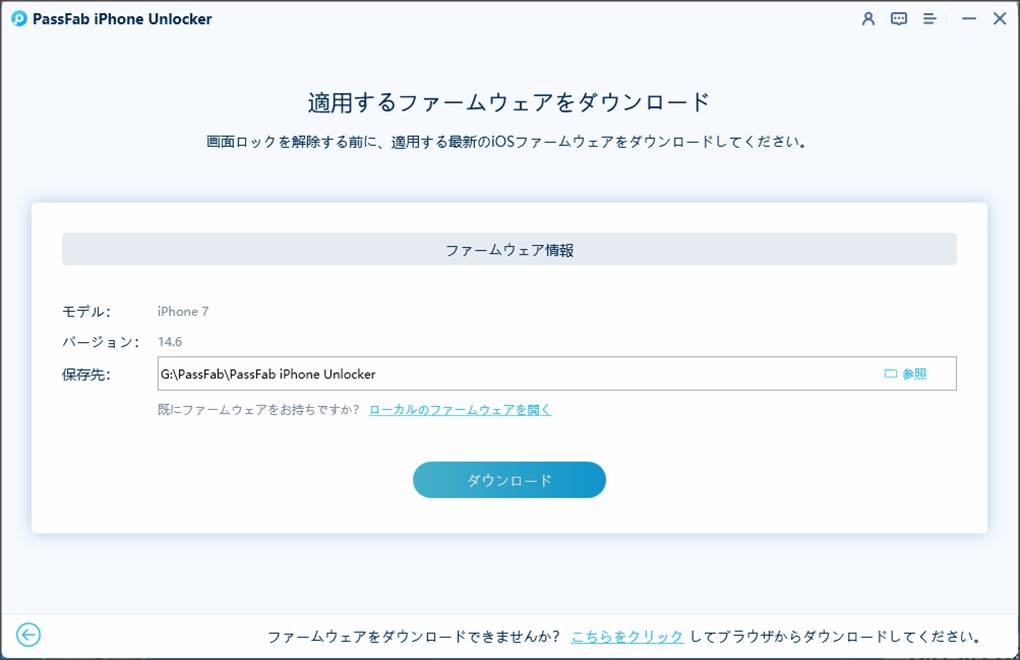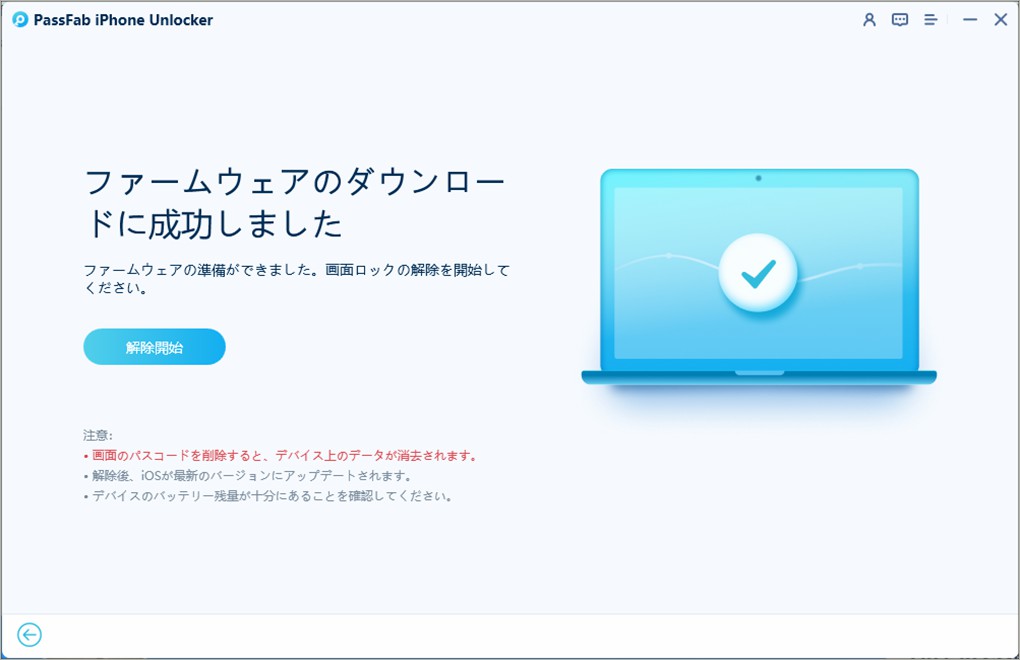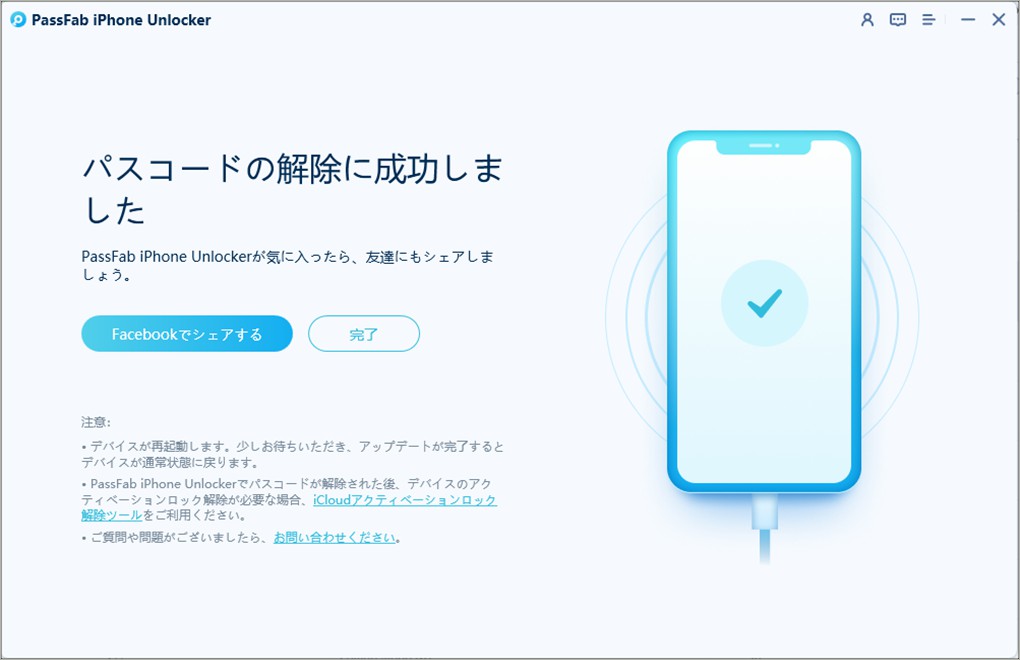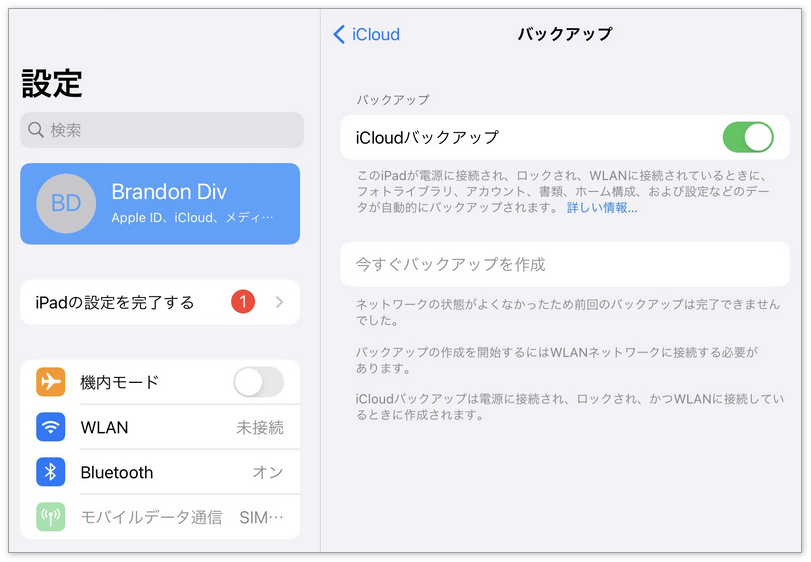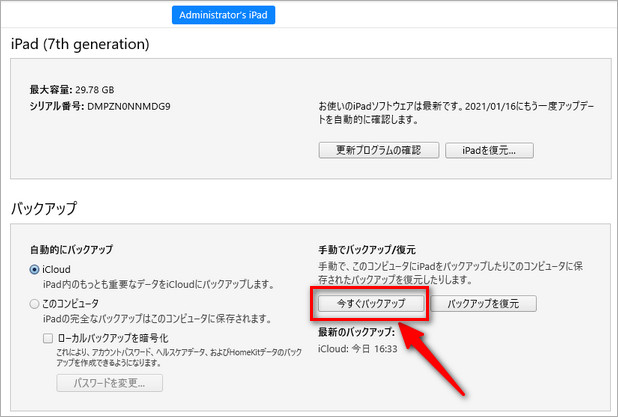「iPadは使用できません」「iTunesに接続」というメッセージが表示されて、iPadが使えなくなってしまいましたか?iPhoneではセキュリティ保護のために、パスコードを何度も間違えるとこうしたメッセージが表示され、iPhoneを使えなくなってしまいます。
この記事では、メッセージが表示される原因や解除方法・予防方法をご紹介します。iPadが使えなくなって困っている人も、記事を読めば問題を解決できると思います!
- 「ipadは使用できません」「itunesに接続」と表示される原因は?
- 「ipadは使用できません」「itunesに接続」と表示される場合の解除法はありますか?
- 「ipadは使用できません」「itunesに接続」と表示される場合の予防法は何ですか?
「iPadは使用できません」「iTunesに接続」と表示される原因
iPad画面ロックパスコードを忘れた
そもそも、何故「iPadは使用できません」「iTunesに接続」というメッセージが表示されるのでしょうか?その原因は「パスコードの誤入力」です。セキュリティ保護のため、iPadは何度もパスコードを誤入力されると制限がかかり、パスコードの入力ができなくなってしまいます。パスコードを忘れて何度も入力し続けると制限がかかってしまうことが多いようです。最初はすぐに解除される程度の制限ですが、誤入力の回数が更に増えると制限も重くなっていきます。
iPad画面ロックパスコード入力失敗回数
では、何回まで連続で誤入力しても大丈夫なのでしょうか。
5回目までは、特にペナルティはありません。
6回目以降でパスコード入力が制限されます。
解除までの時間は以下のように:
6回目 1分
7回目 5分
8回目 15分
9回目 60分
10回目 60分
と長くなっていきます。
パスコード設定で「データの消去」という項目が設定されていると、10回間違えた時点でiPadのデータが消去されてしまいます。「データの消去」が設定されていなくても、10回以上連続で誤入力すると「iPadは使用できません」「iTunesに接続」のメッセージが表示され、完全にパスコードの入力が制限されます。そのレベルまで行くと、制限が自然に解除されることはありません。
「iPadは使用できません」「iTunesに接続」と表示される場合の解除方法
それでは、「iPadは使用できません」「iTunesに接続」という表示を解除する方法をご紹介します。
iTunesに接続し、iPadを初期化する
01Apple公式サイトからiTunesをダウンロードします。
02iPadをシャットダウンします。
03iPadをPCに接続します。
04iTunesから「復元」を選択します。

05「復元とアップデート」をクリックします。

06Apple IDとパスワードを入力し、「続ける」をクリックします。
07「新しいiPhoneとして設定」に、あるいは「このバックアップから復元」にチェックを入れて、「続ける」をクリックします。
08「開始」をクリックして、リカバリーモードを開始します。
ホームボタンが付いているiPadの場合: リカバリモードの画面が表示されるまで、ホームボタンとトップボタンを長押しします。
Face ID式のiPadの場合: リカバリモードの画面が表示されるまで、トップボタンとどちらかの音量ボタンを長押しします。
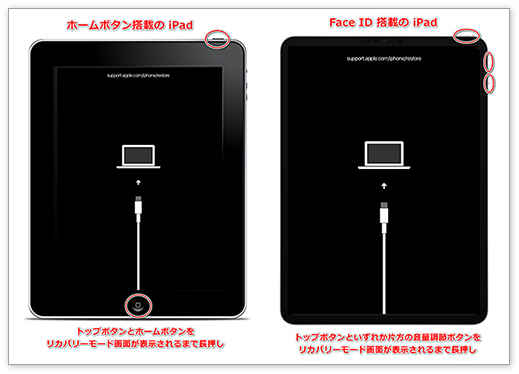
iPad「探す」機能で解決する
01iPhoneの「探す」アプリを開き、制限がかかったiPadのAppleIDでサインインします。

02「デバイスを探す」の一覧から、消去したいiPadを選択します。

03「このデバイスを消去」を選択します。

04次の画面表示される質問に答え、「メッセージを入力」の画面が表示されると、「消去」をタップし、Apple IDのパスワードを入力します。

Passfab iPhone Unlockerで解除する
PassFab iPhone Unlockerを使えば、iTunesやiCloudがなくても数分でiPhone・iPad画面ロックを解除することができます。AppleIDのパスワードも必要ありません。あらゆる種類のパスコード・iOSに対応しているので、自分のiPadには対応していないかもしれない、という心配もしなくて大丈夫です。画面のレイアウトがとてもシンプルで指示を理解しやすく、きちんと手順を覚えていなくても簡単に解除できた、という人も多いようです。iPadをiTunesと接続してもロックを解除できないということもあるようなので、その場合もあきらめずにPassfab iPhone Unlockerを試してみましょう。
01Passfab公式サイトからPassFab iPhone Unlockerをダウンロードし、ソフトを起動して「解除開始」を選択します。

02ソフトがiPadを認識したら「開始」をクリックします。(接続できない場合は指示に従ってiPadをリカバリーモードかDFUモードにする必要があります)

03パスコード解除用のiOSファームウェアをダウンロードします。

04「解除開始」をクリックします。

05しばらく待つと、iPadパスコードが正常に解除されます。

ご注意:PassFab iPhone Unlockerでパスコードを解除すると、iPadに保存されていたデータがすべて消去されます。残念ながら、現在データを失うことなくiPadの画面ロックのパスワードを解除する方法は市場にありません。
「iPadは使用できません」「iTunesに接続」と表示される場合の予防法
「iPadは使用できません」「iTunesに接続」と表示される場合に備えて、やっておいたほうがいいことをご紹介します。
事前にバックアップを取るのは大切
iPadのパスコード制限を解除する方法は先に述べた通りですが、iPadを初期化することで制限を解除する方法では、iPad内のデータはすべて消去されてしまいます。事前にデータのバックアップを取っておけば初期化後にデータを復元することができます。もしもの場合に備えて、こまめにバックアップを取るようにしましょう。また、パスコードは忘れないようにきちんとメモを残しておくなどの対策をするのもよいと思います。他人がパスコードを適当に入力して遊んだりしないように注意するのも大切です。
iCloudでiPadをバックアップする
01iPadの「設定」アプリを開きます。
02「自分の名前」をタップします。
03「iCloud」、「iCloudバックアップ」をタップします。
04「iCloudバックアップ」がオンの状態を確認して、「今すぐバックアップを作成」をタップします。

iTunesでiPadをバックアップする
01iPadをPCに接続します。
02iTunesのスマートフォンアイコンをクリックします。
03「概要」から「今すぐバックアップ」をクリックします。

まとめ
今回は「iPadは使用できません」「iTunesに接続」と表示される場合の解除方法を3種類ご紹介しましたが、個人的におすすめの方法だと思うのは3つ目の「Passfab iPhone Unlocker」で解除する方法です。PassFab iPhone ロック解除ツールを使用すればAppleIDでのサインインやiTunes・iCloudのインストールをする必要がなく、簡単にiPad画面ロックのパスコードを解除することができます!すぐに、簡単に、確実にiPadを使えるようにしたい人は、ぜひPassfab iPhone Unlockerを試してみてください!