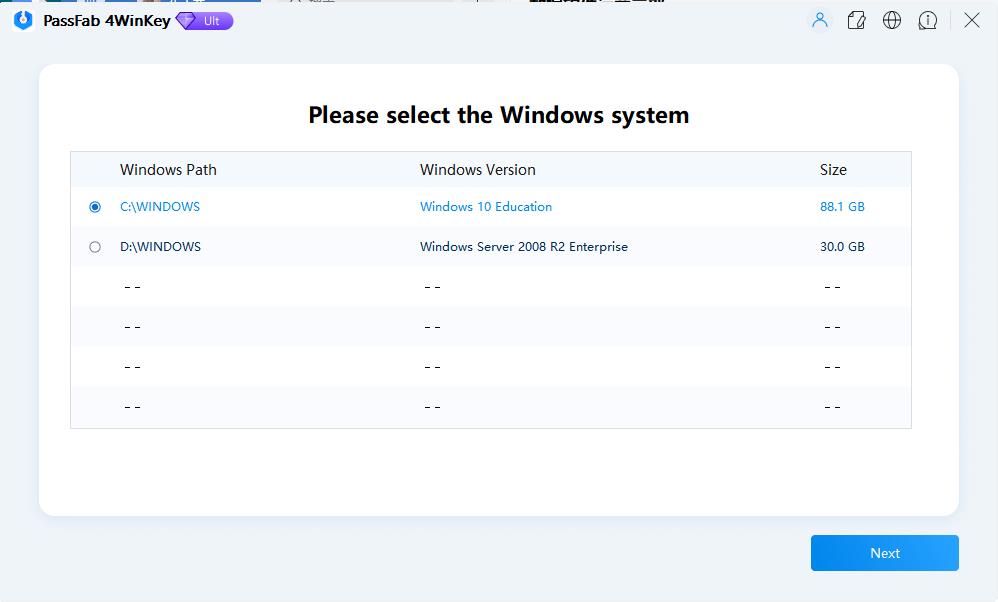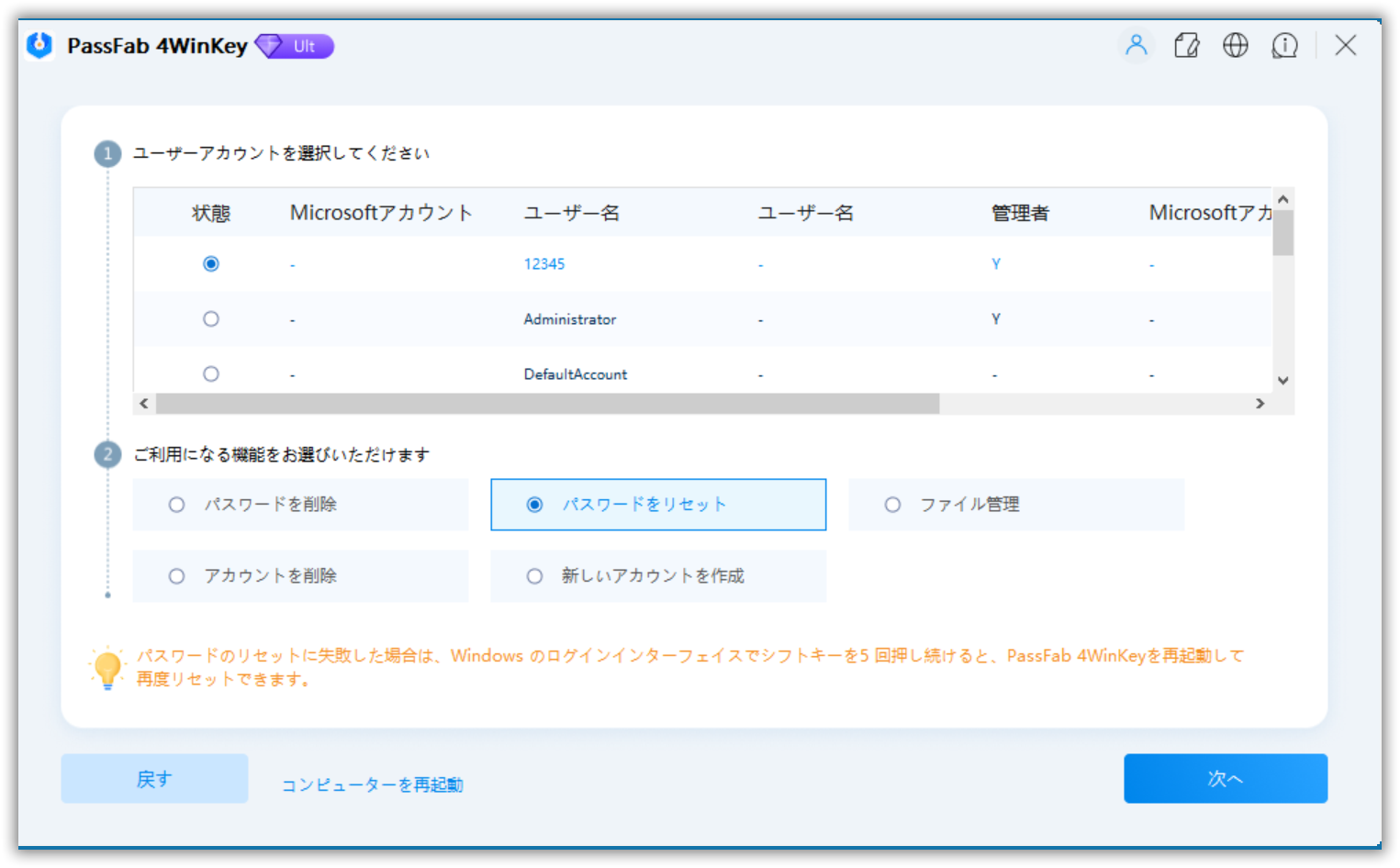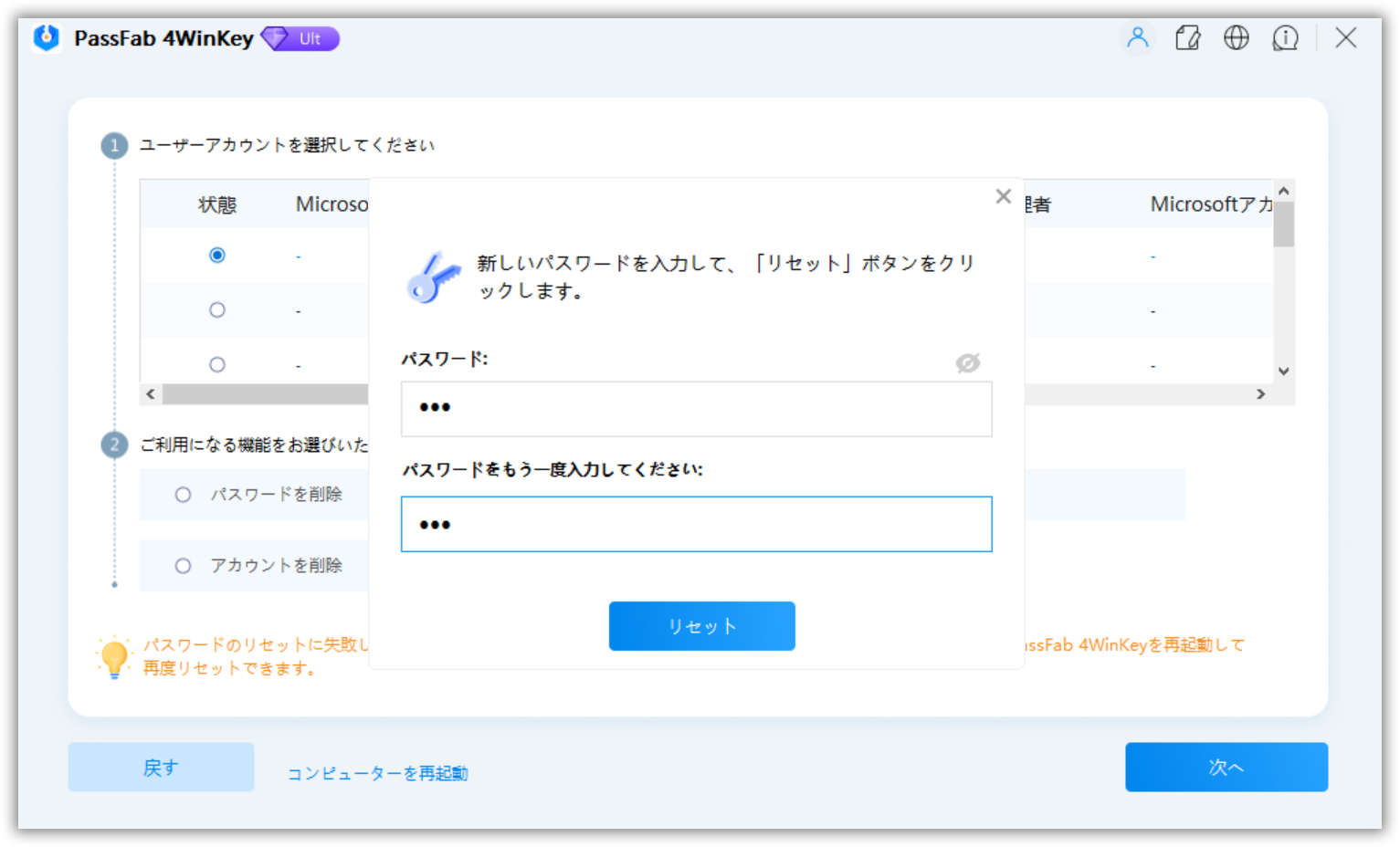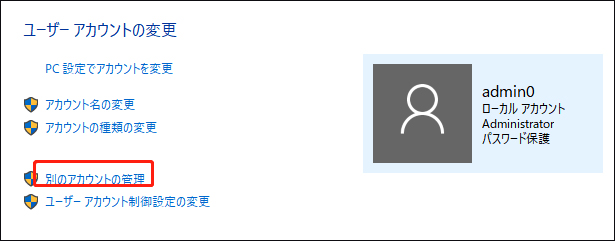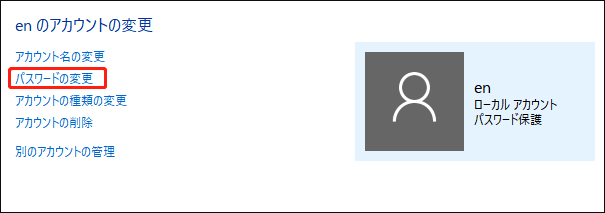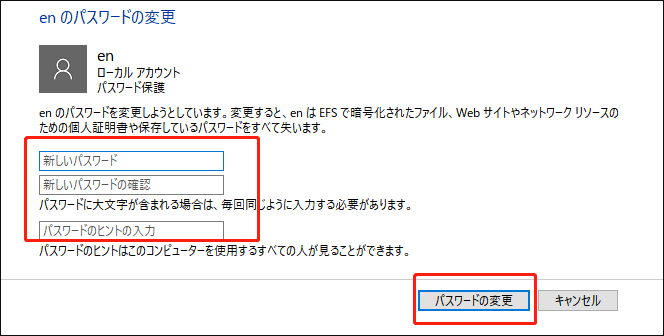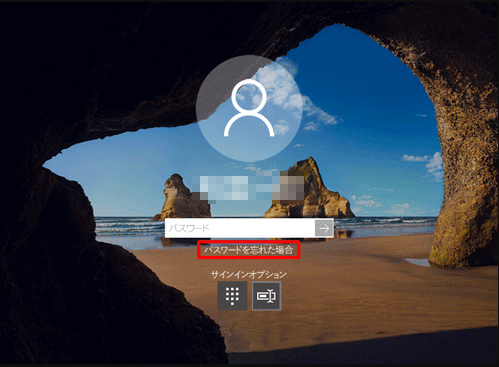Windows 10のパスワードを忘れてしまった場合、まずは何をすべきか、ご存じでしょうか?記憶をひたすら辿ったり、メモの保管場所を探したりももちろんすべきではありますが、他にも時間を効率よく使って解決できる方法はあるのです。今回は 、Windows10のパスワードを忘れた場合にセーフモードでリセットする方法について、ご紹介させていただきます。それに、もしセーフモードで解決できない場合、コマンドプロンプトや専門ソフトを使って初期化せずに忘れたパスワードを解除する方法も含むから、ぜひ最後までご覧ください。

- Windows セーフモードとは?
- セーフモードで忘れてしまったWindows 10のパスワードをリセットする方法
- Windows 10パスワードを忘れた場合の他の対処法は?
- Windowsパスワードを忘れないための予防策は?
- 補足1:Windows 10をセーフモードで起動させる方法は?
- 補足2:Windows 10のセーフモードを解除する方法は?
Windows セーフモードとは?

WindowsPCに問題が発生した場合に役立つ診断用モードです。最小限のドライバーだけを読み込んで起動し、発生した問題について診断が可能です。PCを起動できない場合でも、セーフモードで起動することは出来る場合があるため、PCトラブル発生時はまずはセーフモードで起動を試みて診断を行うことがあります。
セーフモードで忘れてしまったWindows 10のパスワードをリセットする方法
01電源オプションで、「Shift」キーを押しながら「再起動」をクリックします。
02「トラブルシューティング」>「詳細オプション」と進みます。

03「スタートアップ設定」をクリックし、「再起動」をクリックします。

04スタートアップ設定画面で「セーフモードとコマンドプロンプトを有効にする」をクリックします。

05コマンドプロンプトで、「C:¥Windows¥System32>」に「net user (ユーザー名) (新しいパスワード)」を入力し、「Enter」キーを押します。(ユーザー名)は、パスワードリセットしたいアカウント名です。

PassFab 4WinKeyは、簡単にパスワードリセットができる優れたツールです。事前にリセットディスクを作成していなくても、他のPCを使ってすぐにディスクを作成できます。
Windows 10パスワードを忘れた場合の他の対処法は?
セーフモード以外では、以下のような対処法があります。
【お勧め】パソコンパスワードの回復ソフトでデータを失うことなく忘れたパウワードを解除する
まずご紹介するのはWindowsのパスワードを解除する専門ソフトを使って忘れたWindows10のパスワードを解除する方法です。PassFab 4WinKeyは、簡単にパスワードリセットを行うことが出来る優れもののツールです。事前にリセットディスクを作成していない方でも、他のPCを利用して即座にディスクを作成することが出来ます。Windowsのパスワードリセットのみを行う為、大切なデータを消失することもありません。それに、同ソフトはWindows 11/10 / 8.1 / 8/7 / Vista / XP / 2000、およびWindows Serverなどすべてのシステムに対応できます。
01他のPCでPassFab 4WinKeyを起動して、起動メディアの選択を行い、「次へ」をクリックします。

02選択したメディアに関する注意事項に対し、「続行」をクリックします。

03メディアへの書き込みが完了すると、ガイドが表示されます。作成したディスクをパスワードリセットしたいPCにセットします。

04PCを再起動し、起動中に「F12」あるいは「ESC」を押して、ブートメニューを表示します。Boot Device Priorityで起動メディアを選択し、「Save and Exit」を選択します。

05PCが再起動し、PassFab 4WinKeyが立ち上がるので、Windowsシステムを選択します。

06ユーザーアカウントと「パスワードをリセット」を選択して、「次へ」をクリックします。

07新しいパスワードを入力し、「リセット」をクリックします。

08リセット完了後は、「再起動」をクリックします。

管理者アカウントでパスワードを変更する
管理者アカウント以外のユーザーの場合は、管理者権限でパスワードリセットが可能です。
01管理者アカウントでサインインします。
02コントロールパネルを開き、ユーザーアカウントを開き、「ユーザーアカウント」をクリックします。

03「別のアカウントの管理」をクリックします。

04パスワードリセットしたいユーザーをクリックし、「パスワードの変更」をクリックします。

05新しいパスワードを入力して、「パスワードの変更」をクリックします。

リセットディスクでパスワードを変更する
Windows 8以降は、パスワードリセットディスクの作成が可能です。事前にディスク作成済みの場合は、以下の手順で解決します。
01サインイン画面で、リセットディスクを挿入します。
02「代わりにパスワードリセットディスクを使用する」をクリックします。
03「パスワードのリセットウィザード」の指示に従って進み、パスワード変更を完了させます。
ログイン画面でパスワードをリセットする
Microsoftアカウントのパスワードを忘れてしまった場合は、以下の手順で解決します。
01サインイン画面で「パスワードを忘れた場合」をクリックします。

02セキュリティコードの受け取り方法として、設定したメールアドレスを選択します。
03メールアドレス確認で入力を行い、「コードの取得」をクリックします。
04パスワードリセットコードが送信されます。
05受信したコードを、本人確認画面で入力します。
06パスワードのリセット画面で、新しいパスワードを入力します。
07変更完了画面が表示されたら完了です。
コマンドプロンプトを使ってWindows 10パスワードをリセットする
コマンドプロンプトは、Windowsオペレーティングシステムで使用されるテキストベースのコマンドラインインターフェースです。コマンドプロンプトを通じて、ユーザーはコマンドを入力してコンピューター上でさまざまな操作を実行することができます。もしパソコンのパスワードを忘れてログインできない場合、 コマンドプロンプトを使ってパスワードをリセットすることができます。では、その操作手順を詳しく紹介いたします。
01もう一台のパソコンで、最新のWindows 10をダウンロードしてISOをインストールして、書き込みツールでUSBメモリに書き込みます。当該USBメモリは起動メディアとして使えます。
02起動USBメモリを接続して、パソコンを再起動します。Windowが再起動した後、 Windowsインストーラーのインターフェースが表示されます。
03Shift + F10キーを押してコマンドプロンプトを起動します。
04[コマンドプロンプト]のウィンドウで、以下の二つのコマンド(実際はcmd.exeでutilman.exe(ユーティリティマネージャー)を上書きしたファイル)を実行します。
05以下のコマンドで新しい管理者アカウントを作成することもできます。
06USBメモリを取り外して、パソコンをもう一度再起動します。
07Windows 10のログイン画面で、右下にあるユーティリティマネージャーのアイコンをクリックして、コマンドプロンプトを起動します。以下の通りです。
08今はWindows 10を再起動して、新しいパスワードでユーザーアカウントをログインします。
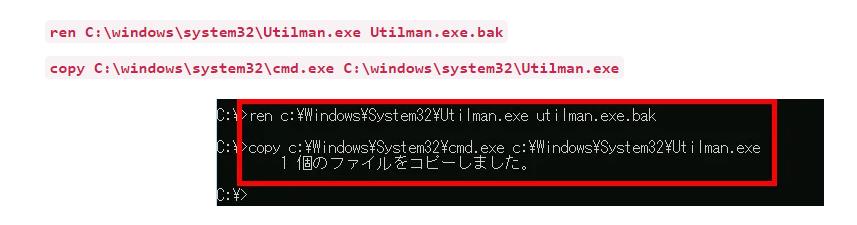

Windowsパスワードを忘れないための予防策は?
以上、パスワードリセット方法をご紹介いたしました。しかし、PCトラブル等がなく、単なる忘失の場合は、まずは忘れないことが何よりです。予防策についても、考えてみましょう。
パスワードのメモを取る

基本の予防策と言えます。しかし、メモの保管場所には要注意です。安易に人目に触れることのないよう、アナログ、デジタルなど方法も含めてよく吟味してください。
パスワードの写真を取る

最初にパスワードを設定した際に、お手持ちのスマホ等で写真を撮っておくのも、お手軽でおすすめです。撮影したパスワード画像は、保存先を忘れないように分けておきましょう。画像のバックアップ設定なども確認しておくと安心です。
信頼できる家族や友人に頼む

自分ひとりですべてをまかなうのが不安であれば、信頼できる第三者を頼るという選択もあります。信頼できるご家族やご友人に託しておくと、有事の際に頼りにできることで落ち着くこともできます。
補足1:Windows 10をセーフモードで起動させる方法は?
次はWindows 10をセーフモードで起動させる方法を紹介いたします。
01コンピューターを再起動します。再起動中に何度か「電源」ボタンを押すと、セーフモードに入ることができる場合があります。しかし、この方法がうまくいかない場合は、以下の手順を試してください。
02コンピューターを再起動するときに、Windows ロゴが表示される前に、電源を切るかリセットボタンを押します。
03コンピューターが再起動すると、再起動中に何度か「F8」キーを押します。これにより、詳細な起動オプションが表示されます。ただし、一部のシステムではこの方法がうまくいかない場合があります。
04「詳細な起動オプション」画面が表示されたら、キーボードの矢印キーを使用して、「セーフモード」または「セーフモードのネットワーキング」を選択します。
05選択が完了したら、Enterキーを押してセーフモードで起動します。
補足2:Windows 10のセーフモードを解除する方法は?
Windows 10のセーフモードを解除するには、以下の手順を実行します:
01検索ボックス(タスクバーのフォーム)に「msconfig」と入力し、「システム構成」を起動しましょう。
02システム構成の上部タブメニュー「ブート」を選択、「セーフブート」にチェックを外し、「OK」をクリックします。
03変更を有効にするために「再起動」をクリックします。
04再起動後、通常起動に戻ります。
まとめ
Windows 10のパスワードを忘れた場合について、セーフモードを始めとした対処法をいくつかご紹介いたしました。日頃の忘失対策は怠らず、それでも逸失してしまった場合には、慌てずに対処法を試してみてください。複雑な手順が苦手な方は、PassFab Windowsパスワードリセットツールがおすすめです。公式サイトには丁寧なガイダンスが掲示されているので、一度ご覧になってみてください。