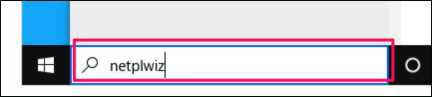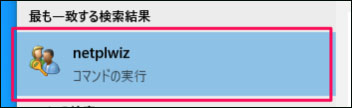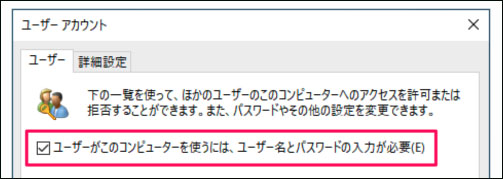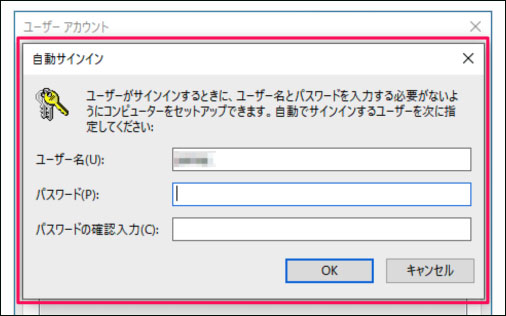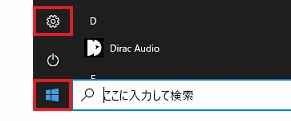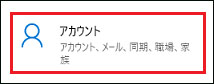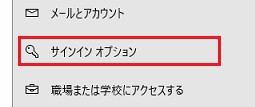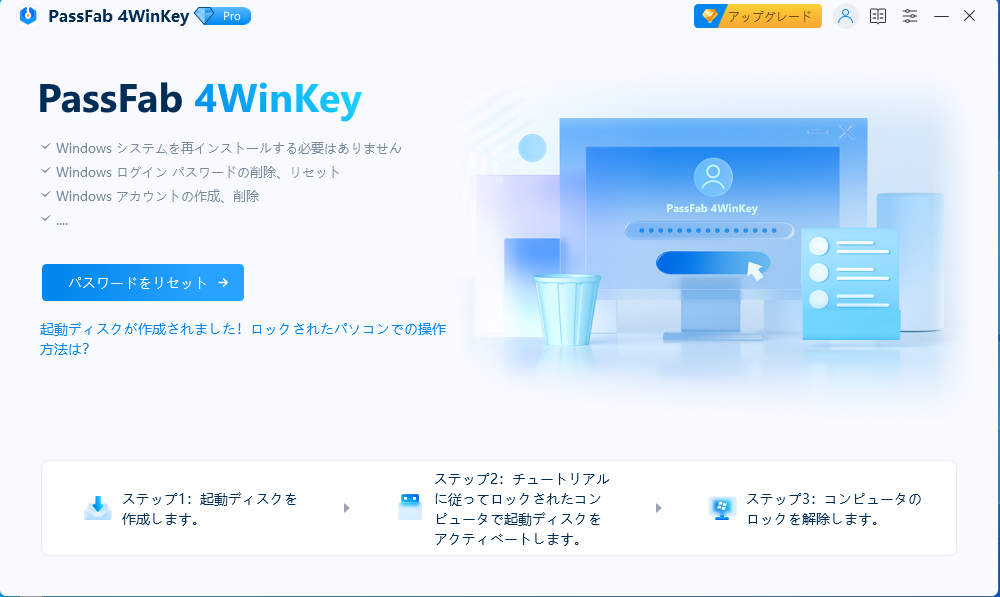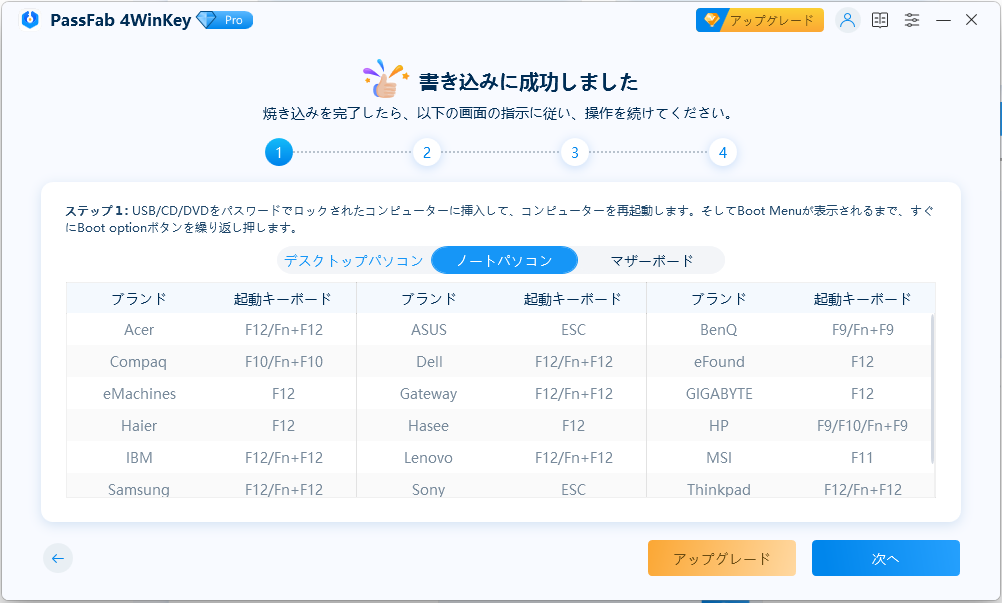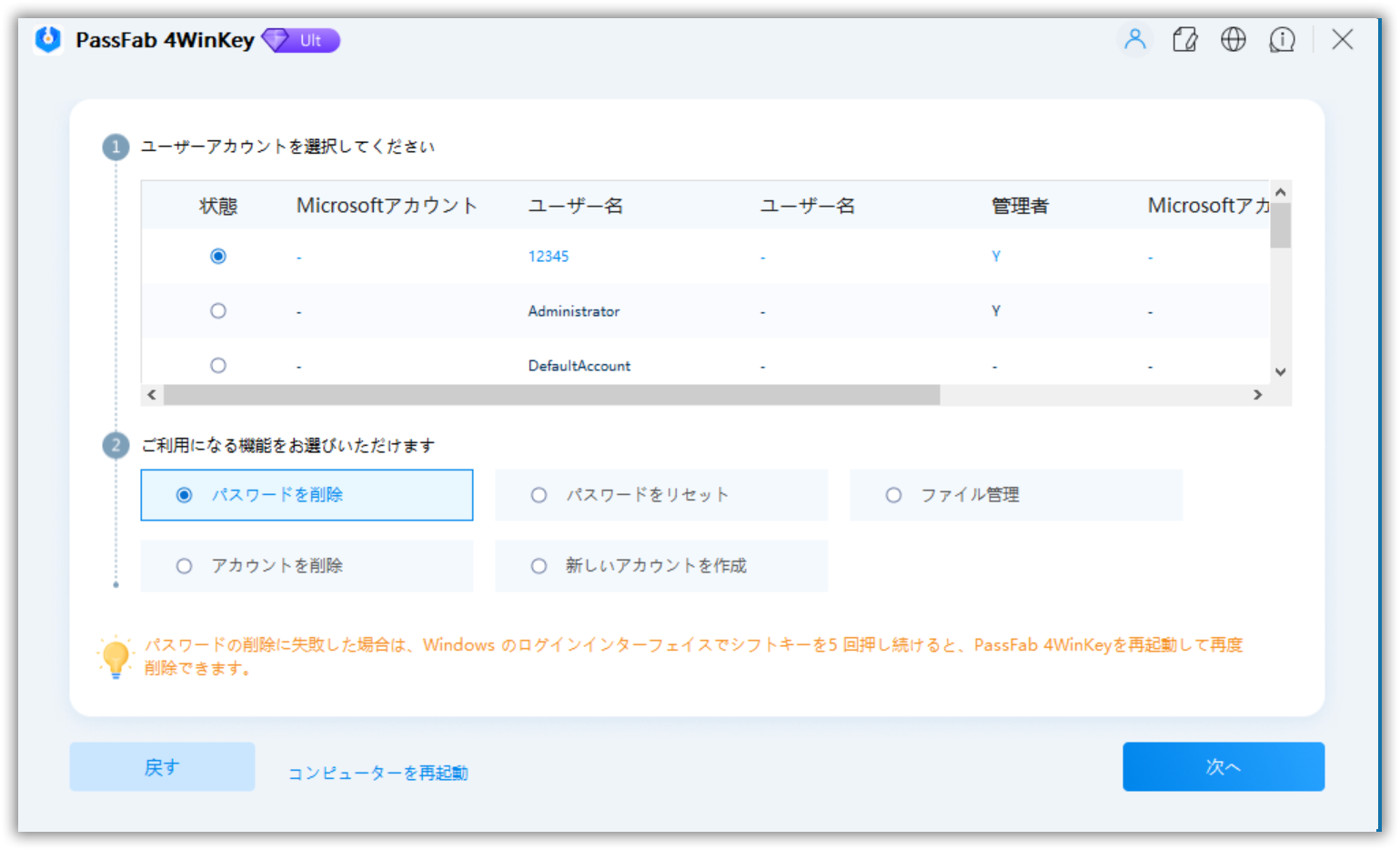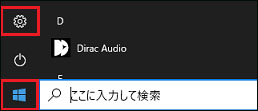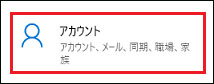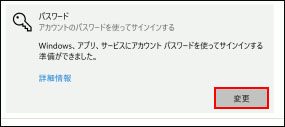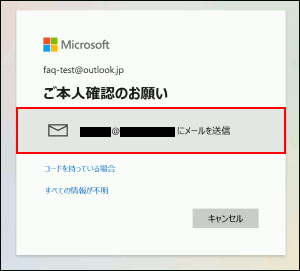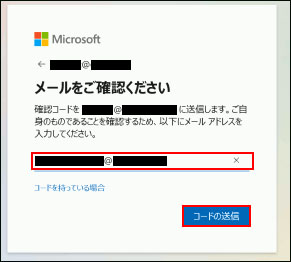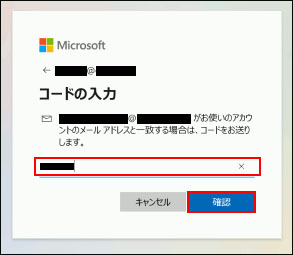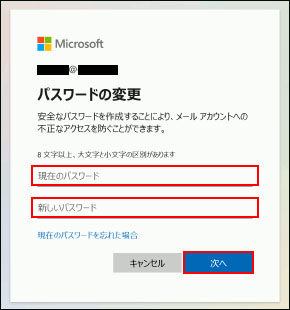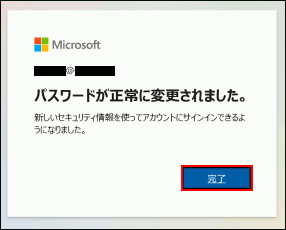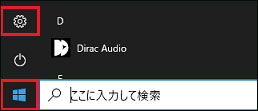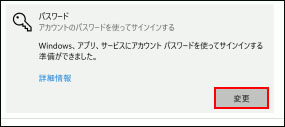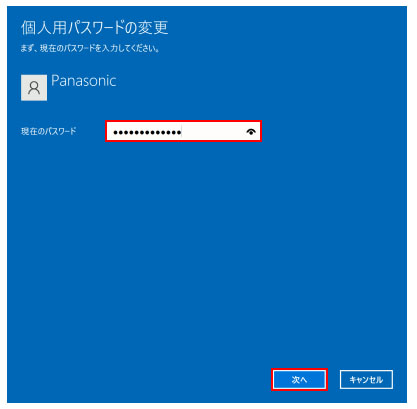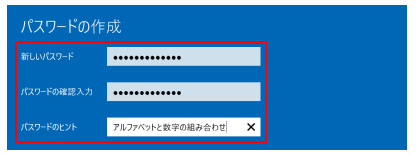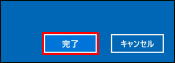Windows 10は起動時にパスワードの入力を求められますが、不便に感じる方も多いのではないでしょうか。不特定多数の人が出入りする場所でWindows 10を使うなら、起動時にパスワードが要求される設定はセキュリティ面でも安心です。しかし、自宅やプライバシーが保証された環境で作業するならWindows 10の起動時のパスワードを解除できると非常に便利です。煩わしいパスワードの入力に時間を取られず、パソコンを起動する時間が短くなるでしょう。そこで今回は、Windows 10起動時のパスワードを省略する方法についてご紹介します。
Windows 10起動時にパスワードを省略・解除する方法は?
「netplwiz」から設定する
「netplwiz」と呼ばれるコマンドを使用するとWindows 10で起動時のパスワード入力を省略できます。
-
検索ボックスに「netplwiz」と入力します。

-
「netplwiz」をクリックしてコマンドを実行します。

-
「ユーザーがこのコンピューターを使うには、ユーザー名とパスワードの入力が必要」からチェックを外し「OK」をクリックします。

-
自動サインインするユーザーを指定するために「ユーザー名」と「パスワード」を入力して「OK」をクリックします。

サインインオプションを設定する
お使いのパソコンがWindows 10のversion 2004以降であれば、サインインオプションの設定が必要です。
-
「スタートボタン」をクリックして「設定」を開きます。

-
「アカウント」をクリックします。

-
「サインインオプション」をクリックします。

-
「MicrosoftアカウントにWindows Helloサインインを要求する」をオフにします。

PassFab 4Winkeyでパスワードを省略・解除する
100パーセントの成功率を誇るパスワードリセットツールのPassFab 4Winkeyなら、データを失うことなくWindows 10起動時のパスワードを簡単な操作で解除できます。Windowsユーザーパスワードの削除、リセット、アカウント削除、作成など豊富な機能を備える優れたツール、操作が簡単で使いやすさに重点を置かれて開発されています。それではPassFab 4WinkeyでWindows 10起動時のパスワードを省略する方法を見てきましょう。
-
PassFab 4Winkeyをアクセス可能なパソコンで起動し「開始」をクリック、起動ディスクを作成するためのファイルをダウンロードします。

-
「CD / DVD」または「USBドライブ」を選択して挿入後「次へ」をクリックして起動メディアの作成に取り掛かります。。

-
作成した起動メディアをパスワードを解除するパソコンに挿入し起動します。

-
パスワードを削除する「ユーザーアカウント」を選択して「パスワードを削除」の機能を選び「次へ」をクリックするとパスワードの削除が始まります。

追加情報:Windows 10起動時にパスワードを設定する方法は?
ユーザーアカウントはMicrosoftアカウントとローカルアカウントの2つがあります。それぞれのアカウントでWindows 10起動時のパスワードを設定する方法を解説します。
Microsoft アカウントの場合
Microsoftアカウントの作成時にはパスワードの作成が求められます。そのため、Windows 10起動時にパスワードを設定する場合は、既にお使いのMicrosoftアカウントのパスワードが必要となります。
-
「スタートボタン」をクリックして「設定」を開きます。

-
「アカウント」をクリックします。

-
「サインインオプション」を選択します。

-
「パスワード」をクリックします。

-
「変更」をクリックします。

-
Microsoft アカウントに登録したSMSかメールを通じて本人確認をします。

-
確認のためにメールアドレスを改めて入力し「コードの送信」をクリックします。

-
登録したメールに届いたコードを入力して「確認」をクリックします。

-
「現在のパスワード」と「新しいパスワード」を入力して「次へ」をクリックします。

-
「完了」をクリックします。

ローカルアカウントの場合
Microsoftアカウントと違い、ローカルアカウントの作成時、パスワードの設定は必須ではありません。そのため、今まで1度もパスワードを作成していない場合は新しくパスワードを設定します。
-
「スタートボタン」をクリックして「設定」を開きます。

-
「アカウント」をクリックします。

-
「サインインオプション」を選択します。

-
「パスワード」をクリックします。

-
「変更」または「追加」をクリックします。パスワードが未設定の場合に「追加」と表示されます。


-
「変更」をクリックすると「個人用パスワードの変更」が表示されるので「現在のパスワード」を入力して「次へ」をクリックします。※「追加」をクリックした場合は「個人用パスワードの変更」は表示されません。

-
パスワードの作成の画面で「新しいパスワード」、「パスワードの確認入力」、「パスワードのヒント」の3項目を入力して「次へ」をクリックします。※「追加」をクリックすると続いて「パスワードの作成」が表示されます。

-
「完了」をクリックして終了です。

まとめ
Windows 10起動時のパスワードを省略する3つの方法「netplwiz」、「サインインオプション」、PassFab Windowsパスワード削除ツールを操作手順とともに解説しました。Windows 10起動時のパスワードが煩わしいと感じたら、省略して手間を省きましょう。「PassFab 4Winkey」は起動時のパスワードを省略するだけではなく、パスワードを忘れてWindows 10にサインインできない場合なども活躍する有用なツールです。Microsoftアカウントやローカルアカウントを問わず、最速のスピードでデータを傷つけることなくパスワードをリセットします。