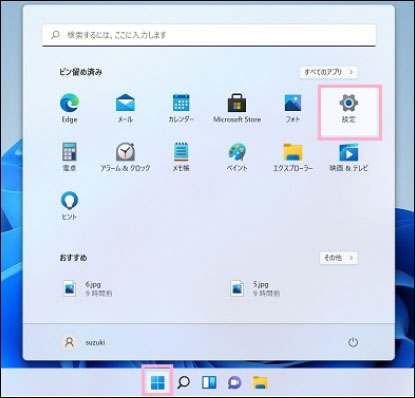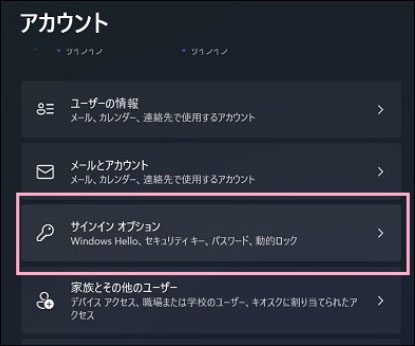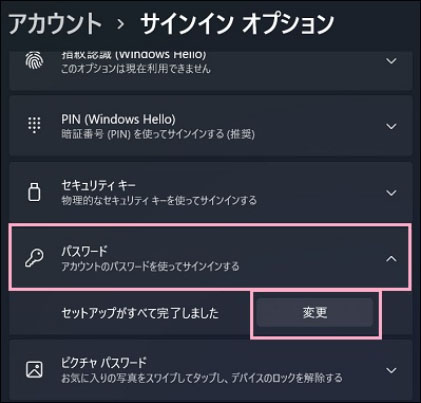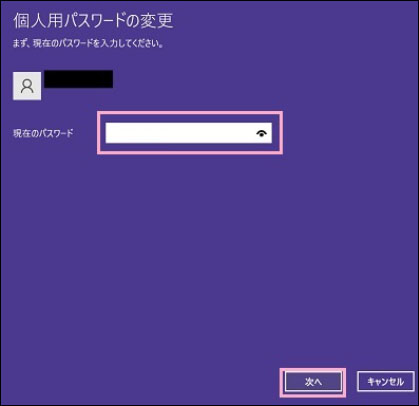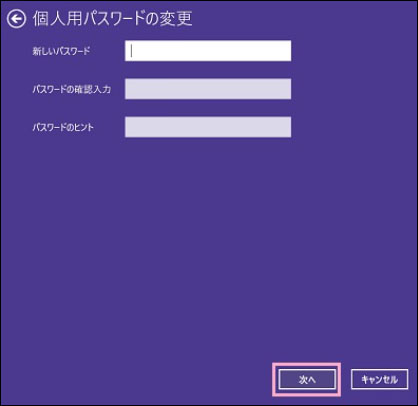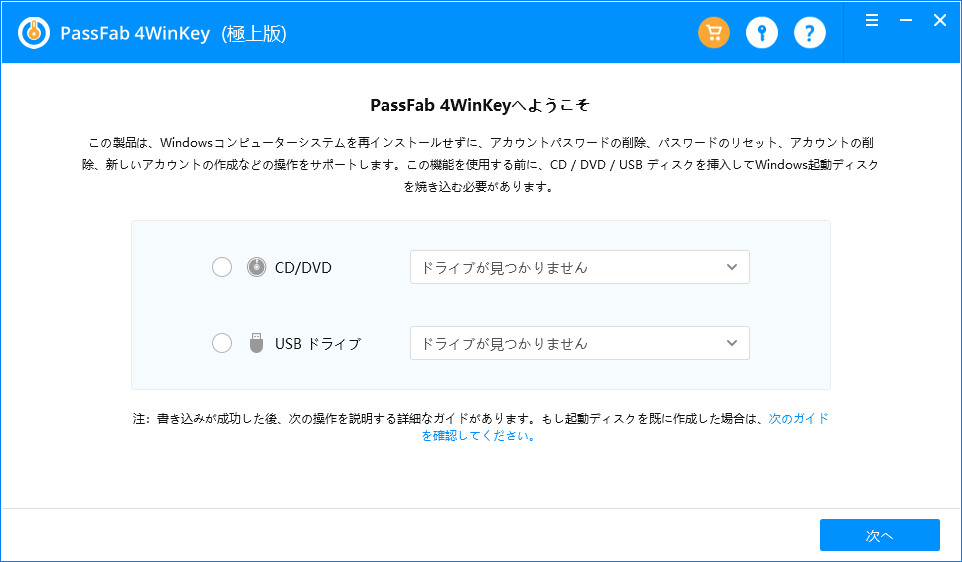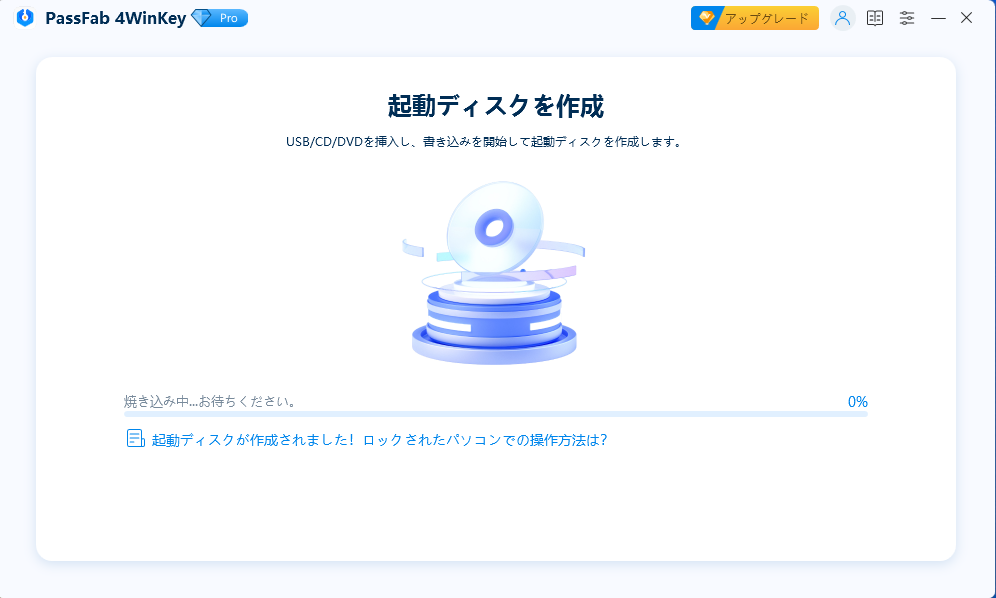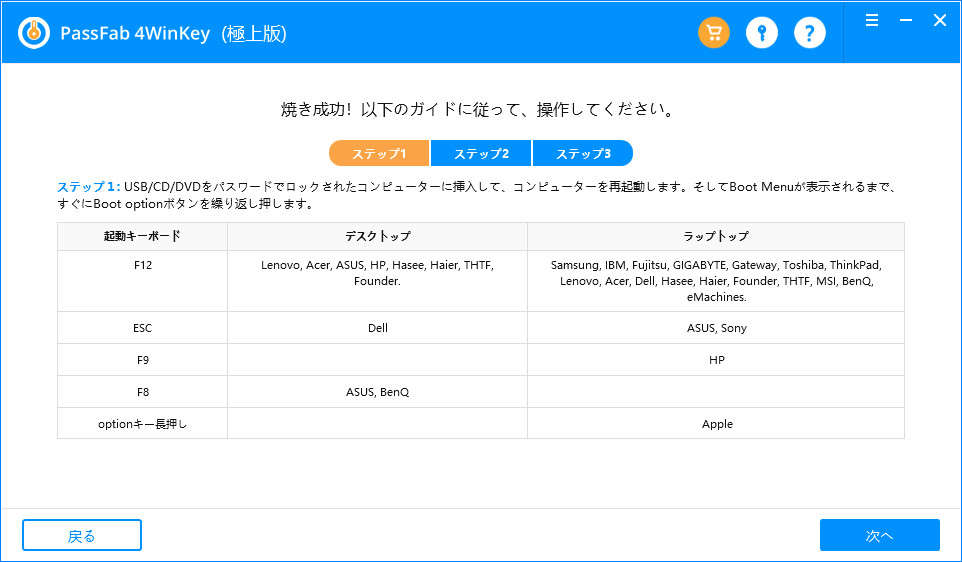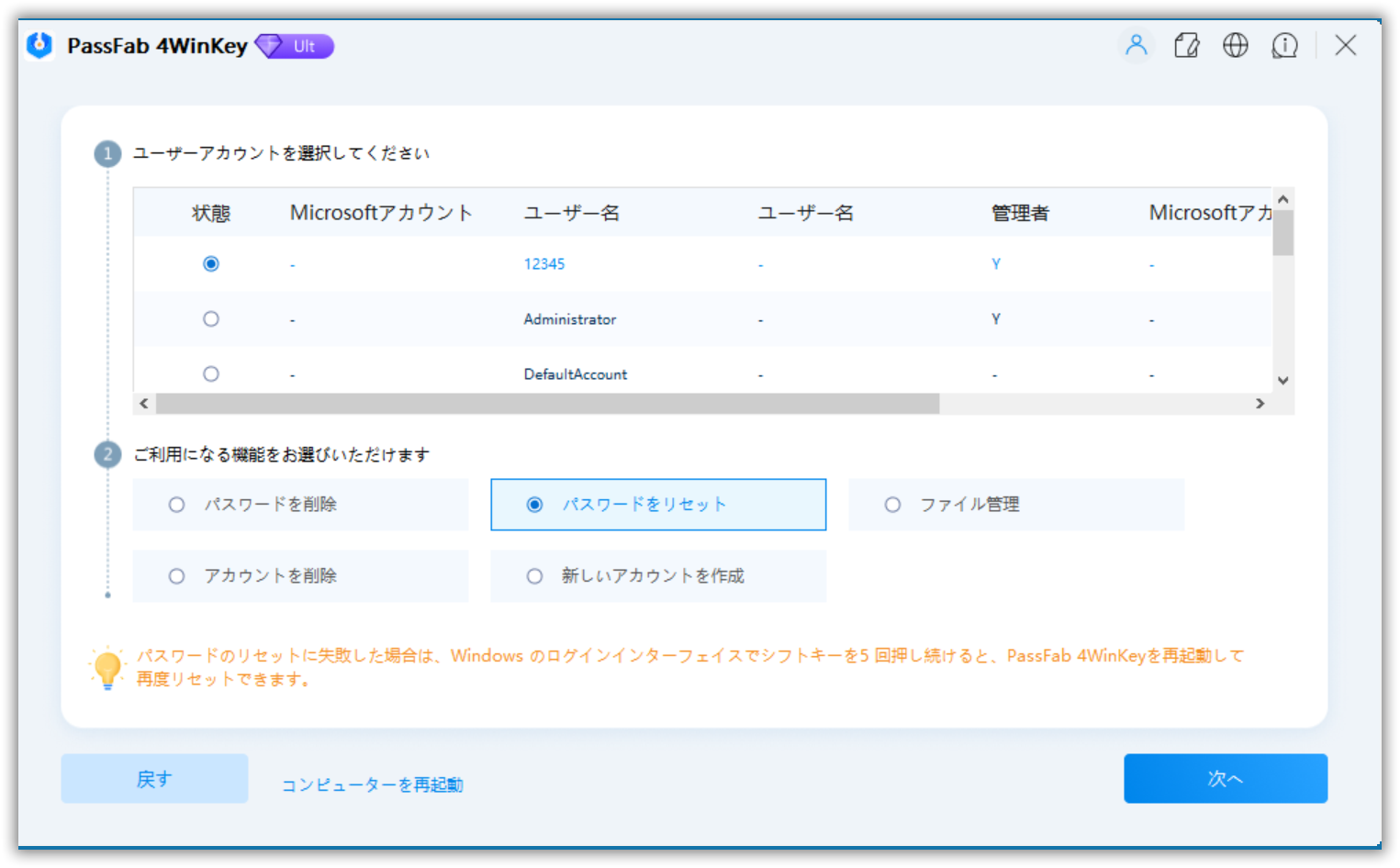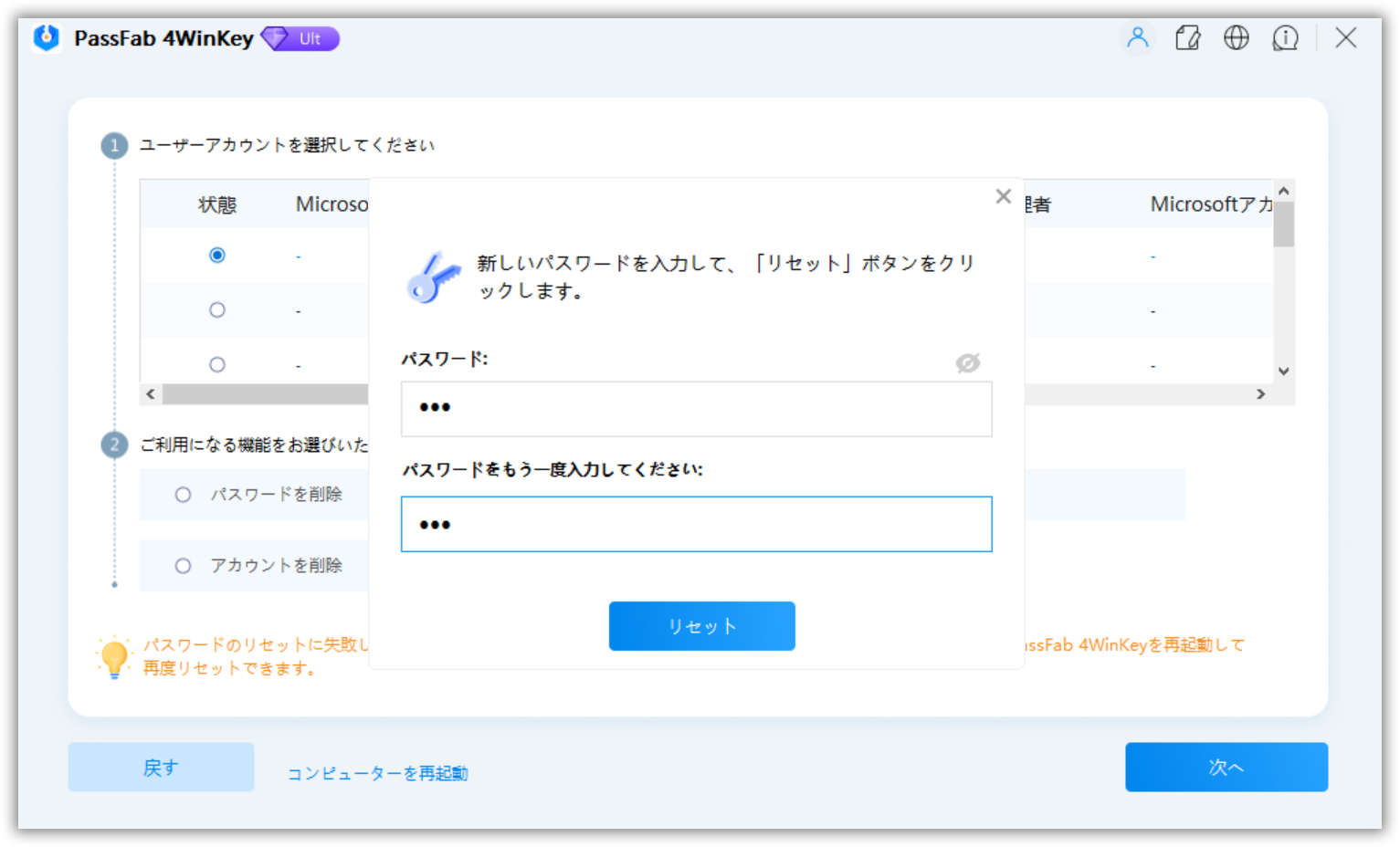Windows 11はWindows 10から無償でアップグレードできる後継のOSですが、機能面でどんな違いがあるのか疑問に思っている人も少なくないでしょう。「Fluent」をコンセプトとした新デザインが採用されており、Windows 10とは違う部分が多々あります。今回はWindows 11の新機能を中心に、ログインパスワードを変更する方法も解説しています。パスワードを忘れてしまいパスワード変更ができない時の解決策についても触れていますのでぜひご一読ください。
Windows 11の新機能/変更点
Windows 10から大きな変更点はないと言われがちのWindows11ですが、改めて新機能と変更点について見ていきましょう
スタートメニュー
これまでタスクバーの左側にあったスタートメニューが、デフォルトの状態では中央に表示されます。スタートメニューにはピン留めしたアプリが表示され、起動しやすくなりました。
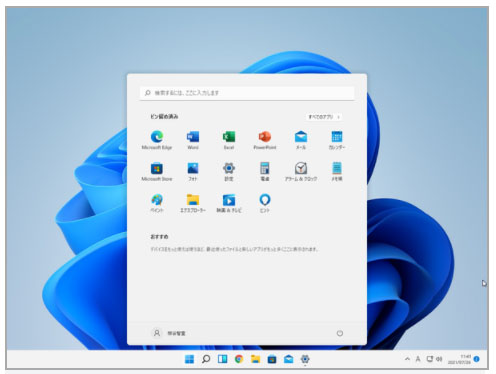
ウィジェット
Windows 11から新機能のウィジェットが追加されました。画面左側にウィジェット一覧の表示が可能、ウィジェットの内容は自分の好みに合わせてカスタマズできます。
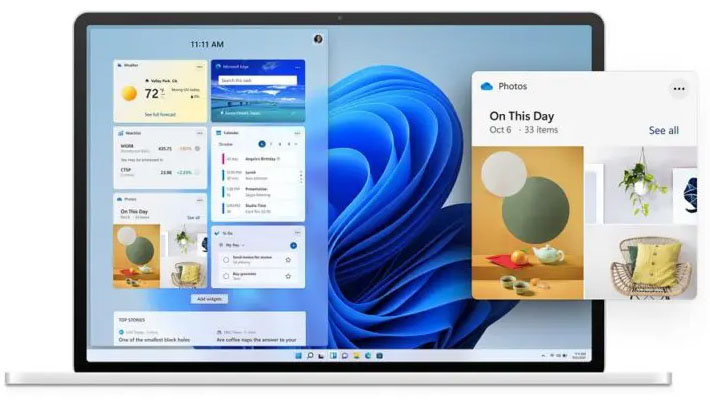
仮想デスクトップ
仮想デスクトップのアイコンがタスクバーに表示されるようになり、Windows 10よりも便利で使いやすくなりました。仮想デスクトップのアイコンを押すとタスクビューが表示され、自由に追加・切り替えが可能です。
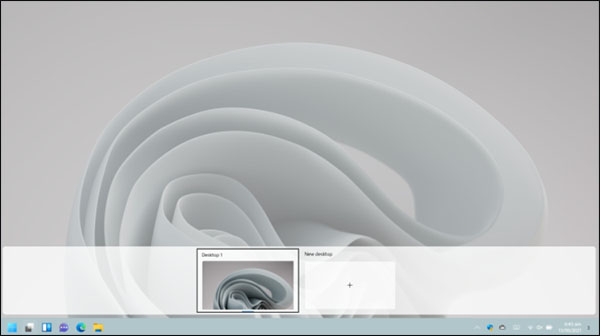
Teams
通話アプリの「Skype」が無くなり、タスクバーに「Teams」が標準装備されています。マイクロソフトが提供する「Teams」は、チャットやウェブ会議機能を搭載しているコミュニケーションアプリです。
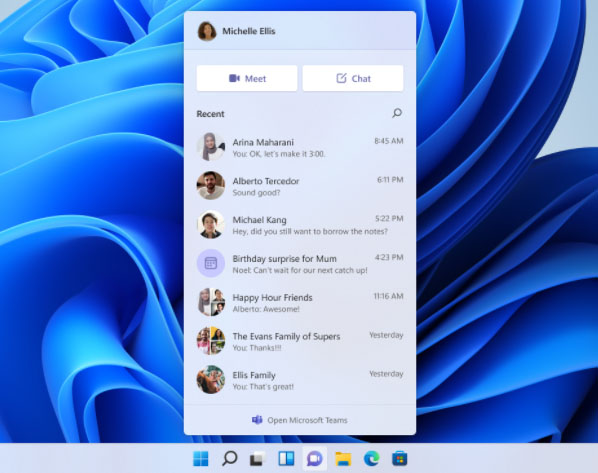
Microsoft Store
Microsoft Storeがリニューアルし、メニューなどがより使いやすい設計となっています。さらに中身にも大きな変更点があり、近いうちにAndroidアプリがAmazon Store経由でダウンロード可能となる予定です。
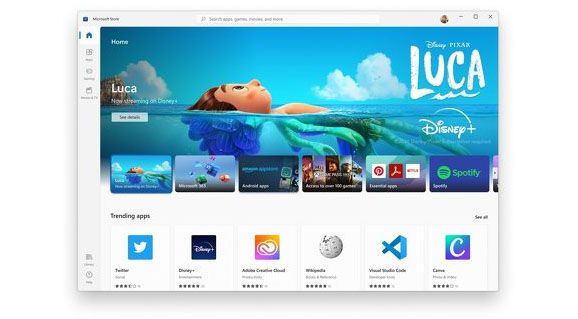
スナップ
複数のウィンドウを画面上に綺麗に並べる「スナップ」機能が進化しました。ウィンドウの右上の最大化ボタンにマウスポインターを合わせると、6種類のスタイルから配置方法を選択できます。
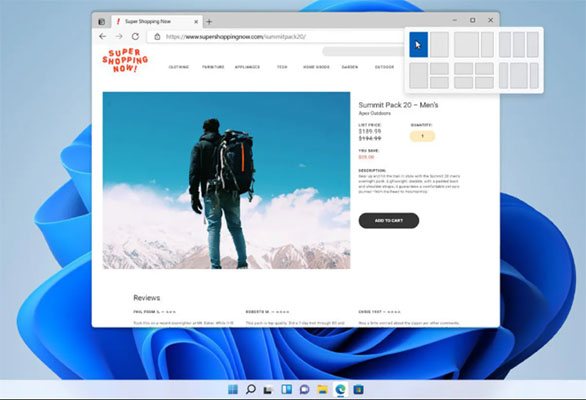
Edge
Windows 11標準のブラウザがEdgeになりました。Internet Explorerがインストールされていませんが、EdgeをInternet Explorerモードで開けばIEでしか表示できないWebページも利用できるので特に困らないでしょう。
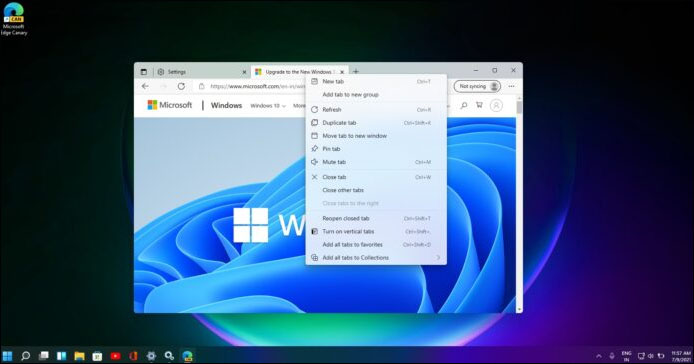
Windows 11のパスワードを変更する方法は?
Windows 11では従来通りローカルアカウントとMicrosoftアカウントが利用できます。パスワードを覚えているならWindows 11の設定からパスワード変更が可能ですが、パスワードを忘れてしまった場合はPassFab 4Winkeyの利用がおすすめです。
Windows 11の設定から変更する
01スタートメニューから「設定」を開きます。

02「アカウント」をクリックします。

03「サインインオプション」を選択します。

04「パスワード」をクリックし、続けて「変更」を押します。

05「現在のパスワード」を入力し「次へ」をクリックします。

06「新しいパスワード」、「パスワードの確認入力」、「パスワードのヒント」を入力し「次へ」を押します。

ご注意:Microsoftアカウントでログインしていると操作の途中で「ご本人確認のお願い」が表示される場合があります。その際は、登録されているメールアドレスにセキュリティコードが送信されるので、届いたセキュリティコードを入力しましょう。
PassFab 4Winkeyでパスワードを変更する
パスワードを忘れてしまった場合はPassFab 4WinKeyのご利用を検討してみてはどうでしょうか。ご利用中のアカウントがローカルアカウントとMicrosoftアカウント、どちらの場合でもパスワード変更に必要な操作方法は変わりません。
Windowsのパスワードを忘れるとOSシステムの再インストールが必要となり、データが失われるリスクが発生します。しかし、PassFab 4WinkeyならWindowsパスワードロック解除の成功率は100パーセント、そしてデータが失われる心配はありません。
起動メディアはCD / DVDまたはUSBドライブから選べます。USBドライブを選んだ際の操作方法を見ていきましょう。
01パスワードを忘れたPCではなく、アクサスできる別のPCまたはMacでPassFab 4WinKeyを起動してUSBドライブを選択し「次へ」>「続行」と押します。

02しばらくするとUSBドライブへの書き込みが終了します。

03パスワードを忘れたPCに書き込みが終了したUSBドライブを挿入してから起動します。

04Windows 11で使用しているユーザー名と「パスワードをリセット」の項目を選択し「次へ」をクリックします。

05新しいパスワードを入力し「リセット」を押して完了です。

まとめ
Windows 11の新機能と変更点7つと、Windows 11のパスワードを変更する方法について見てきました。パスワードを忘れてしまい変更ができない…そんな時はPassFab Windowsパスワード変更ソフトを思い出してください。世界中で10万人以上のユーザーに推薦される実績を持ち、パソコンに詳しくないユーザーにも優しいソフトです。3つのステップでパスワードをリセット可能、公式ホームページでは詳しく解説された操作ガイドや動画が見られるので初めての使用でも操作方法に困ることはありません。