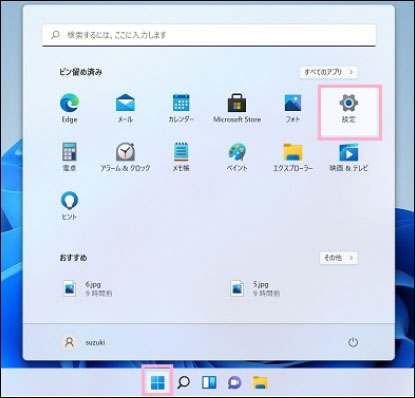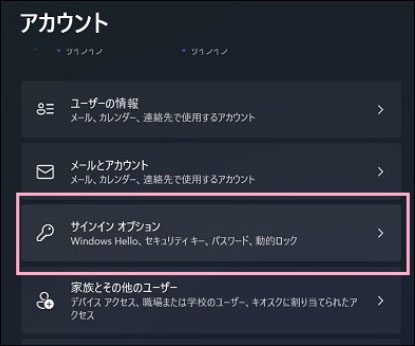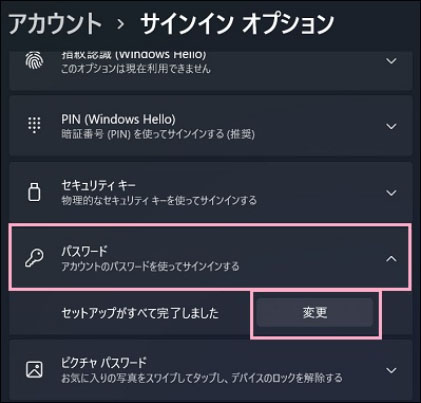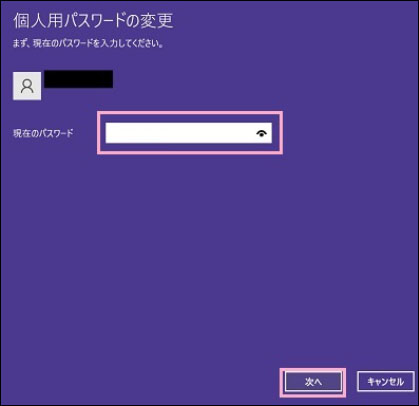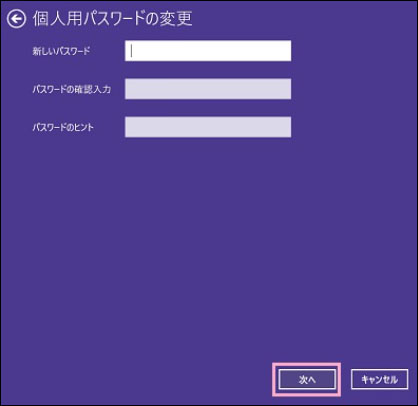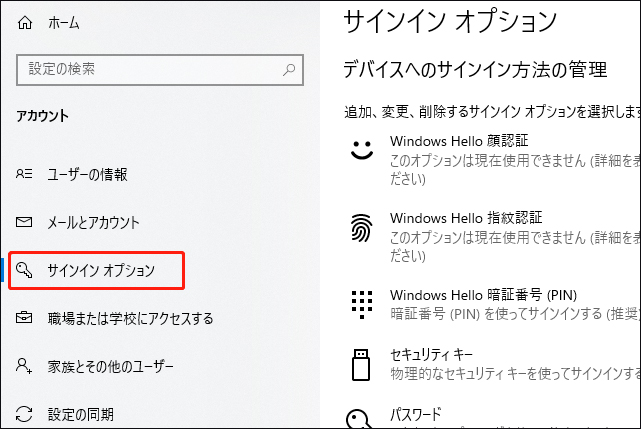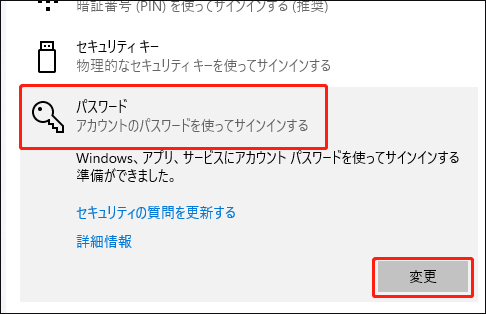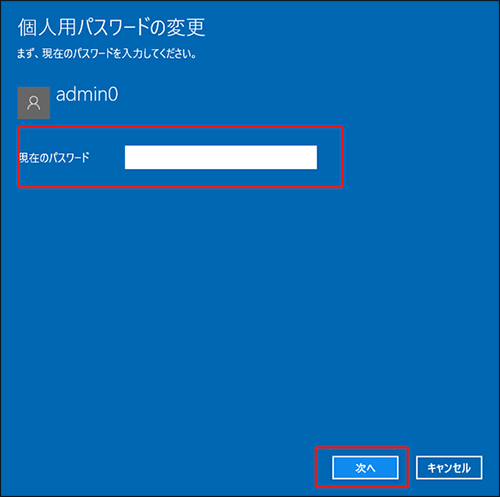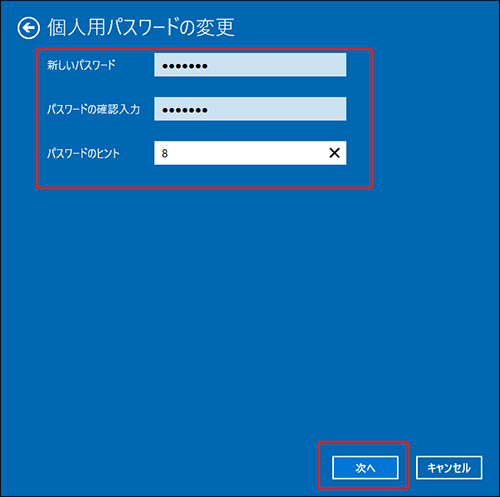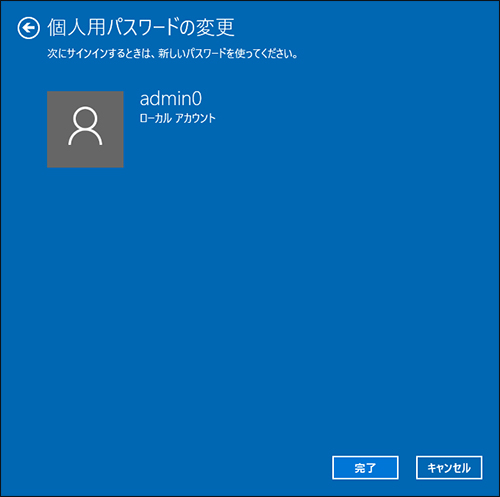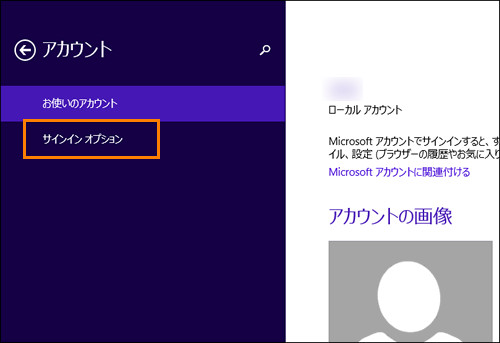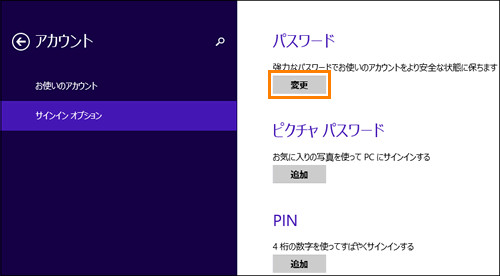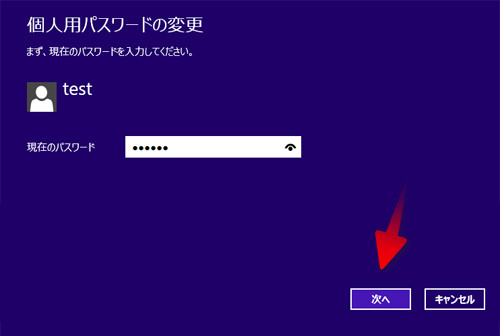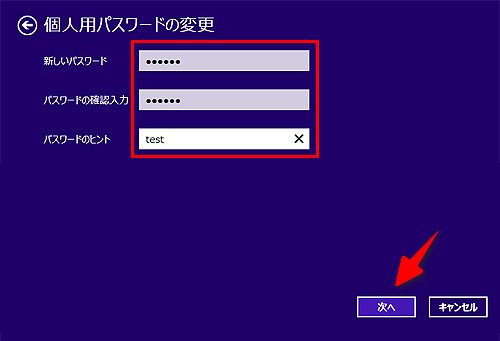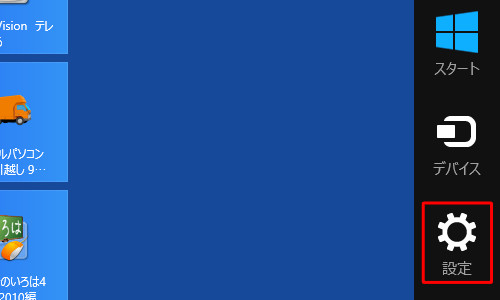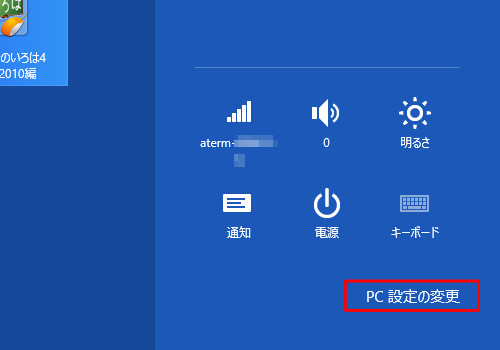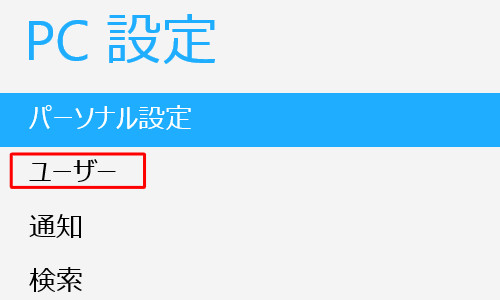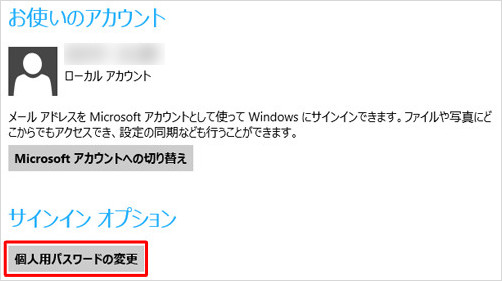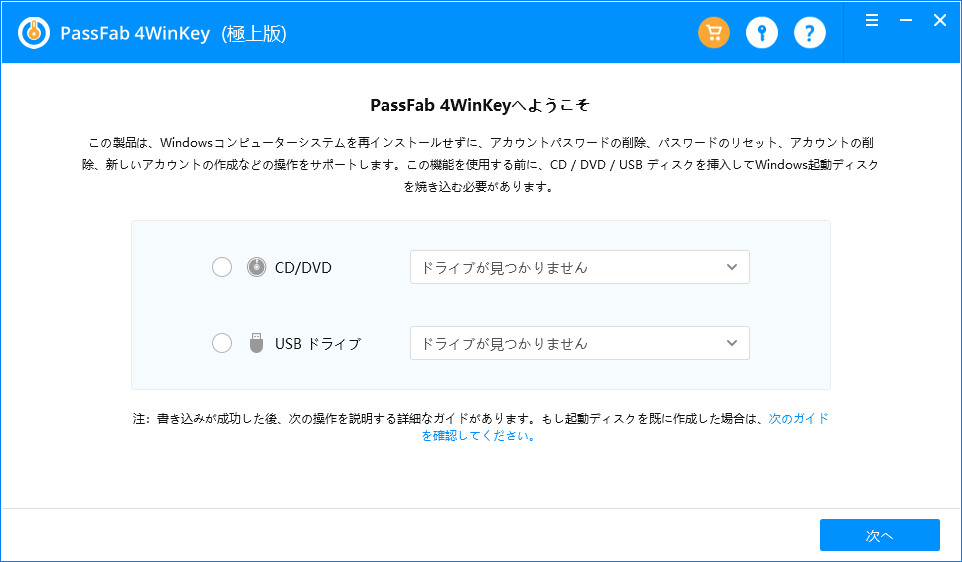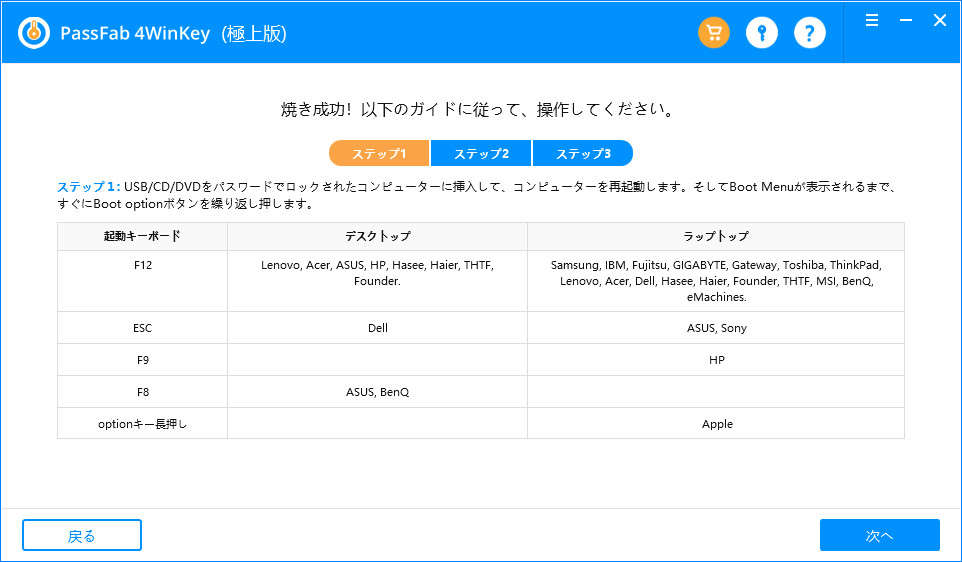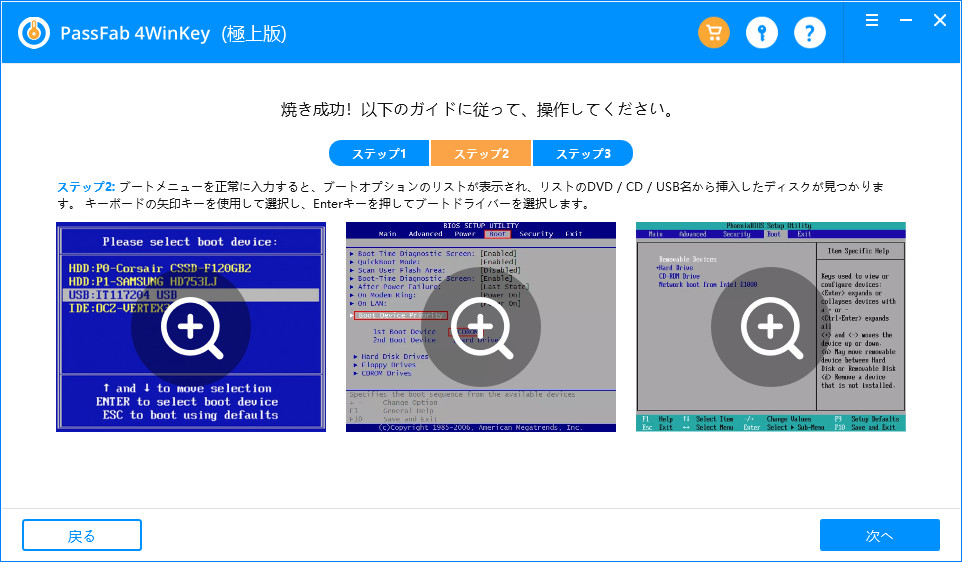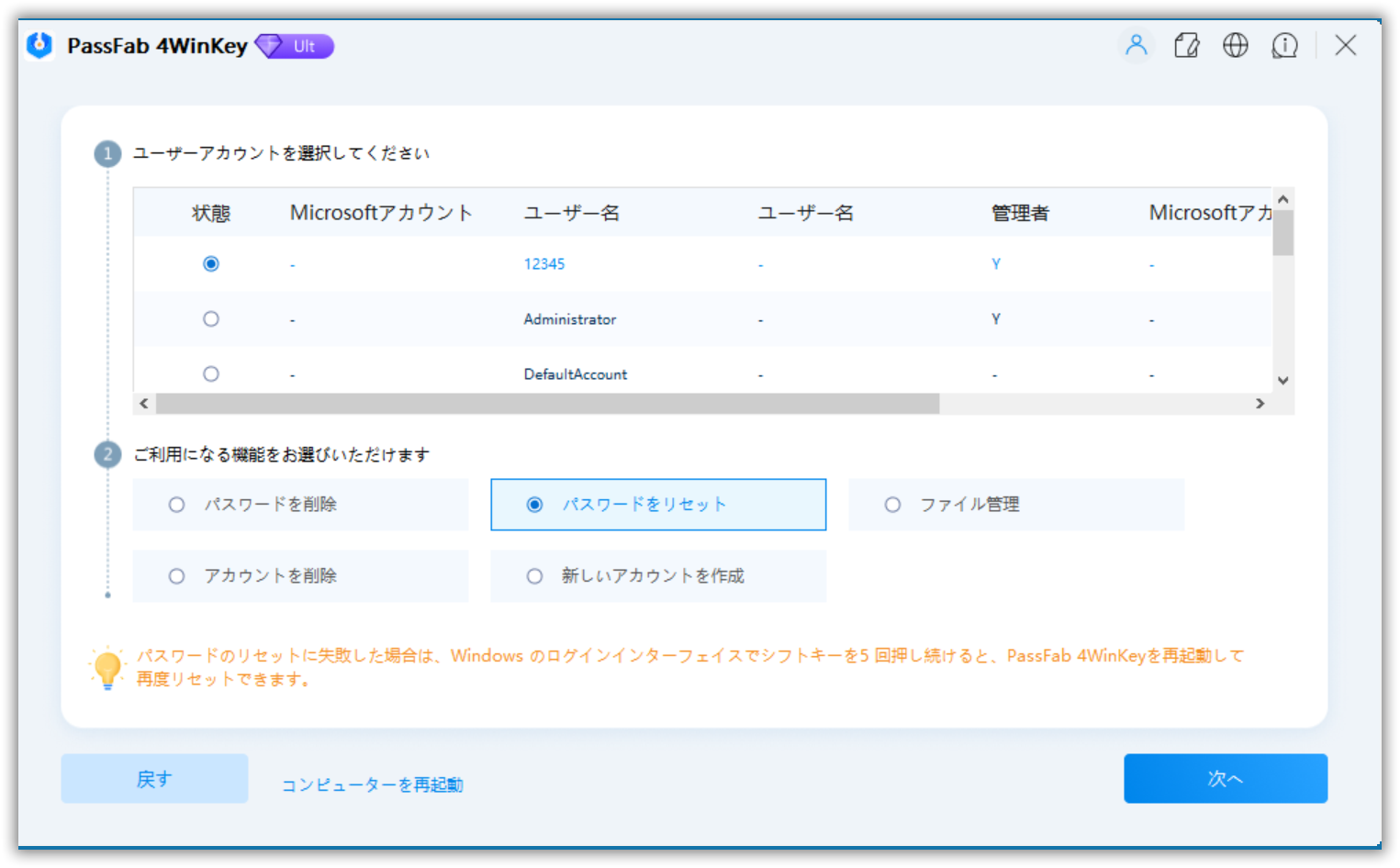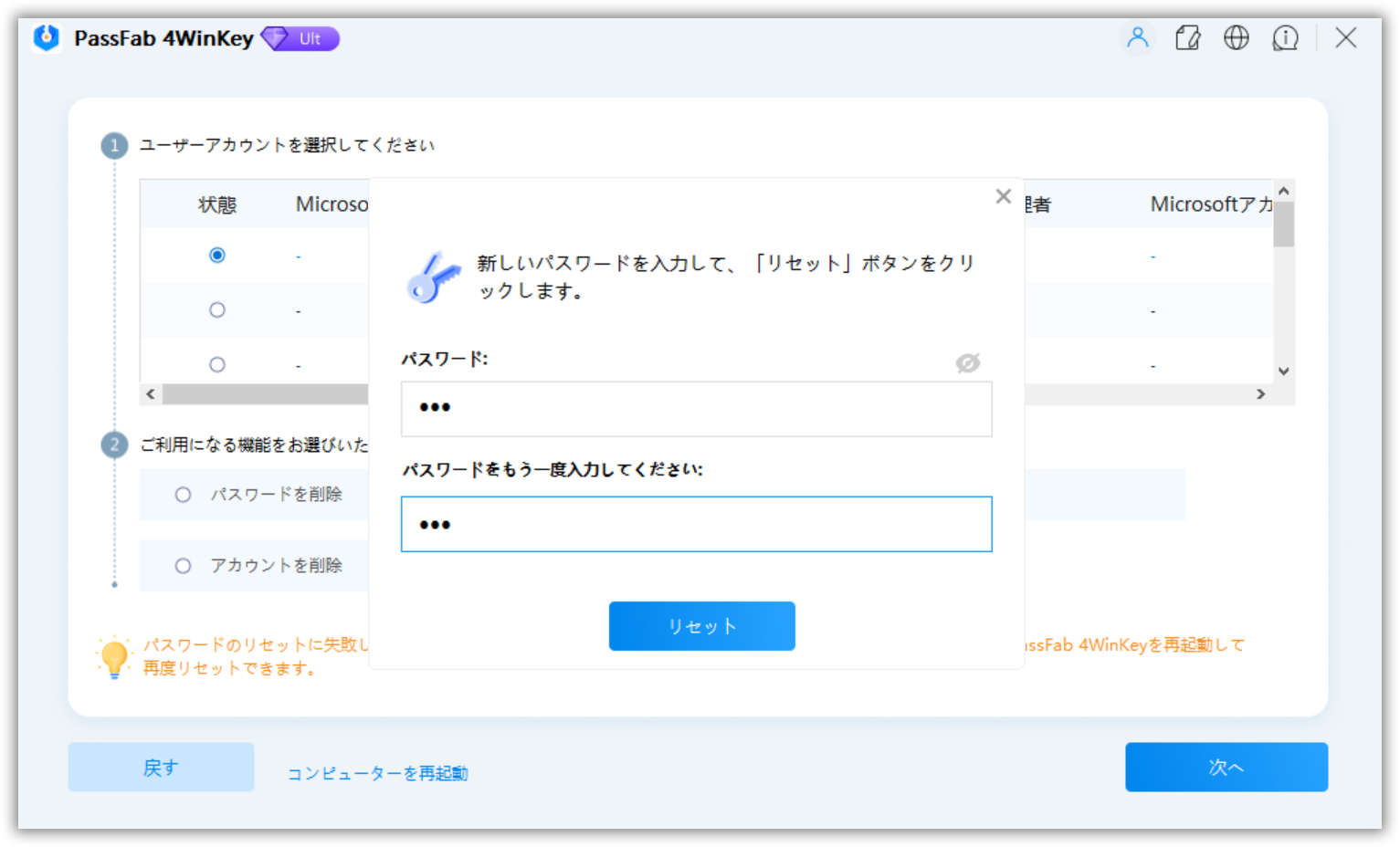近年、大事な情報や個人情報を守るためにセキュリティの向上はますます重要視されています。Windowsパソコンをお使いの方は、常にパスワード入力が必要なロック画面を使用している方も多いでしょう。Windowsロック画面のパスワードを定期的に変更することは、セキュリティの強化に繋がります。しかし、Windowsはバージョンによりパスワードの変更方法が少し違うためパスワード変更に戸惑うかもしれません。今回は、Windowsのバージョンごとにログインパスワードを変更する手順とパスワードが変更できない場合の対処法について説明します。
- Windows 11パスワードを変更する
- Windows 10パスワードを変更する
- Windows 8.1/8パスワードを変更する
- Windows 7パスワードを変更する
- Windowsパスワードが変更できない場合はどうする?
Windows 11パスワードを変更する
まずは、最新バージョンのWindows11でアカウントパスワードを変更する手順から解説します。
01「スタート」から「設定」を選びます。

02「アカウント」にある「サインインオプション」を選択します。

03「パスワード」をクリックします。「変更」を押します。

04個人用パスワードの変更画面で「現在のパスワード」を入力し「次へ」をクリックします。

05「新しいパスワード」と「パスワードの確認入力」を入力後、「パスワードのヒント」を入れて「次へ」と進みます。

06最後に「完了」を押して終了です。
Windows 10パスワードを変更する
Windows 10ユーザーのログインパスワードを変更する操作手順をみていきましょう。
01「スタート」から「設定」を選択します。
02「アカウント」をクリックします。
03「サインインオプション」を選びます。

04「パスワード」を押し、「変更」をクリックします。

05個人用パスワードの変更画面で「現在のパスワード」を入力し「次へ」をクリックします。

06「新しいパスワード」と「パスワードの確認入力」、「パスワードのヒント」を入れて「次へ」をクリックします。

07「完了」を押します。

Windows 8.1/8パスワードを変更する
Windows 8とWindows 8.1でパスワードを変更する方法についてそれぞれ記載しています。
Windows 8.1のパスワード変更手順
01画面右上の隅にマウスポインターを置くとスタートメニューが表示されるので「検索」を選択します。
02「サインイン」と入力して検索をかけます。
03「PINサインインを設定する」または「サインインオプション」をクリックします。

04表示されたアカウント画面では、パスワード欄にある「変更」を選択します。

05現在のパスワードを入力して「次へ」を押します。

06「新しいパスワード」と「パスワードの確認入力」、そして「パスワードのヒント」を入れたら「次へ」をクリックします。

Windows 8のパスワード変更手順
01画面右上の隅にマウスポインターを置くとスタートメニューが表示されるので「設定」を選択します。

02「PC設定の変更」をクリックします。

03「ユーザー」を選びます。

04「個人用パスワードの変更」を押します

05現在のパスワードを入力して「次へ」を押します。
06「新しいパスワード」と「パスワードの確認入力」、そして「パスワードのヒント」を入れたら「次へ」をクリックします。
Windows 7パスワードを変更する
Windows 7でパスワード変更する際は以下をご参照ください。
01「スタート」から「コントロールパネル」を選択します。
02「ユーザーアカウントと家族のための安全設定」を押します。
03「ユーザーアカウントの追加または削除」をクリックします。
04パスワードを変更するアカウントを選びます。
05「パスワードの変更」(パソコンにより「個人用パスワードの変更」と表示されることも有り)を選択します。
06「現在のパスワード」、「新しいパスワード」と「新しいパスワードの確認」を入力して「パスワードの変更」をクリックします。
Windowsパスワードが変更できない場合はどうする?
ここまで見てきたWindowsのログインパスワードを変更する方法では、現在お使いのWindowsログインパスワードの入力が必要となります。Windowsのログインパスワードを忘れるとパスワード変更が出来ません。次は、現在お使いのWindowsログインパスワード無しでWindowsのパスワードを回復できるPassFab 4WinKeyについて紹介します。
PassFab 4WinKeyでパスワードを変更する
PassFab 4WinKeyはWindowsパスワードの回復に特化した専門のソフトウェアです。Windowsパスワードの回復という高度な機能を備えながらも操作手順は最大限に簡略化されて設計されているため使いやすいソフトです。PassFab 4WinKeyのダウンロード、パスワードリセットディスクの作成、そしてWindowsパスワードのリセットというたった3ステップでロック解除が完了、搭載する高度なセキュリティでウィルスからパソコンを守ります。それでは100パーセントの成功率を誇るPassFab 4WinKeyを使いWindowsパスワードをリセットする操作手順を解説します。
01公式ホームページからPassFab 4WinKeyをロックされたWindowsパソコンとは別のパソコンへダウンロードしてインストールします。
02PassFab 4WinKeyをパソコンで起動し「CD/DVD」または「USBドライブ」を選択してWindowsパスワードリセットディスクを作成します。

03作成したWindowsパスワードリセットディスクをロックされたWindowsパソコンに挿入します。

04パソコンを起動してBIOS設定をします。

05「ユーザーアカウント」と「パスワードをリセット」を選択して「次へ」をクリックするとパスワードを削除が開始されます。

06新しいパスワードを入力し、「リセット」をクリックします。

まとめ
Windowsアカウントのログインパスワードを変更する方法は、バージョンにより異なります。操作手順に大きな違いはありませんが、些細な違いが多数あるため戸惑うこともあるでしょう。既存のパスワードが不明でWindowsパスワードが変更できない場合は、PassFab Windowsパスワード変更ツールの使用で解決できます。必ずWindowsパスワードのリセットができる強力な機能を備えたWindowsパスワードの回復ソフトです。3ステップでWindowsパスワードのリセットができるため、長い時間をかけてリセット作業をする必要はありません。公式サイト内の使い方ガイドを見ながらスムーズにWindowsパスワードのリセットが可能です。