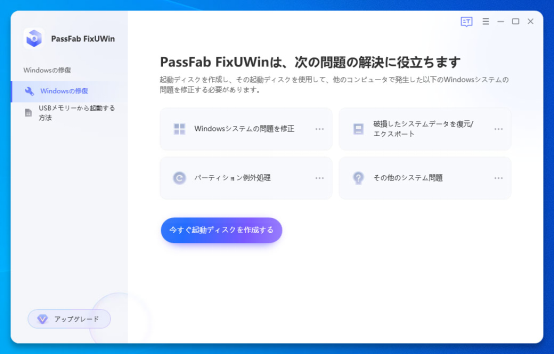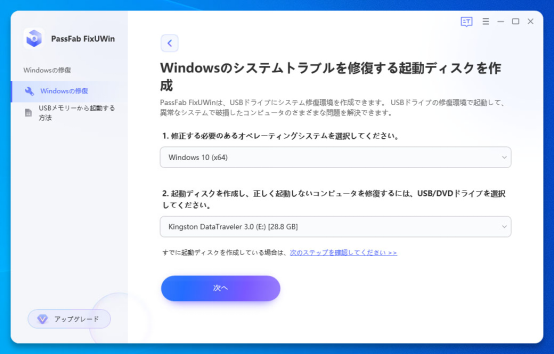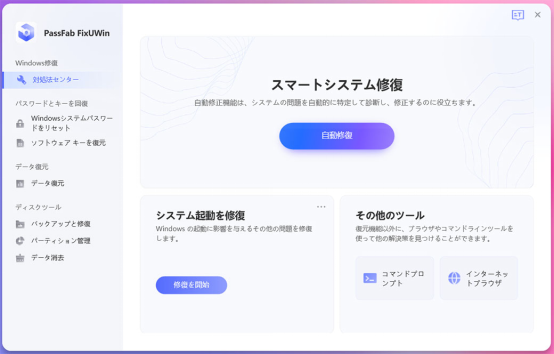Windows Updateを実行したけれど、インストール中に問題が発生してアップデートを完了できないことがあります。「インストールに失敗しました-0x80073701」と表示されてWindows Updateが進まない時はエラーコード0x80073701の内容を調べて、更新プログラムのインストールに失敗する原因を探ります。本記事では、エラーコード0x80073701がWindows11/10/8/7のWindows Update中に表示された時の原因と解決策を見ていきましょう。
エラーコード0x80073701とは?
エラーコード0x80073701は、Windowsオペレーティングシステムで発生する一般的なエラーコードの1つです。このエラーコードは、Windows Updateやシステムの更新プロセス中に問題が発生したときに表示されることがあります。
Windows Updateのエラー 0x80073701が表示された原因は?
Windows Updateのエラーコード0x80073701が表示される原因は様々であり、以下にいくつかの可能性を挙げてみます。
- 破損したシステムファイル
- セキュリティソフトウェアの干渉
- ネットワークの問題
- Windows Updateサービスの異常
システムの一部が破損している場合、更新が正常に適用されないことがあります。これは、システムファイルが不正確なバージョンになっているか、破損している場合に発生する可能性があります。
インストールされているセキュリティソフトウェアが、更新プロセスに干渉している可能性があります。一時的にセキュリティソフトウェアを無効にして更新を試みてみるという方法が考えられます。
インターネット接続に問題がある場合、更新プロセスが中断される可能性があります。安定したネットワーク接続を確認してください。
Windows Updateサービスが正しく動作していない場合、更新が失敗することがあります。
Windows Updateのエラーコード0x80073701を簡単に修復する方法について
エラーコード0x80073701が出た時はWindows11/10/8/7でアップデートに必要となるシステムファイルの修復を試みます。以下はエラーコード0x80073701を修復するいくつかの対処法でお試しください。
対処法1:Windowsの不具合を修復する専門ソフトでエラーコード0x80073701で修復する「成功率高い」
Windows Updateのエラーコード0x80073701に自分で対処したいけれどコマンドプロンプトの操作が不安、専門知識なしで簡単に修正できる方法を探しているという時はWindowsの不具合を修復する専門ソフトPassFab FixUWinが役立ちます。PassFab FixUWinはWindowsのブルー/ブラックスクリーン、Windows が起動しない、PC がクラッシュし続けるなど、200 以上のWindows関連の問題を診断して修正できる専門ソフトで、あらゆるブランドのコンピュータとWindows 11/10/8.1/8/7をサポートできます。特に、パソコンの初心者にとって、Windows Updateのエラーコード0x80073701を引き起こした原因を特定したり、正しい対処法を取ったりすることは難しいでしょうか。この場合、PassFab FixUWinを使うと、ガイド手順に従って操作すれば簡単に不具合を解決できます。ぜひお試しください
正常に起動するパソコンにPassFab FixUWinでをダウンロードしてインストールします。PassFab FixUWinを起動するとホーム画面が表示されるので起動ディスクとして利用するデバイスをPCに挿入し、「今すぐ起動ディスクを作成する」をクリックして先に進みます。

OSと起動ディスクを選択し、「次へ」をクリックします。USBフラッシュドライブまたはCD/DVDへの書き込みが始まりますので、そのままでお待ちください。

起動ディスクの作成が完了したら、同ディスクを使って問題のあるパソコンを起動します。起動ディスクを使ってPCを立ち上げる手順を詳しく知りたい時は「詳細なガイドを見る」をクリックしてください。

起動ディスクをパソコンに挿入後、BIOSを開いて起動ディスクを選んだら「Enter」キーを押します。

PassFab FixUWinの画面が表示されるので「自動修復」をクリックしてシステムファイルの修復を始めましょう。

パーティッションを選択して「修復を開始」をクリックするだけです。

対処法2:システムファイルチェッカーの実行
パソコン内のシステムファイルの異常をチェックして修正するならシステムファイルチェッカーがよく利用されます。システムファイルチェッカー(System File Checker、SFC)は、Microsoft Windowsオペレーティングシステムに組み込まれているユーティリティであり、システムファイルの整合性を検証し、必要に応じて修復するためのツールです。主にシステムファイルが壊れたり欠落したりしていないかを確認する目的で使用されます。エラーコード0x80073701を引き起こす最も主要な原因の一つはシステムファイルの破損なので、ステムファイルチェッカーを実行してシステムファイルの異常を修正すると、エラーコード0x80073701を修復する可能性があります。しかし、システムファイルチェッカー(SFC)を実行するには管理者権限が必要です。コマンドプロンプトを管理者として実行することを確認してください。
「コマンドプロンプト」を「管理者として実行」します。
コマンド「sfc /scannow」を入力して「Enter」キーを押します。

ファイルチェックの結果が表示されます。
- 「破損したファイルが見つかり、それらは正常に修復されました。」
- 「破損したファイルが見つかりましたが、それらの一部は修復できませんでした。」
などのメッセージが表示されます。
対処法3:DISMツールの実行
上記では、システムファイルチェッカーを実行してエラー0x80073701を修復する方法を紹介いたしました。SFC(システムファイルチェッカー)はシステムファイルの整合性を検証し、必要に応じて修復し、 損傷したファイルを元のバージョンに戻すことが主な目的です。その他に、 システムファイルの修正で使われるコマンドのひとつにDISMがあります。システムファイルチェッカー(SFC)はファイル破損時に「C:\Windows\System32\dllcache」から置き換えますが、DISMはシステムイメージを利用します。そのため、システムファイルチェッカーで修正できない問題でもDISMで対処できる場面があります。以下は詳しい操作手順です。
「コマンドプロンプト」を「管理者として実行」します。
コマンド「DISM /Online /Cleanup-Image /RestoreHealth」を入力して「Enter」キーを押します。

対処法4:Windows Update コンポーネントをリセットする
Windows Updateコンポーネントは、Windowsオペレーティングシステムで使用されるソフトウェアの一部であり、システムやアプリケーションのセキュリティ、安定性、機能の向上のために重要なアップデートや修正を提供する機能を担当しています。Windows Updateは複数のコンポーネントから構成されており、これらが正しく動作しない場合にエラーコードが発生する可能性があります。コンポーネントのリセットは、破損した要素を修復し、正常な状態に戻すことを意味します。また、リセットにより以前の設定や一時ファイルがクリーンアップされ、新しい設定が適用されるため、設定の競合や不整合が解消され、更新プロセスがスムーズに進む可能性があります。そのため、Windows Updateコンポーネントのリセットもエラーコード0x80073701の対処法として効果的です。
コマンドプロンプトを起動してください。以下のコマンドをひとつずつ入力し、それぞれ「Enter」キーを押して実行します。Windows Updateに関する機能を停止するコマンドです。
「net stop wuauserv」
「net stop cryptsvc」
「net stop bits」
「net stop msiserver」
続いて、次のコマンドをひとつずつ入力し、それぞれ「Enter」キーを押して実行します。Windows Updateに関連するフォルダの名前を変更する作業です。
「ren C:\ Windows \ SoftwareDistribution SoftwareDistribution.old」
「ren C:\ Windows \ System32 \ catroot2 catroot2.old」
最後に、以下のコマンドをひとつずつ入力し、それぞれ「Enter」キーを押して実行します。入力が完了したらパソコンを再起動してください。
「net start wuauserv」
「net start cryptsvc」
「net start bits」
「net start msiserver」
対処法5:Windows Updateでシステムを更新する
Windows Updateからシステムを更新すると、エラー0x80073701が解消されることもあります。
「設定」から「更新とセキュリティ」を選びます。
「Windows Update」を開き、「更新プログラムのチェック」をクリックします。
プログラムが表示されたら「ダウンロードしてインストール」をクリックします。
まとめ
いかがでしたでしょうか。この記事では、エラーコード0x80073701が表示された時にWindows11/10/8/7でできる修正方法を紹介いたしました。エラーコード0x80073701の原因は更新に必要なシステムファイルの欠如です。システムファイルを修正する方法はいくつかありますので、ひとつずつ試してみてください。コマンドプロンプトなど専門的な操作なしでエラー0x80073701に対処するならWindowsの不具合を修復する専門ソフトPassFab FixUWinがおススメです。