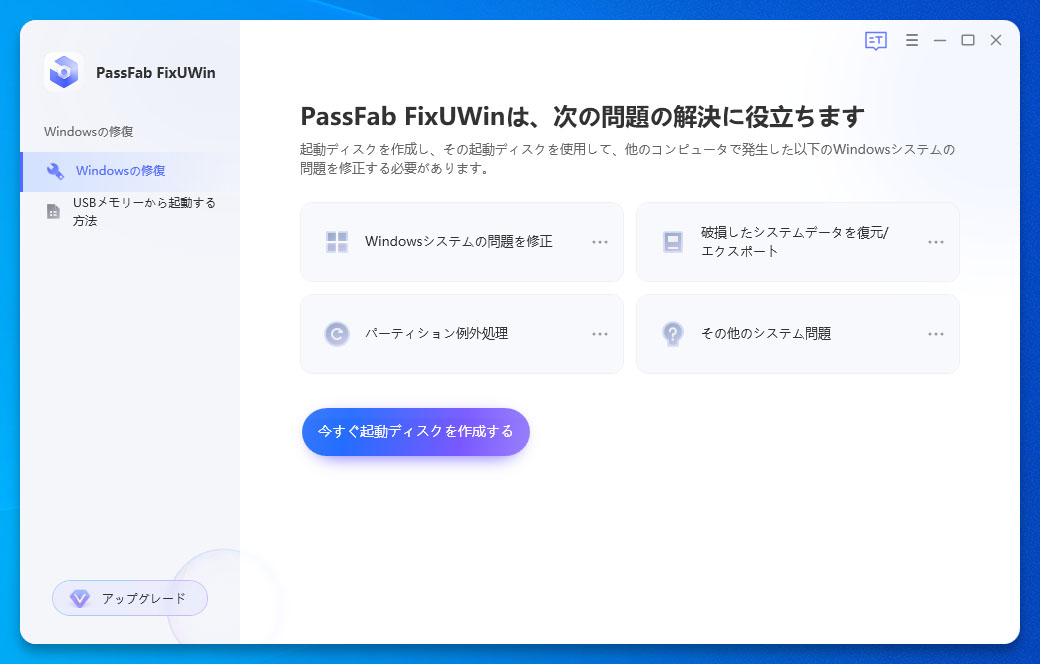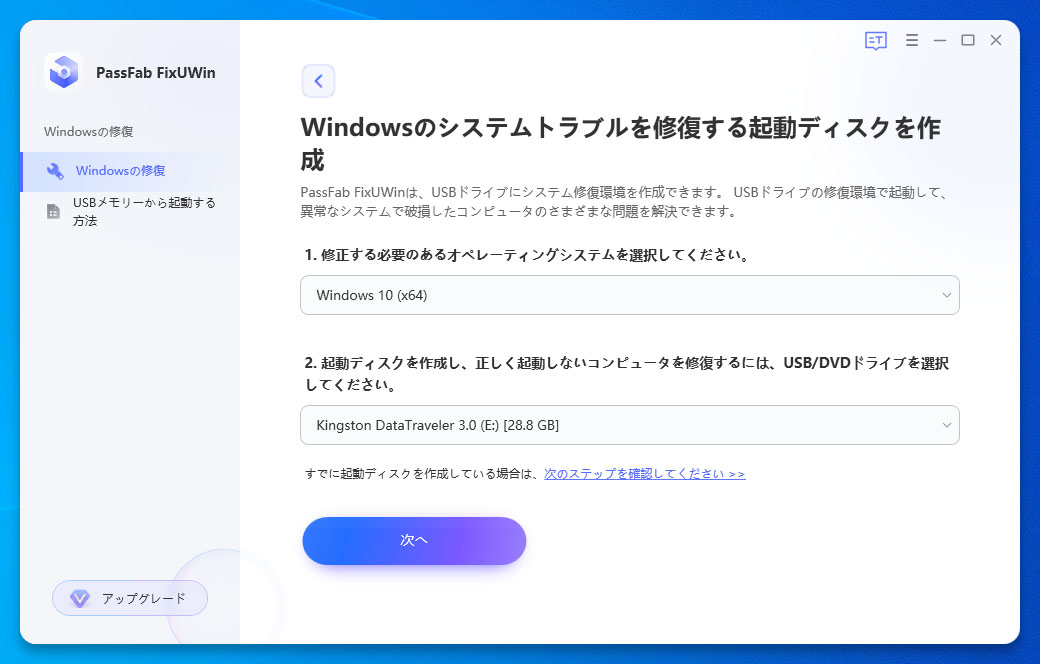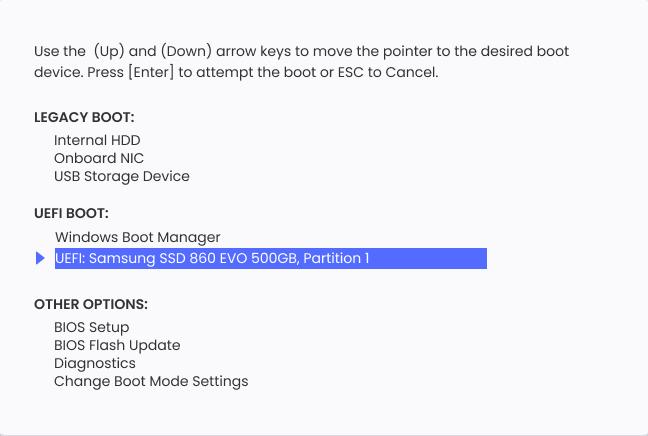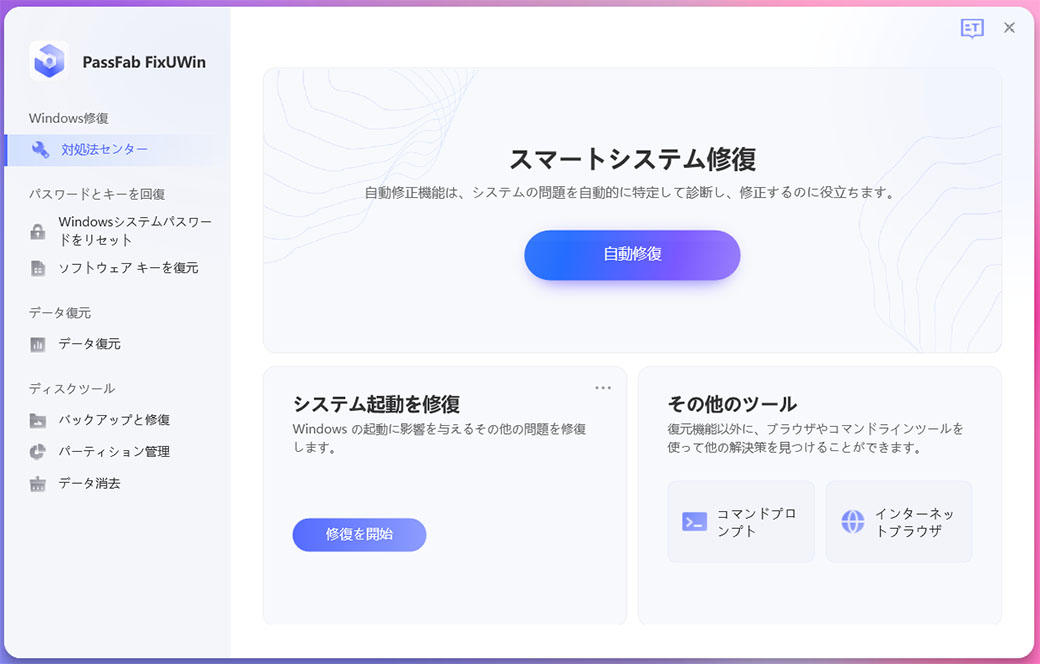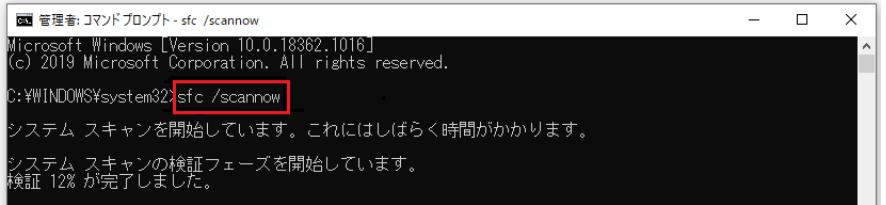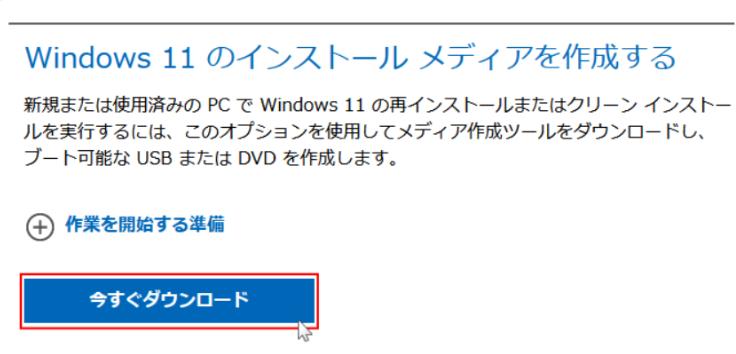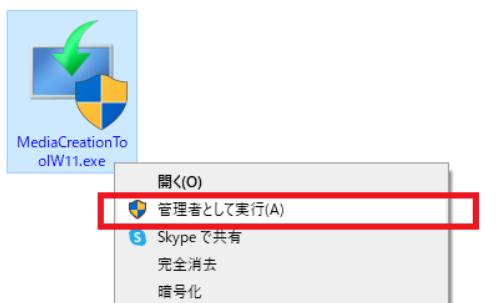Windowsパソコンを使っているとWindowsシステムをアップグレードする必要に迫られる場合があります。Windows11のアップグレードが「0x8007007f」エラーで失敗するトラブルが起きたら、どう対処するべきでしょうか。エラーコード「0x8007007f」が発生する原因はいくつかあるため、対処法もひとつだけではありません。本記事では、Windows11のアップグレードが「0x8007007f」エラーで失敗する時の原因と対処法を詳しくご紹介します。
エラーコード0x8007007fとは?
Windows11の普及に従って、数多くのユーザーがWindowsシステムをWindows11にアップグレードしました。ただし、一部のユーザーが Windows 11 インストール アシスタントを通じてアップグレードを実行すると、エラー コード 0x8007007f が表示されます。実は、エラーコード0x8007007fは、Microsoft Windowsオペレーティングシステムに関連するエラーコードの1つです。このエラーコードは、一般的にWindowsのプログラムやシステムの実行中に問題が発生したときに表示されるエラーコードです。
Windows11でエラーコード0x8007007fが発生する原因について
では、なぜWindows11にアップグレードしている途中に、このエラーが表示されたのでしょうか。以下は考えられる原因です。
- アクセス権限に関するエラー
- ストレージの空き容量の不足
- システムファイルの欠落または破損
Windows 11のアップデートエラー「0x8007007f」を修復する方法
上記では、エラーコード0x8007007fの原因を説明しましたが、その解決策は何でしょうか。パソコンにあまり詳しくないユーザーにとって、その原因を特定して解決するのはなかなか難しいです。そのため、この記事では、Windows 11のアップデートエラー「0x8007007f」を修復する方法を5つご紹介します。
方法1:PC再起動後、管理者権限でインストールアシスタントを実行する
Windows11のアップグレードが「0x8007007f」エラーで失敗する原因がアクセス権限にある場合は、パソコンを再起動してから下記の操作を行うと正常にアップグレードを完了できる可能性があります。
-
「Windows 11 Installation Assistant」を右クリックして「管理者として実行」を選びます。
-
メッセージが表示されるので「はい」をクリックします。
-
画面のガイドに従って操作し、Winows11の更新を完了させます。
方法2:ディスクスペースを確保する
ディスクスペースに余裕がなければエラー「0x8007007f」が表示されてWindows11にアップデートできないケースがあります。Windows11にアップグレードするなら100GB以上の空き容量を確保しておくと安心でしょう。ディスクスペースに空き容量がない場合は不要なファイルを削除してWindows11アップグレードに利用する容量を確保してから再度アップグレードを実行してみて下さい。
方法3:Windowsのエラーコードを修復するソフトPassFab FixUWinで0x8007007fを簡単に修復する【成功率高い】
つぎに紹介する方法はWindowsの不具合を修復する専門ツールPassFab FixUWinで0x8007007fを修復することです。PassFab FixUWinはWindows のブルー/ブラック スクリーン、Windows が起動しない、PC がクラッシュし続けるなど、200 以上のWindows関連の問題を診断して修正できます。操作方法も簡単で、専門知識がなくても自宅でエラーコード0x8007007fを修復できます。PassFab FixUWinを使うと、Windowsの不具合を自動的に診断し、修正できるので、パソコンの初心者にとって、最適な選択と言えるでしょうか。操作手順は以下のとおりです。
-
PassFab FixUWinをPCにインストールして起動します。CD/DVDディスクまたはUSBドライブをPCに挿入し、「今すぐ起動ディスクを作成する」をクリックします。

-
OSと起動ディスクを選択し、「次へ」をクリックします。

-
作成した起動ディスクからPCを起動します。起動メニューが開いたら挿入したデバイス名を選択し、「Enter」キーを押します。

-
PassFab FixUWinのメニュー画面が表示されるので「自動修復」をクリックします。

方法4:SFCスキャンを実行する
システムファイルの欠落または破損によってWindows11のアップグレードが「0x8007007f」エラーで失敗するのであれば、SFCスキャンを実行してシステムファイルの修復を試みる方法が効果的です。
-
「コマンドプロンプト」を右クリックし、「管理者として実行」を選択します。
-
コマンド「sfc /scannow」を入力し、「Enter」キーを押して実行します。

方法5:Windows 11 インストール メディアでインストール
Windows11のアップグレードが「0x8007007f」エラーで失敗する時は、Windows11のインストールメディアからアップグレードを実行すると成功する場合があります。
-
MicrosoftのHPを開き、「今すぐダウンロード」をクリックします。
-
コマンド「sfc /scannow」を入力し、「Enter」キーを押して実行します。

-
インストールされた「MediaCreationToolW11.exe」を開いたら「管理者として実行」をクリックします。画面を読みながらマイクロソフトソフトウェアライセンス条項に「同意」して言語を選択したら「次へ」をクリックします。

-
8GB以上のUSBをPCに挿入し、「次へ」をクリックします。
-
USBドライブを選択して「次へ」をクリックします。インストールメディアが完成したらUSBドライブからWindows11をPCにインストールします。
Windows11にアップグレードする方法
設定の Windows UpdateでWindows11にアップグレードする
Windows 11へのアップグレードを行うには、Windows 10の「Windows Update」設定を使用することができます。以下は、Windows Updateを使用してWindows 11にアップグレードする手順です。
-
スタートメニューから「設定」(歯車のアイコン)を開いてください。
-
設定ウィンドウで「更新とセキュリティ」をクリックします。
-
更新とセキュリティ画面で、左側のメニューから「Windows Update」を選択します。
-
Windows Updateセクションに移動したら、右側に「新しい機能の更新プログラムを取得する」などのオプションが表示されます。ここで、「利用可能な更新プログラムを確認」をクリックして、Windows 11へのアップグレードの確認を行います。
-
Windows UpdateがWindows 11へのアップグレードを提供している場合、その情報が表示されます。通常、ここで「Windows 11のダウンロードとインストール」などのオプションが表示されます。
-
Windows UpdateがWindows 11へのアップグレードを提供している場合、指示に従ってアップグレードを開始します。これには、Windows 11のダウンロードとインストールに必要なファイルが自動的にダウンロードされ、インストールプロセスが開始されます。
-
アップグレードが完了したら、Windows 11をアクティベートしてライセンスを確認します。通常、Windows 10のライセンス情報が引き継がれるはずです。
-
Windows 11へのアップグレードが完了したら、新しいOSをカスタマイズし、必要な設定を構成してください。
Windows 11 インストール アシスタント
-
Windows 11 インストール アシスタントをダウンロードする
-
Windows 11インストールアシスタントが起動したら、コンピュータの互換性が確認され、アップグレードの準備が進行します。この段階で、Windows 10のアプリケーションとデータが引き継がれるかどうかを選択できます。
-
Windows 11へのアップグレードには、Windows 10の有効なライセンスが必要です。アシスタントはライセンスの確認を行います。
-
アップグレードの準備が整ったら、Windows 11のダウンロードとインストールが始まります。これには時間がかかることがあります。アシスタントは必要なファイルを自動的にダウンロードし、インストールプロセスを監視します。
-
インストールプロセスが完了したら、コンピュータが自動的に再起動します。この際、新しいWindows 11の起動画面が表示されるはずです。
-
アップグレードが成功したら、Windows 11をアクティベートしてライセンスを確認します。通常、Windows 10のライセンス情報が引き継がれます。
-
Windows 11へのアップグレードが完了したら、新しいOSをカスタマイズし、必要な設定を構成してください。
Windows 11 インストール メディア
-
Windows 11インストールメディアを作成します。
-
Windows 11インストールメディアを作成したら、コンピュータに挿入してください。必要に応じて、コンピュータを再起動し、インストールメディアから起動します。一般的に、コンピュータのBIOSまたはUEFI設定でブートデバイスの優先順位を設定する必要があるかもしれません。
-
Windows 11インストールメディアから起動すると、Windows 11のインストール画面が表示されます。言語、キーボード、およびその他の設定を選択して「次へ」をクリックします。
-
インストールプロセスの一部として、Windows 11のライセンス認証が行われます。Windows 10からのアップグレードである場合、通常はWindows 10のライセンス情報が引き継がれます。
-
インストールタイプを選択する画面で、「アップグレード」オプションを選択してください。これにより、Windows 11へのアップグレードが実行されます。
-
アップグレードの準備が整ったら、インストールを確認する画面が表示されます。ここで「インストール」をクリックしてアップグレードを開始します。
-
インストールプロセスが開始され、必要なファイルがコンピュータにコピーされます。プロセスが完了するまで待ちます。これには時間がかかることがあります。
-
インストールプロセスが完了したら、Windows 11を初めて設定し、必要な設定を構成します。ユーザーアカウントの設定、ネットワーク設定、プライバシー設定などが含まれます。
-
Windows 11のアクティベーションが必要です。通常、Windows 10のライセンス情報が引き継がれますが、必要に応じてライセンスキーを入力してアクティベーションを行います。
まとめ
Windows11のアップグレードが「0x8007007f」エラーで失敗する場合はディスクスペースの確認、SFCスキャンの実行、PassFab FixUWin、インストールメディアの使用を試してみて下さい。パソコンの操作が苦手、コマンドプロンプトを使用せずにエラーコード「0x8007007f」に対処したいという時はWindowsの問題を自動で検出して診断する修復ソフト修復するソフトPassFab FixUWinが最適な対処法でしょう。皆様は自分の状況に応じて、最適な方法をお選びください。