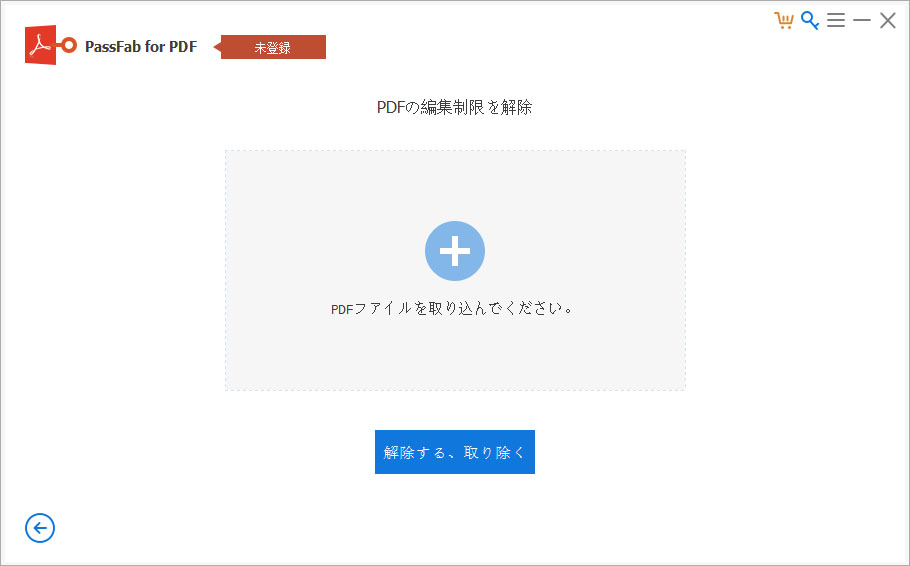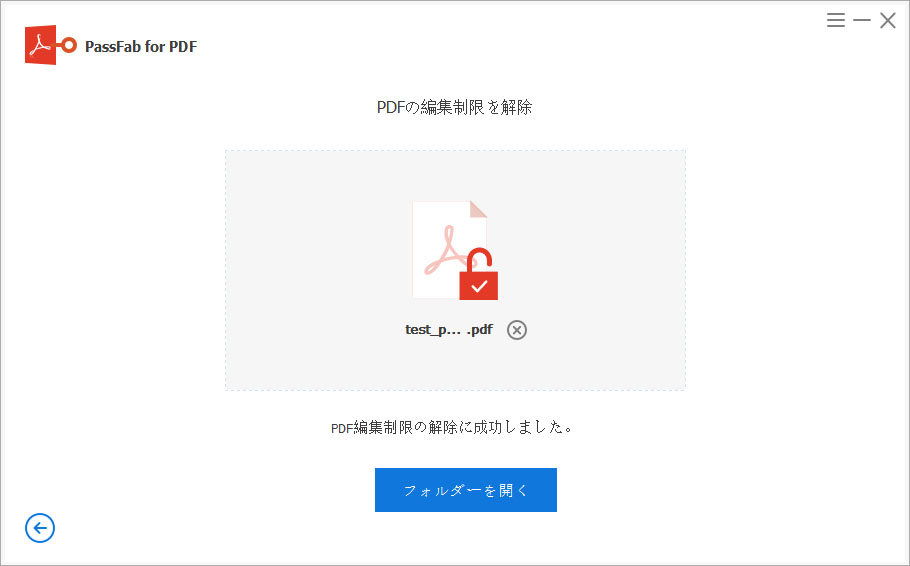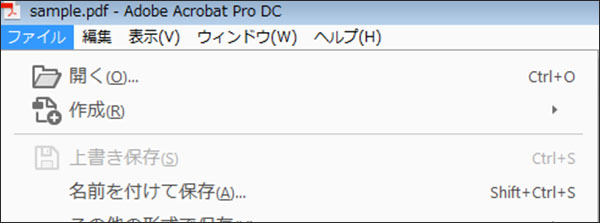PDFファイルに、セキュリティ対策としてパスワードを設定することは珍しいことではありません。しかし、送付や共有が無事終わったあと、PDFファイルにパスワードが設定されたままだと、将来パスワードを逸失するリスクや、開くたびにパスワードを入力する手間が発生します。
今回の記事を通じて、PDFファイルのパスワードを解除する方法をまとめて紹介します。
方法1.PassFab for PDFでパスワードを解除する【お勧め】
もし、設定されたパスワードがわからない、Microsoft Edgeでの開き方が分からない、という場合は、PDFパスワード解除専門ツール「PassFab for PDF」がお勧めです。データを破損することなく、短時間でPDFパスワードを解除することが出来ます。
| 内容 | |
| 特徴 | - PDFのパスワード保護を解除するツール - 失われたパスワードのリカバリー - 暗号化されたPDFの編集、印刷、コピーが可能 |
| メリット | - 使いやすいインターフェース - 高速なパスワード解除 - 複数のPDFファイルに対応 - 様々な暗号化形式に対応 |
| デメリット | - 無料版には機能制限がある |
⭐ PassFab for PDFでパスワードを解除する方法
開始する前に、PassFab for PDFをダウンロード&インストールする必要があります。
-
PassFab for PDFを開いて「PDFの編集制限を解除」をクリックします。

-
「+」をクリックし、パスワードを解除したいPDFファイルを追加します。

-
「解除する、取り除く」をクリックすると、パスワードの解除が開始されます。

-
「PDF編集制限の解除に成功しました」が表示されたら、完了です。

-
「フォルダーを開く」をクリックすると、解除済みのPDFファイルを確認出来ます。
方法2.Acrobatでセキュリティなし状態に設定する
Adobe Acrobatは、PDF(Portable Document Format)ファイルを作成、編集、管理するための強力なツールです。Adobe Systemsによって開発され、PDFの標準的なアプリケーションとして広く使用されています。Adobe Acrobatには、PDFの編集、変換、注釈追加、セキュリティ設定など、多くの機能が含まれています。
| 内容 | |
| 特徴 | - PDFの作成、編集、変換、圧縮 - フォームの作成と編集 - PDFのコメントや注釈の追加 - 高度なセキュリティ機能 - クラウドベースのアクセスと共有機能 |
| メリット | - 豊富な機能と高い互換性 - オンラインでのアクセスとコラボレーションが可能 - 業界標準のPDFツール - 定期的なアップデートとサポート |
| デメリット | - 高価な価格設定(特にプロ版) - 機能が多いため、学習曲線がある - 一部の機能は高性能なハードウェアを必要とする場合がある |
⭐ Acrobatでセキュリティなし状態に設定する方法
-
Acrobatを起動して、パスワードを解除したいPDFファイルを開きます。

-
パスワードを入力し、「OK」をクリックして下さい。

-
「ファイル」>「プロパティ」で、文書のプロパティを開きます。
-
「セキュリティ」タブで、「セキュリティ方法」で「セキュリティなし」を設定します。

-
確認メッセージが表示されたら「OK」を選択し、文書のプロパティも「OK」で閉じます。

-
PDFファイルを上書き保存します。
方法3.Chromeでパスワードを解除する
Google Chromeを使ってPDFのパスワードを解除する方法は、比較的簡単で無料で実行できます。
| 内容 | |
| 特徴 | - Google Chromeを使用して簡単にPDFのパスワードを解除 - 追加のソフトウェアやツールは不要 - 無料で利用可能 |
| メリット | - 簡単な操作でパスワードを解除できる - 無料で利用できる - 特別なソフトウェアのインストールが不要 - 既存のブラウザを利用 |
| デメリット | - 元のPDFがパスワードで保護されている場合のみ有効 - 一部のPDFのセキュリティ設定には対応できない - PDFの内容が編集される可能性がある場合がある |
⭐ ChromeでPDFパスワードを解除する手順
-
Google Chromeに、パスワードを解除したいPDFファイルをドラッグします。

-
パスワードを入力し、「送信」をクリックします。

-
印刷設定を開き、送信先を「PDFに保存」に変更します。

-
「保存」をクリックし、「名前を付けて保存」を行います。

方法4.Microsoft Edgeで解除する
Microsoft Edgeを使ってPDFのパスワードを解除する方法も、Google Chromeと似たようなプロセスで行えます。
| 内容 | |
| 特徴 | - Microsoft Edgeを使用して簡単にPDFのパスワードを解除 - 追加のソフトウェアやツールは不要 - 無料で利用可能 |
| メリット | - 簡単な操作でパスワードを解除できる - Windowsに標準搭載されているため、追加のソフトウェア不要 - 無料で利用できる |
| デメリット | - 一部の複雑なセキュリティ設定には対応できない - PDFの内容が編集される可能性がある場合がある - PDFの内容やレイアウトが変更されることがある - Windows 10/11でのみ利用可能 |
⭐ Microsoft EdgeでPDFパスワードを解除する手順
-
Microsoft Edgeで、パスワードを解除したいPDFファイルを開きます。

-
右上の「…」をクリックし、「設定」を開きます。

-
左カラムの「プライバシー、検索、サービス」をクリックします。

-
「今すぐ閲覧データをクリア」の「クリアするデータの選択」をクリックします。

-
時間の範囲を選択し、「パスワード」にチェックを入れて「今すぐクリア」をクリックします。

方法5.pdf_asでPDFのパスワードを解除する
WebページやJPG、PNGといった画像ファイルをPDFへ変換できるフリーソフトです。パスワード設定の機能も備えているため、パスワードを解除したいPDFファイルのパスワード解除を行うことも出来ます。PDFファイルのページ結合や分割、抽出、追加、削除、回転なども出来て、使い勝手のいいインターフェイスとなっています。
| 内容 | |
| 特徴 | - オンラインで利用可能 - 簡単な操作でPDFのパスワードを解除 - 無料で利用できる(制限付き) |
| メリット | - ソフトウェアのインストールが不要 - どこからでも利用可能 - 短時間でパスワード解除が完了する場合が多い |
| デメリット | - ファイルのアップロードが必要なため、プライバシーのリスクがある - ファイルサイズや利用回数に制限がある場合がある - 高度なセキュリティのPDFには対応できないことがある |
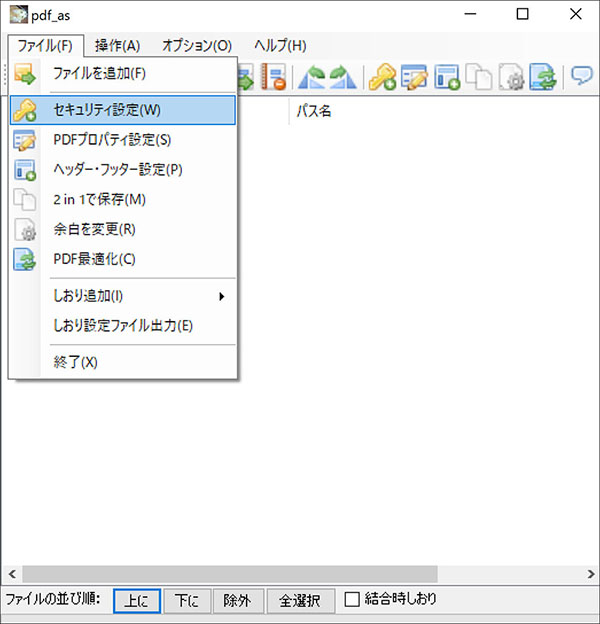
方法6.ConcatPDFで解除する
CubePDF Utilityは、PDFファイルの管理や編集が可能な無料ソフトウェアです。PDFファイルの抽出、結合、暗号化/暗号化解除などができる、シンプルなインターフェイスのフリーソフトです。GUI版のほか、CUI版もセットになっていて、コマンドラインでの操作も可能です。
| 内容 | |
| 特徴 | - PDFファイルの結合や分割とともに、パスワード解除機能も提供 - 無料で利用できる部分あり |
| メリット | - 複数のPDF操作(結合、分割、パスワード解除)が可能 - 無料で利用できる部分がある(制限付き) |
| デメリット | - プライバシーリスク(ファイルをオンラインでアップロードするため) - 複雑なセキュリティ設定には対応できないことがある - ファイルサイズや利用回数に制限がある場合がある |
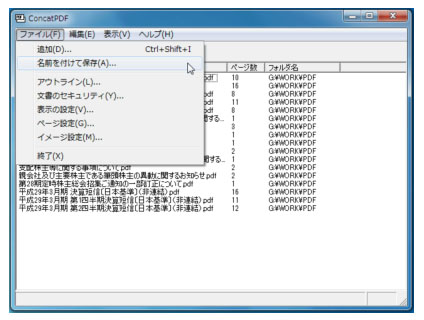
方法7.CubePDF Utilityで解除する
PDFユーティリティソフトで、ページ結合、挿入、削除、順序の入れ替え、回転等の編集が可能です。PDFの閲覧等に対するパスワード保護・解除のセキュリティ機能も搭載しているので、PDFファイルに設定されたパスワードを解除することも可能です。E STARTアプリのインストールが推奨されており、不要な方はインストールする際、「利用許諾に同意してインストールする」のチェックを外す必要があります。
| 内容 | |
| 特徴 | - パスワード保護されたPDFのロックを解除可能 - 複数のPDFを結合したり、1つのPDFを分割したりできる - 直感的なインターフェイスで簡単に操作できる |
| メリット | - 基本機能は無料で提供されている - PDFの結合、分割、パスワード解除など、さまざまな機能を提供 - 簡単に使えるインターフェイスで、初心者でも扱いやすい |
| デメリット | - 高度なセキュリティ機能には対応していない: 特殊な暗号化やセキュリティ設定には対応できないことがある - ファイルサイズ制限: 大容量ファイルの処理に制限がある場合がある - 一部機能は有料版のみ: 無料版で使用できない機能も存在する |
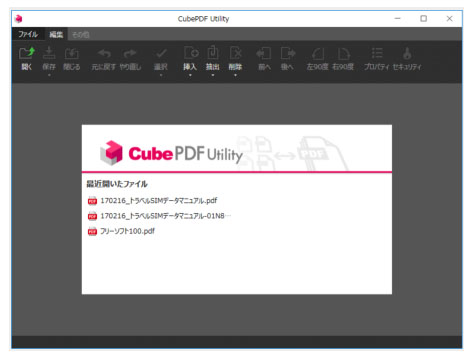
方法8.PDF-XChange Viewerで解除する
PDF-XChange ViewerはPDFファイルの軽い編集を行うことが出来るソフトです。複数のPDFファイルをソフト内でタブ切り替えによって閲覧することが出来ます。下線を引く、蛍光ペン(ハイライト)機能、吹き出しやオブジェクトの追加といった編集のほか、パスワード保護設定にも対応しているため、PDFファイルのパスワード解除に利用することが可能です。
| 内容 | |
| 特徴 | - PDFの表示、注釈付け、簡単な編集が可能 - パスワード保護されたPDFのパスワードを解除できる - コンピュータへの負担が少ないシンプルな設計 |
| メリット | - 基本機能は無料で使用可能 - 初心者でも扱いやすい直感的なインターフェイス - PDFの表示、注釈付け、編集、パスワード解除など多用途で使用できる |
| デメリット | 高度な編集機能が不足: 複雑なPDF編集やフォーマット変更には限界がある - パスワード解除は手動作業: パスワード解除は手動で行う必要がある - 更新が停止している: PDF-XChange Viewerはすでに開発が停止しており、サポートも終了しているため、新しい機能が追加されない |
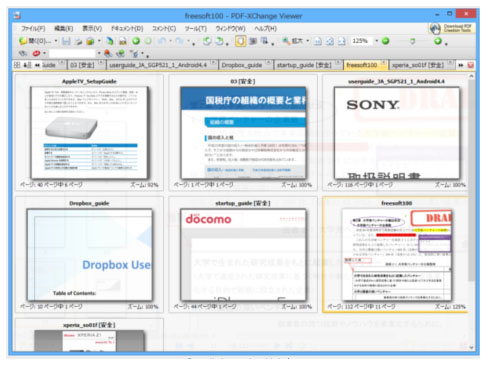
Q&A:PDFファイルのパスワード解除に関する
Q1. PDFファイルのパスワードを解除するにはどうすればよいですか?
PDFファイルのパスワードを解除するには、専用のソフトウェアやオンラインツールを使用します。例えば、PassFab for PDFなどのツールを利用して、PDFのパスワードを入力し、その後にパスワード保護を解除して保存することができます。
Q2. オンラインでPDFのパスワードを解除するのは安全ですか?
オンラインツールでPDFのパスワードを解除する際には、セキュリティとプライバシーに注意が必要です。特に機密情報を含むPDFファイルの場合、インターネットにアップロードすることはリスクが伴います。信頼性の高いサービスを選ぶか、オフラインツールを使用することをお勧めします。
Q3.スマホでPDFパスワードを解除できますか?
はい、スマホでPDFのパスワードを解除することは可能です。専用アプリやオンラインツールを使用することで、簡単にパスワードを解除できます。ただし、セキュリティと合法性に注意が必要です。
まとめ
上記のようにPDFファイルのパスワードを解除方法について、ご紹介いたしました。パスワードさえ覚えていれば、標準搭載の機能で対応することが可能です。
ただ、専用ツールと違って、多岐に渡る設定項目の中から見つけ出したり、手順がやや煩雑だったりするため、PC操作に自信がない方には、少々高いハードルに思えるかもしれません。PassFab PDFパスワード解除専門ソフトは、簡単な手順でPC初心者にも安心してご利用いただけます。また、パスワードが分からなくとも解除を実行することが出来るため、PC上級者にとっても有益な方法と言えます。