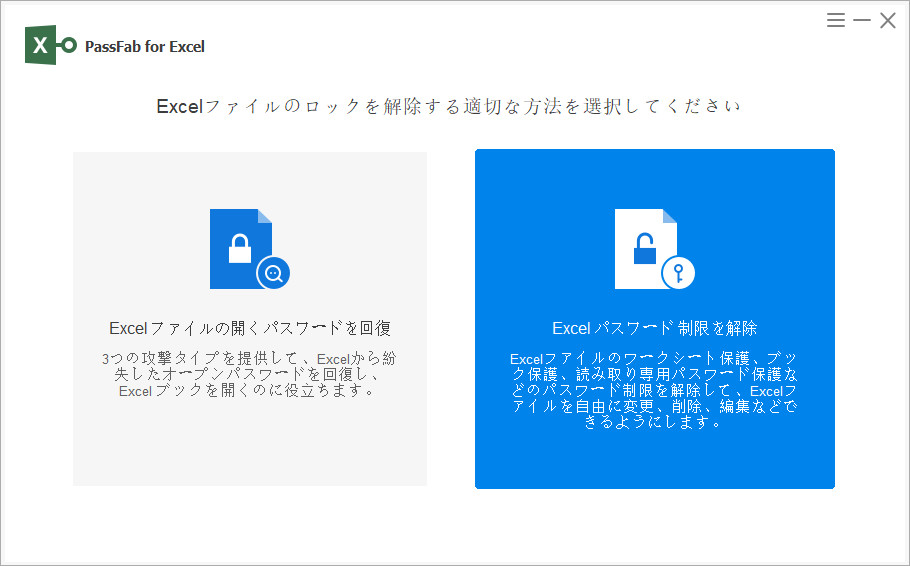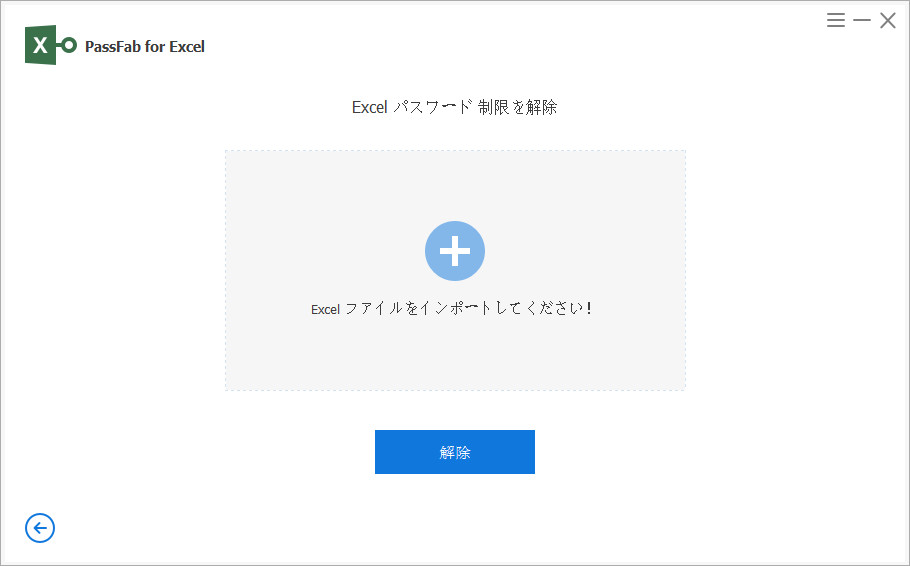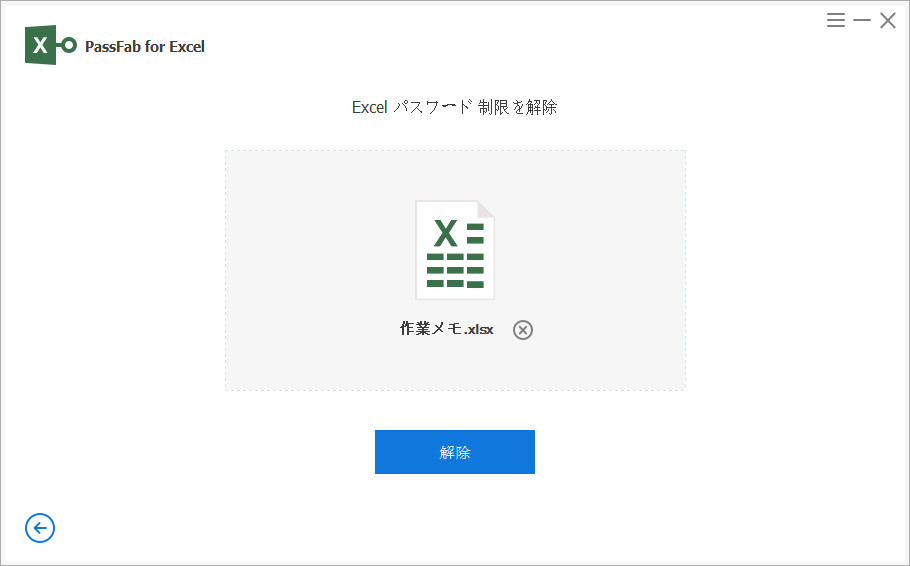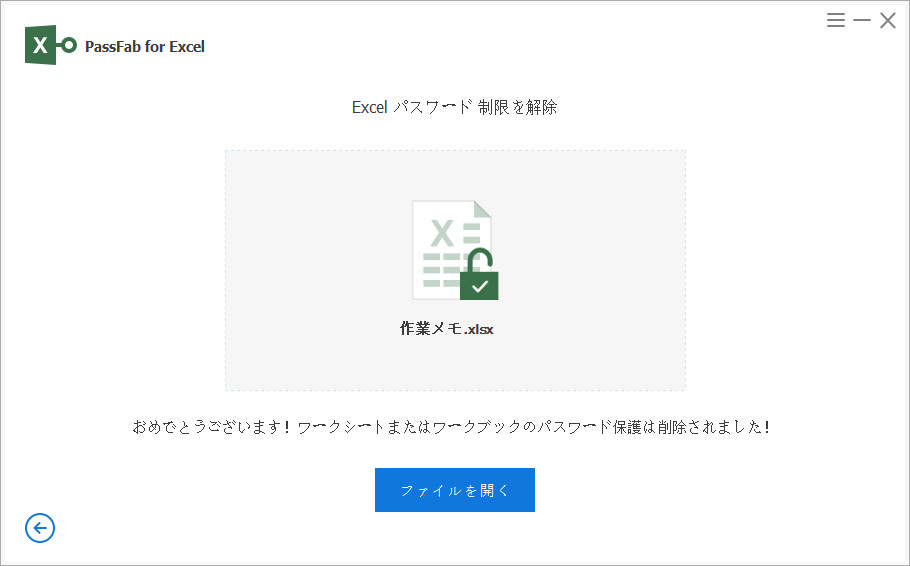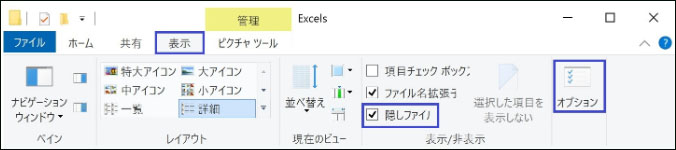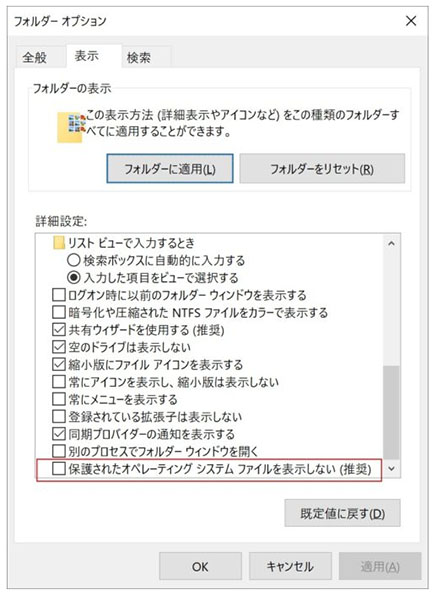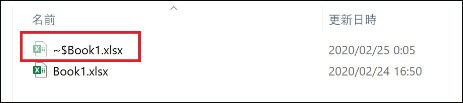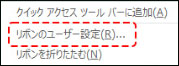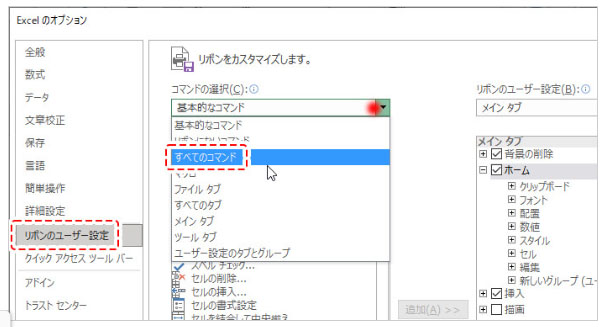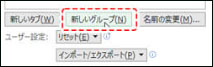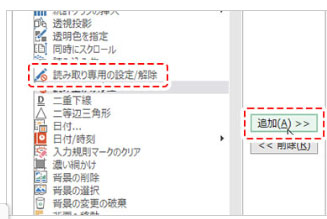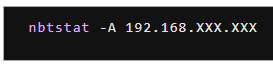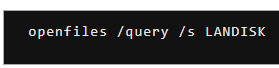ビジネス上でよく使われるExcelですが、ファイルを開くと「編集のためロックされています」と表示されて読み取り専用となってしまい編集できない状態だったという経験はありませんか。
Excelの編集を急いでいる場合は早急に解除して作業を開始したいに違いありません。Excelで「編集のためロックされています」と表示される原因によって解除方法は異なります。
この記事では、Excelで「編集のためロックされています」と出る原因とエクセルの編集ロックの解除方法をお届けします。
あらゆる状況でExcel ファイルのロックを簡単かつ迅速で解除できます。使いやすく、高い効果を発揮するため、Excelファイルのパスワードに困っている方に特におすすめです。
エクセルの編集ロックとは?
エクセルにはシートやブックを編集できないようにする編集ロックの機能が付いています。編集ロックがかかったエクセルは、解除しない限り編集することができません。また、編集ロックがかかる原因は複数あるため適切な解除法を取ることが必要です。
Excelの「編集のためロックされています」と出た原因は?
Excelで「編集のためロックされています」と表示される原因は主に次の3つがあります。
- ブックやシートがパスワードでロックされている
- 誰かがExcelを使っている最中に同じExcelを開いている
- 上記に該当しないのに「編集のためロックされています」と出る
まず、ブックやシートがパスワードによって編集がロックされている場合は解除することで解決できます。誰かがExcelを使っている最中に同じExcelを開いてしまったなら、該当ユーザーにExcelを閉じてもらいましょう。前述した原因に当てはまらない場合は、他の原因が考えられますので複数の対処法を試してみましょう。
エクセルの編集ロックを解除する方法は?
それでは、エクセルの編集ロックを解除する方法を6つご紹介します。
方法1.PassFab for Excelでエクセルの編集ロックを強制解除する
Excelのパスワード保護によって編集がロックされている場合はPassFab for Excelで解除できます。PassFab for Excelはパスワード保護の解除と開くパスワードを回復する2つの機能を備えています。独自のアルゴリズムによってデータを破損させることなく高速でエクセルパスワードを解除できるので重宝するでしょう。
-
PassFab for Excelをパソコンにダウンロードしてインストールします。
-
PassFab for Excelを起動して「Excelパスワード制限を解除」をクリックします。

-
画面をクリックしてエクセル編集ロックを強制解除したいファイルを追加します。

-
「解除」を押します。

-
「ファイルを開く」をクリックするとエクセルの編集ロックが解除されたファイルが表示されます。

方法2.エクスプローラーを再起動する
エクセルファイルに編集ロックがかかる場合は、バッチファイルを使ってエクスプローラーを再起動してみましょう。
コマンドプロンプトを開いて以下のソースを貼り付けて実行します。
- バッチファイルのソース
taskkill /f /im explorer.exe
start explorer.exe
方法3.~$で始まる隠しファイルを表示する
エクセルはファイルを開くと同じ場所に隠しファイルが作成されます。通常であればエクセルを閉じると隠しファイルも無くなりますが、場合によっては隠しファイルが残ってしまうケースがあります。~$で始まる隠しファイルが残っているとエクセルが編集のためロックされていますと表示される原因になりますので、隠しファイルを表示するよう設定を変えて、残っているようであればロックを解除するために削除しましょう。
-
PCをクリックして表示タブを開き、隠しファイルにチェックを入れてオプションを選択します。

-
「保護されたオペレーティングシステムファイルを表示しない」のチェックを外して「適用」を押します。

-
隠しファイルが表示されるので削除します。

方法4.『読み取り専用の設定/解除』ボタンを追加する
『読み取り専用の設定/解除』ボタンを追加してExcelの編集ロックが解除できないか試してみましょう。
-
エクセルを開いてリボンを右クリックしてメニューを開き、リボンのユーザー設定を選択します。

-
すべてのコマンドに変更します。

-
新しいグループをクリックします。

-
読み取り専用の設定/解除を選択して追加を押します。

-
リボンに読み取り専用の設定/解除が追加されました。

方法5.タスクを切断する
コマンドプロンプトからエクセルのプロセスを切断する方法を見ていきましょう。
-
ファイルサーバーのIPアドレスを検索します。

-
エクセルファイルのIDを確認します。

-
エクセルファイルのIDを入力して切断を実行します。

方法6.パソコンを再起動する
パソコン、またはネットワークフォルダに問題がある場合は、再起動をすると改善されるケースがあります。時間がある時にパソコンの再起動を試してみましょう。
まとめ
Excelで「編集のためロックされています」という場合の原因とエクセルの編集ロックの解除方法をご紹介しました。原因によって対処法は変わりますので、適切な方法を取りましょう。パスワード保護によってExcelの編集がロックされているならPassFab Excelパスワード解除ソフトを使って短時間で解除できます。PassFab for Excelは100パーセントの成功率を誇る強力なツールで、Excelファイルのデータを傷つけることなく解除が可能です。また、Excelの開くパスワードを回復する機能も有していますので役立つこと間違いありません。