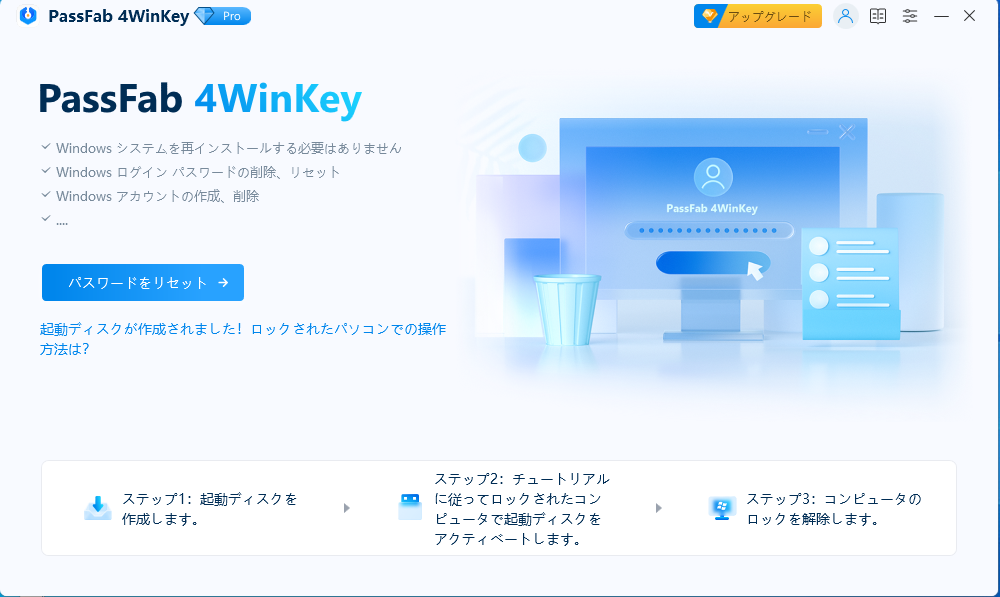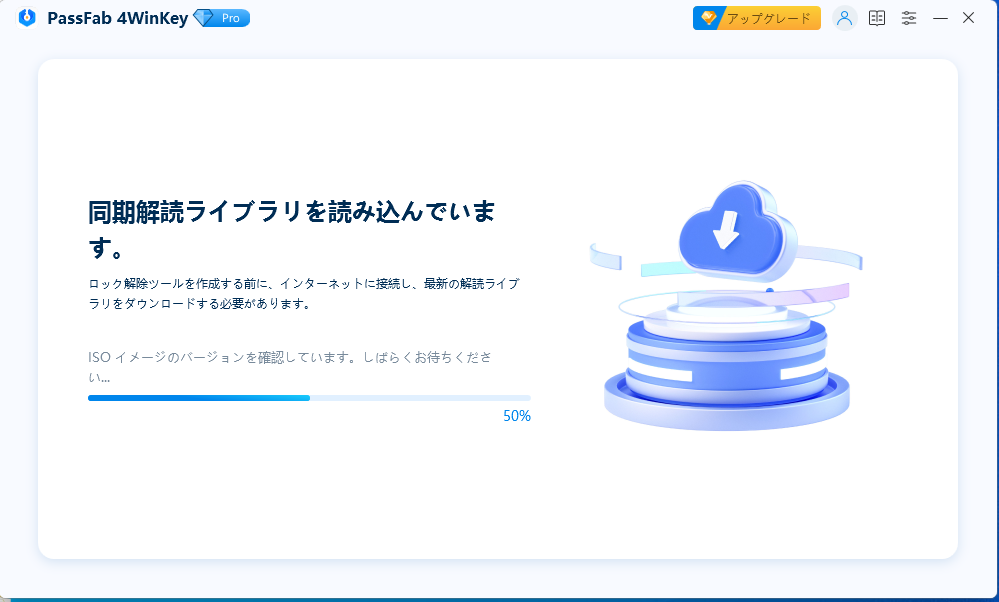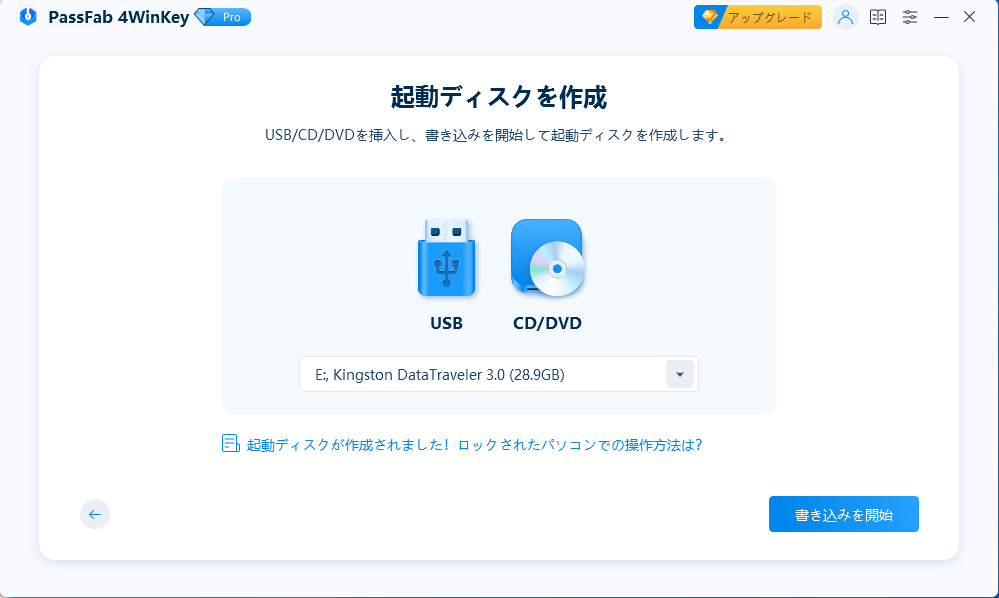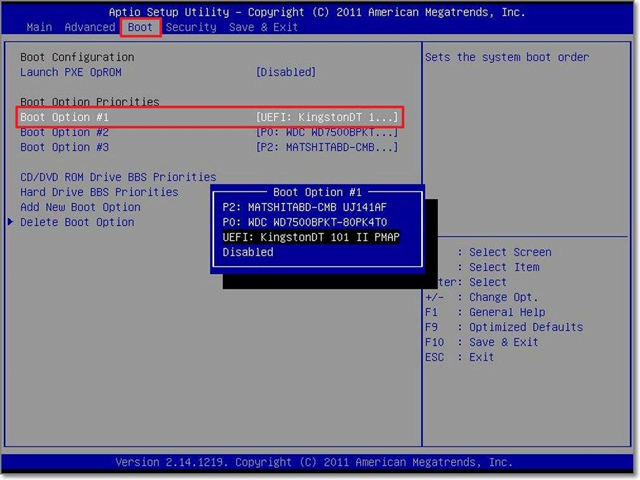管理者またはゲストアカウントを登録しようとするとき、Windows ログイン パスワードが忘れた場合に、どうすればいいでしょうか。Windows パスワードを速く解除するために、4WinKeyを使用することをお勧めします。ここで、PassFab 4WinKeyを使用するための詳細なユーザーガイドを次に示します。
パート1:Windows パスワードリセットCD / DVD / USBを作成する
-
ロックされたコンピューターではなく、アクセス可能な別のPC / MacからPassFab 4WinKeyを起動し、メインインターフェイスが表示されます。

-
「開始」をクリックして、起動ディスクを作成するためのISOファイルをダウンロードします。

-
起動メディア(CD / DVDまたはUSBフラッシュドライブ)を選択します。 ここでは、例としてUSBを選択します。 「次へ」ボタンをクリックして先に進みます。

-
ご注意:USB / CD / DVDがフォーマットされ、すべてのデータが失われます。「続行」をクリックして続行します。

-
このソフトウェアは、起動可能なUSBディスクの書き込みを開始します。しばらくお待ちください。

しばらくすると、CD、DVD、またはUSBドライブが正常に書き込まれます。
これで、画面に表示されるユーザーガイドに従い、このCD、DVD、またはUSBライブを使用して、ロックされたパソコンのロックを解除できます。
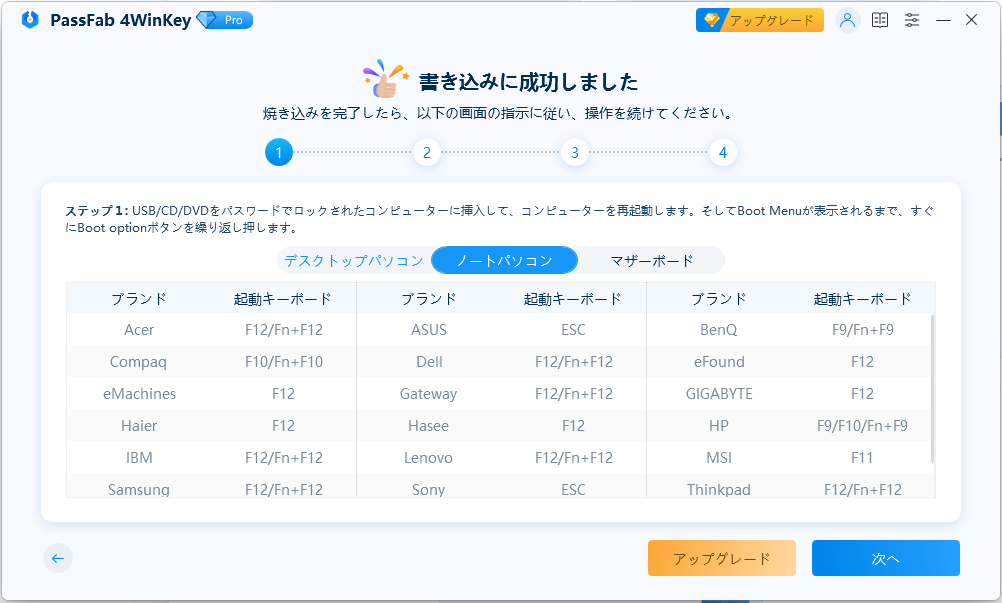
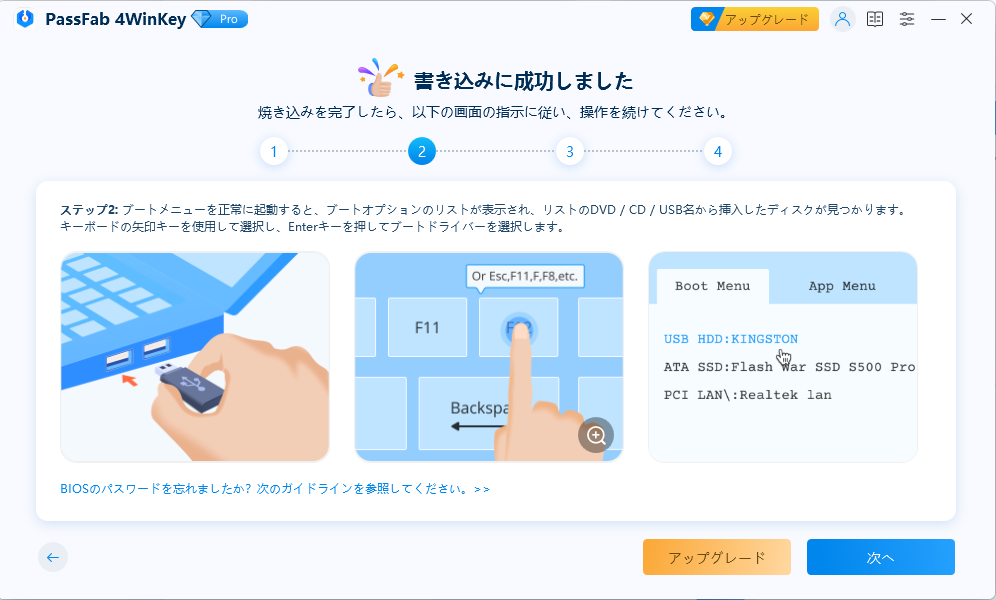
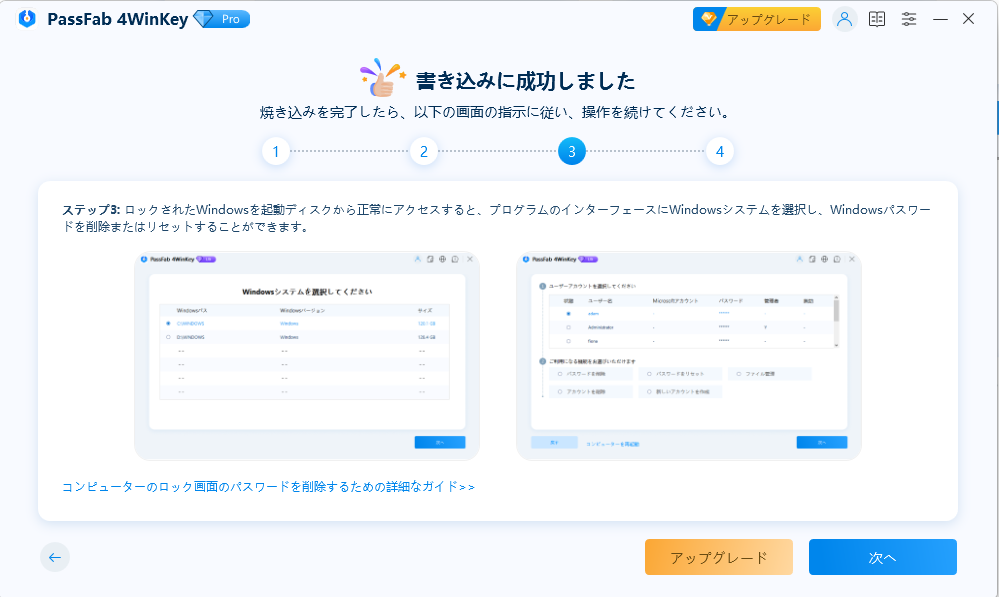
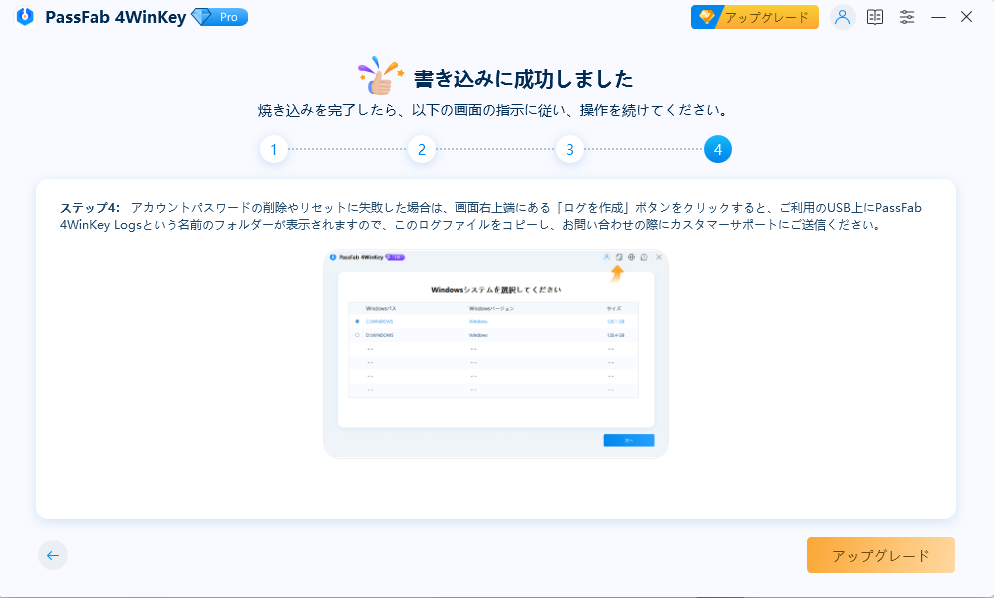
パート2:CD / DVD / USBからWindowsシステムを起動する
-
起動可能なUSB、CD、またはDVDをパスワードでロックされたWindowsラップトップまたはデスクトップに挿入します。
-
コンピューターを再起動し、キーボードの「F12」または「ESC」を押して、ブートメニュー インターフェースに入ります。
ノート:
ブートメニューに入るキーボードは、マザーボードによって異なります。ここでは、一般的なマザーボードでブートメニューにアクセスするための共通キーを集めました。
ほかの製造元の場合は、ブートメニューにアクセスするための共通キーは「F12」または「ESC」です。
ブートキー デスクトップ ノートパソコン マザーボードブランド F12 HP, Lenovo, Acer, ASUS, Hasee, Haier, THTF, Founder Samsung, IBM, Fujitsu, GIGABYTE, Gateway, Toshiba, ThinkPad, Lenovo, Acer, Dell, Hasee, Haier, Founder, THTF, MSI, BenQ, eMachines、Gateway Foxconn、GIGABYTE、Gamen、Topstar、SONY、Haier、THTF、TOSHIBA、SAMSUNG、Fujitsu、IBM、ThinkPad、Lenovo、Acer、HP、Dell、Hasee、Founder、Great Wall ESC Dell ASUS, Sony Spark、Colorful、Foxconn、SOYO、UNIKA、ECS、MAXSUN、SONY、SAMSUNG、Great Wall F9 HP、BenQ BIOSTAR、HP F8 ASUS, BenQ ASUS、Yeston F10 HP、Compaq ASL F11 MSI Colorful、MSI、SOYO、ASRock、ONDA、ECS、Gamen、Topstar、Yeston Long press option Apple -
ブートメニューに正常に入ると、矢印キーを使用して挿入されたディスク名を確認します。次に、「F10」を押して保存して終了します。


ヒント:
コンピューターでUEFIを実行している場合は、最初の起動オプションとして「UEFI:[USB / CD / DVD名]」を選択してください。

BIOSまたはUEFIの詳細設定については、次のページをご覧ください:
パート3:Windowsアカウントのパスワードをリセット/削除/作成する
BIOS設定を終了すると、コンピューターが再起動します。 次に、Windowsシステムを選択します。
次の画面では、PassFab 4WinKeyのインターフェースからプログラムが提供する4つの機能:
- パスワードを削除:Windows管理者またはゲスト、ローカルまたはドメインのパスワードを削除します。
- パスワードをリセット:Windowsローカル管理者パスワード、ゲストアカウントのパスワードまたはドメインアカウントのパスワードをリセットし、及びMicrosoft アカウントのパスワードをリセットします。
- アカウントを削除:Windowsアカウントを削除します(ローカルのビルトインアカウントとMicrosoftアカウントを除く)。
- 新しいアカウントを作成:新しいWindows管理者またはドメインアカウントを作成します。
手順に従って、Windowsパスワードのリセット/削除/作成を実行します。
-
Windowsシステムを選択します。

-
Windowsアカウントのパスワードをリセット/削除/作成する
- アカウントのパスワードを削除:このオプションで、パスワードを削除するアカウントを選択し、「パスワードを削除」を選択して、「次へ」ボタンをクリックします。

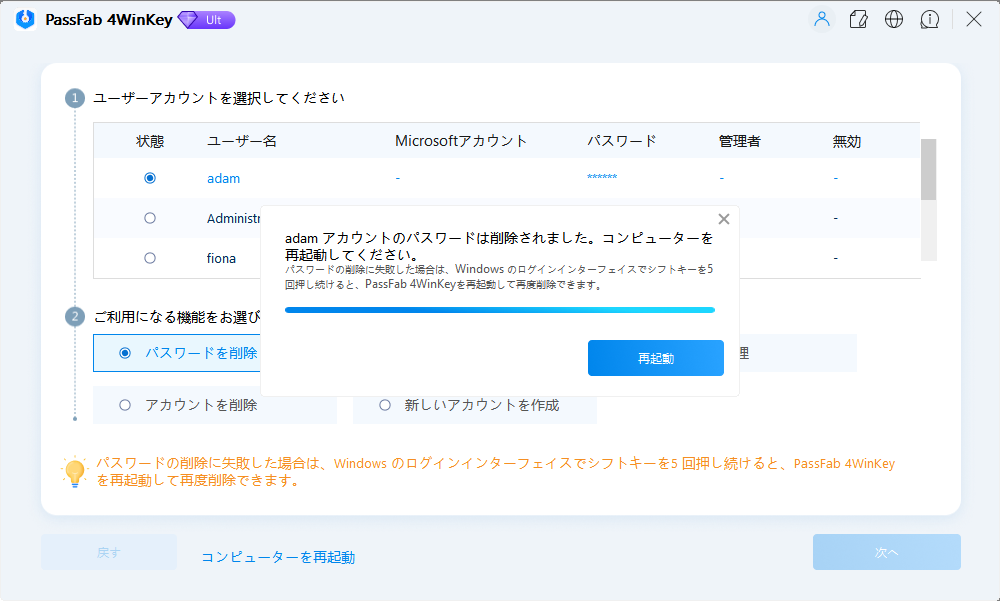
- アカウントのパスワードをリセット: このオプションで、ローカルゲストアカウント、管理者アカウント、またはMicrosoftアカウントから1つのアカウントを選択し、「パスワードをリセット」をマークに入れて、「次へ」ボタンをクリックします。


- Windowsユーザーアカウントを削除: 削除したいユーザーアカウントを選択し、「アカウントを削除」機能を選んで、「次へ」をクリックします。


- 新しいアカウントを作成: 「新しいアカウントを作成」を選び、「次へ」をクリックします。



- アカウントのパスワードを削除:このオプションで、パスワードを削除するアカウントを選択し、「パスワードを削除」を選択して、「次へ」ボタンをクリックします。
ご注意:
アカウントパスワードの削除またはリセットに失敗した場合は、インターフェースの右上隅にある[ログを作成]ボタンをクリックすると、USBに PassFab 4winkey Logsという名前のフォルダーがあります。ログファイルをコピーして、カスタムサービスに送信してください。
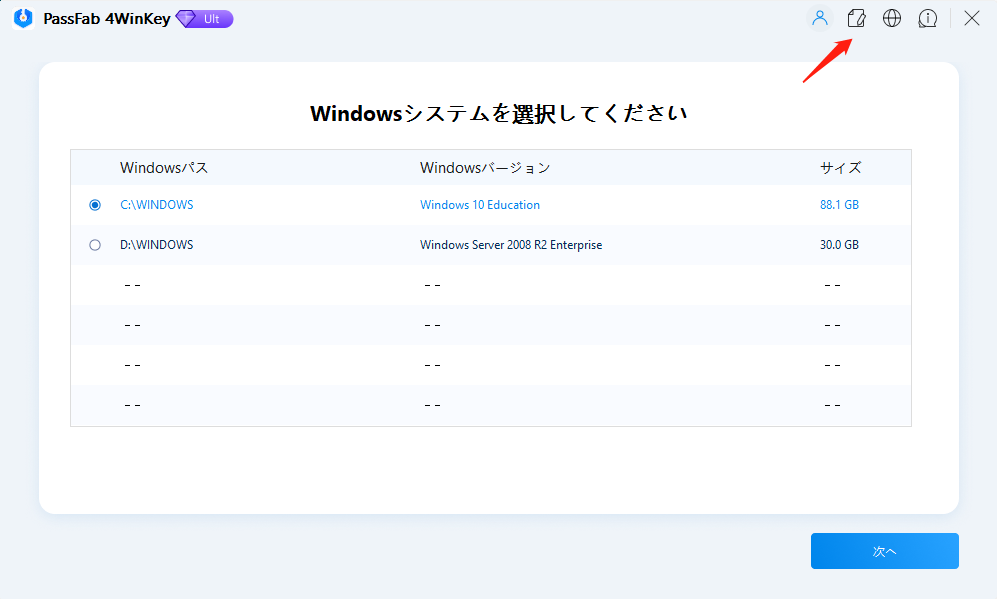
以下は、PassFab 4WinKeyの簡単なガイドです。
- 4WinKey標準版の使用方法: CD/DVDでWindowsローカル管理者またはゲストパスワードを削除します。
- 4WinKeyプロ版の使用方法: CD / DVD/USBでWindowsローカル管理者またはゲストパスワードを削除します
- 4WinKey豪華版の使用方法: Windowsローカル管理者またはゲストパスワード、CD / DVD/USBを含むWindowsドメインパスワードを削除します。
- 4WinKey極上版の使用方法:Windowsローカル管理者またはゲストパスワード、ドメインパスワードを削除/リセットし、Microsoftパスワードをリセットし、Windowsアカウントを削除し、CD / DVD/USBで新しいWindowsアカウントを作成します。