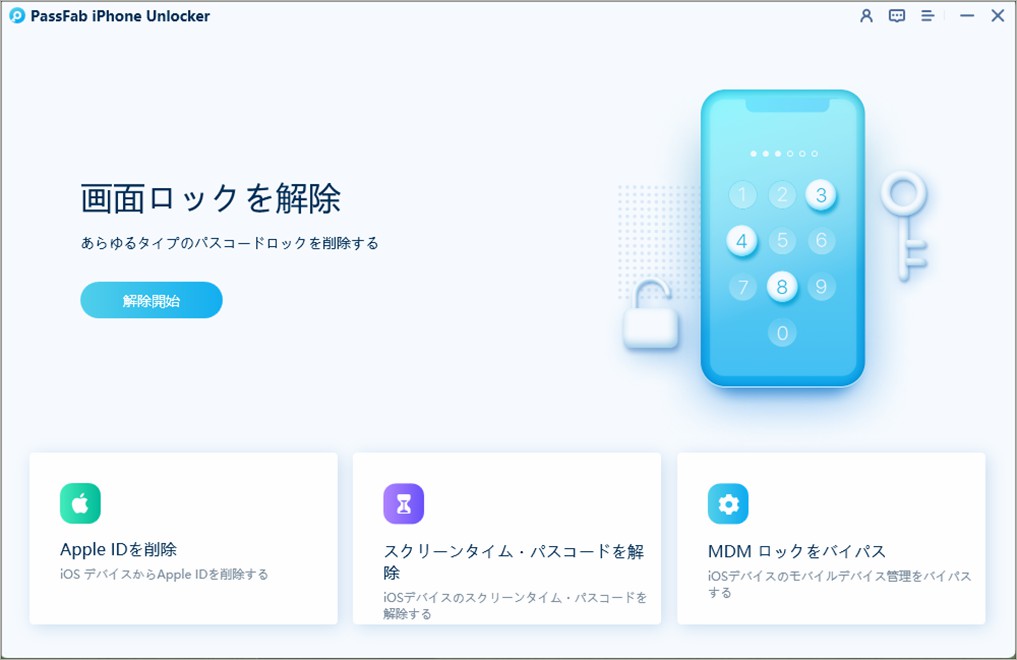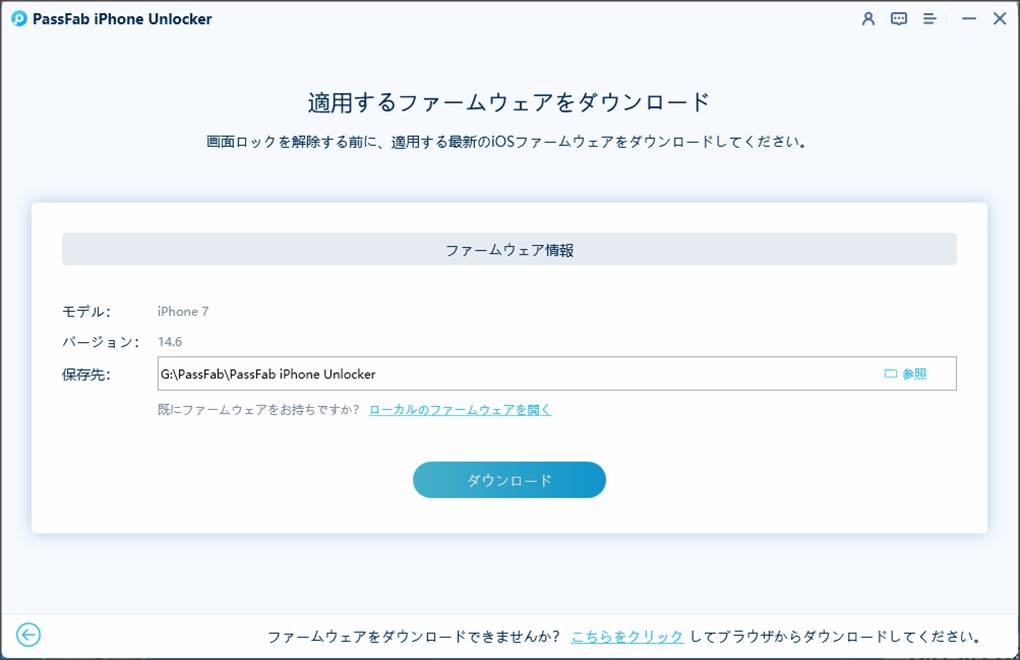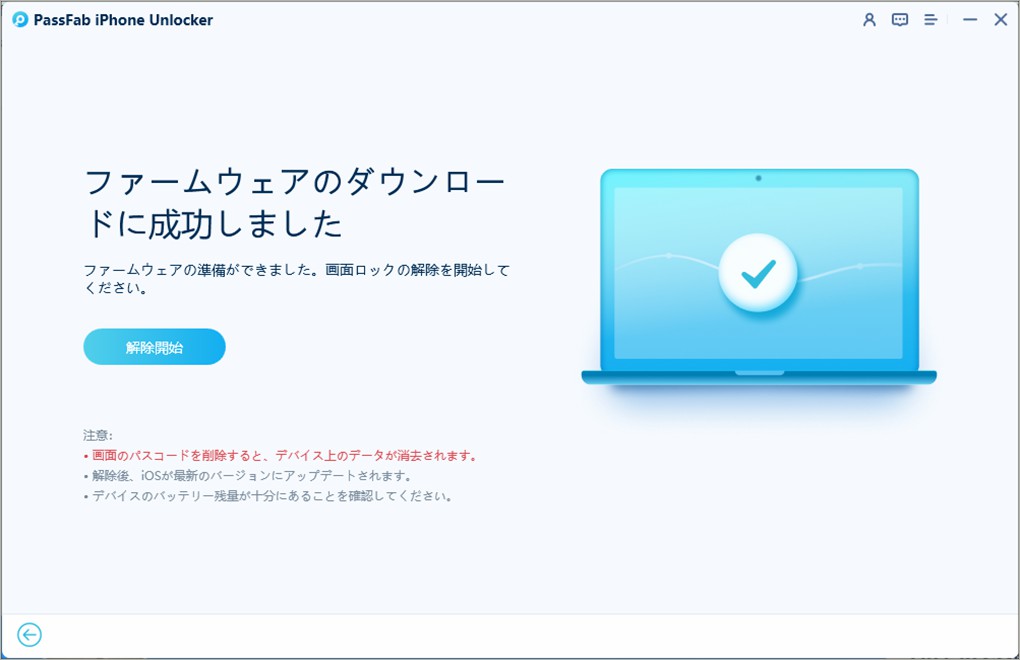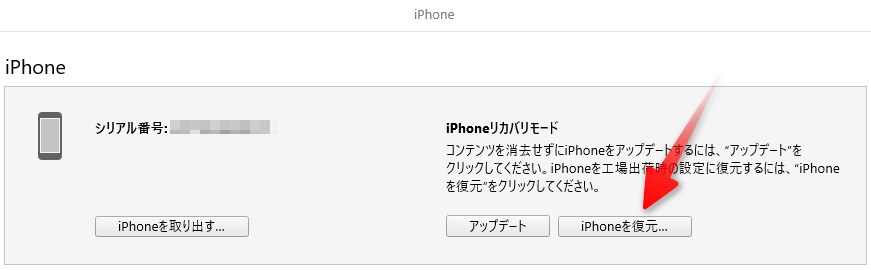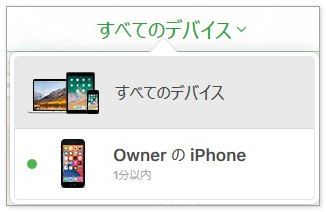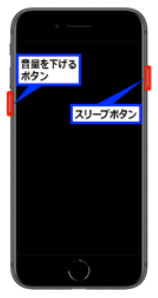iPhoneのデバイスロックを使うとセキュリティを強化できますが、解除する方法を忘れた場合はiPhoneが使用できなくなります。現代社会では日常的に使うiPhone、一時的にでも使えなくなると非常に困るでしょう。
特に、大事な連絡を入れないといけない、または仕事で利用するなどiPhoneを使う予定がある場合は早急な解決が必要です。そこでこの記事では、iPhoneデバイスロック解除の仕方、そして画面ロックが解除できない場合の対処法をご紹介します。
iPhoneのデバイスロックとは?
iPhoneのデバイスロックとは第三者にiPhoneを操作されてデータを見られることを防止するためにデバイスにロックをかけ、解除しない限りホーム画面が開けなくなる仕組みです。iPhoneはサイドボタンを押したり、デバイスを操作せずに一定時間経過したりするとスリープ状態となりますが、その際、デバイスロックを設定している場合は自動的にロックがかかります。
iPhoneのデバイスロックを解除するには、どうすればいい?
iPhoneのデバイスロックを解除する方法は3通りあります。
パスコードで解除する
パスコードを設定している場合はデバイスロックがかかったiPhoneを操作しようとするとパスコードの入力画面が表示されます。事前に設定したパスコードを入力するとデバイスロックが解除されてホーム画面に切り替わります。
指紋認証で解除する
iPhone 5s以降のホームボタン搭載のiPhoneであれば指紋認証(Touch ID)を利用してデバイスロックを解除可能です。指紋認証でロックを解除する場合はiPhoneで指紋を登録し、「設定」にある「Touch IDとパスコード」から「iPhoneのロックを解除」の項目をオンにする必要があります。
顔認証で解除する
iPhone X以降のホームボタン非搭載のiPhoneは顔認証(Face ID)が利用できます。指紋認証同様、顔の登録と「iPhoneのロックを解除」の項目をオンにしなければなりません。iPhone 12以降ではマスクをしたまま顔認証を利用してデバイスロックを解除することも可能です。
iPhoneのデバイスロックが解除できない場合はどうする?
指紋認証、顔認証を利用していても連続して認証に失敗したり、iPhoneを再起動させたりした後はパスコードの入力が必要です。次は、指紋認証、顔認証に失敗し、さらにiPhoneのパスコードも忘れてしまい画面ロックが解除できない場合の対処法を見ていきましょう。
PassFab iPhone Unlockerで一気に解除する
PassFab iPhone UnlockerはApple IDやパスワードの入力なしで、パスコード、指紋認証、顔認証のiPhoneデバイスロックを一気に解除できる専門ツールです。iPhoneの機種にかかわらず同じ操作で画面ロックを解除でき、わかりやすいアイコンと説明が表示されるため非常に使いやすい点が特徴です。さらに、Apple IDを削除、スクリーンタイムパスコードの解除、MDMロックのバイパスといった役立つ機能を備えるため、様々なシーンで使えることは間違いありません。
-
PassFab iPhone Unlockerを起動し、「解除開始」を選びます。

-
Lightningケーブルなどを使いiPhoneとPCを接続します。デバイスの認識が完了すると「開始」ボタンが表示されますのでクリックしましょう。

-
自動的に最新のiOSファームウェアが検出されますのでPC内の保存先を指定して、「ダウンロード」をクリックします。

-
「解除開始」をクリックしてデバイスロックを解除します。

iTunesでロックを解除する
iTunesはAppleが無償で提供するソフトウェアで音楽や映像の視聴、iPhone管理などが行えます。次の条件を満たす場合はiTunesのiPhoneを管理する機能を使ってデバイスロックを解除できます。
-
iTunesを起動したパソコンにiPhoneを接続します。
-
「概要」タブを開き、「iPhoneを復元」をクリックします。

-
iTunesに作成済みのバックアップがある場合はデータの復旧が可能です。
iCloudでロックを解除する
iPhoneの設定で「iPhoneを探す」を有効にしている場合はiCloudからデバイスロックを解除できます。iCloudはパソコンやタブレットなど他のデバイスのブラウザからアクセスできるため、iPhoneを操作する必要はありません。
-
ブラウザからiCloud.comにアクセスしてサインインします。
-
「探す」を開き、「すべてのデバイス」からロックを解除するiPhoneを選びます。

-
「iPhoneを消去」をクリックします。

リカバリモードにする
iTunesを使ったことがなく「iPhoneを探す」がオフの場合はiPhoneを強制的に初期化可能なリカバリーモードが利用できます。リカバリーモードはiPhoneの機種によって起動方法が異なります。
-
パソコンでiTunesを起動し、iPhoneをリカバリーモードにします。
- iPhone 8以降
- iPhone 7シリーズ
- iPhone 6以前
音量上ボタンを押してすぐ離し、音量下ボタン押してすぐ離し、電源ボタンを長押しします。

電源ボタンと音量下ボタンを同時に押し続けます。

電源ボタンとホームボタンを同時に押し続けます。

-
パソコン画面にメッセージが表示されるので「復元」をクリックします。
まとめ
iPhoneデバイスロック解除の仕方をご紹介しました。デバイスロックはパスコード、指紋認証、顔認証で解除できますが、指紋認証・顔認証は対応機種でしか利用できず、また一定条件下でのロック解除はパスコードの入力が必要です。パスコードを忘れてしまった場合、iPhoneの画面ロックを解除する裏ワザはPassFab iPhoneデバイスロック解除ソフト、iTunes、iCloud、リカバリーモードがあります。PassFab iPhoneデバイスロック解除ソフトはApple IDやパスワードなしでデバイスロックを解除できる使いやすいツールです。