Windows10を利用していると様々な理由によってファイルが削除できないケースがあることに気づかれるでしょう。Windows10でファイルが削除できないからと言って放置するとディスクスペースを圧迫する原因になります。本記事では、Windows10のファイルを削除できない原因と対処法をご紹介します。
Windows10 でファイルを削除できない原因は?
Windows10でファイルを削除できない原因は該当ファイルを他のアプリケーションで開いている、ファイルシステムに問題が生じている、ファイルやディレクトリが破損しているなど様々です。また、ユーザーが誤って簡単に削除することのないようWindows10の重要なシステムファイルは隠しファイルとして非表示にされています。隠しファイルのように、Windows10に影響を与えるファイルは削除できません。
Windows10 でファイルを削除できない時の対処法は?
次は、Windows10 でファイルを削除できない時の対処法を見ていきましょう。
方法1:ファイルを開いていないか確認する
Windows10でファイルが削除できない原因が該当ファイルが開かれている場合、「ファイルを閉じてから再実行してください」というメッセージが表示されます。パソコン上の見える範囲に対象のファイルが開かれた状態で存在しない場合はタスクバーに隠れている可能性があります。
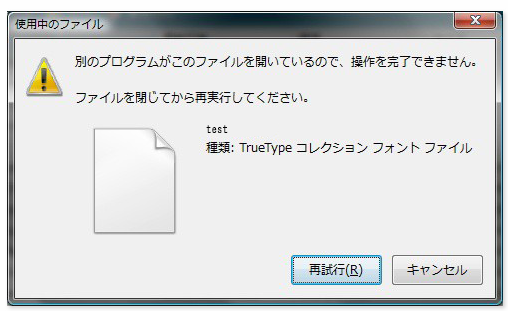
方法2:パソコンを再起動してみる
ファイルシステムに問題が起きていることが原因でWindows10のファイルが削除できない際はパソコンを再起動すると改善されるケースがあります。パソコンを再起動後に再度ファイルの削除を試してみましょう。
-
「スタート」>「電源アイコン」>「再起動」とクリックします。
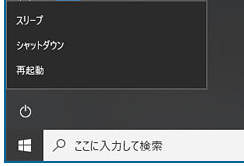
方法3:セーフモードで削除を試す
ファイルがWindows10のバックグラウンドで起動しているため削除できないケースでは、セーフモードで立ち上げると解決する可能性があります。
-
「スタート」>「電源アイコン」と進み「Shift」キーを押しながら「再起動」をクリックします。
-
「トラブルシューティング」を選択します。
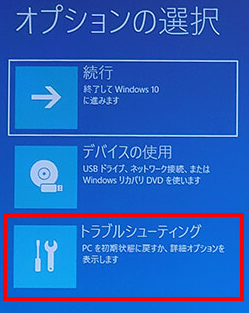
-
「詳細オプション」を選びます。
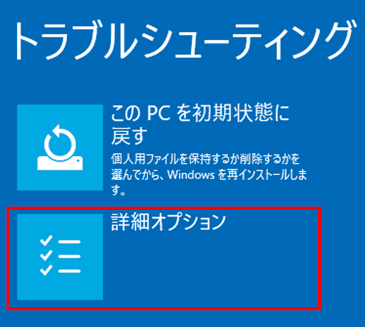
-
「スタートアップ設定」をクリックします。
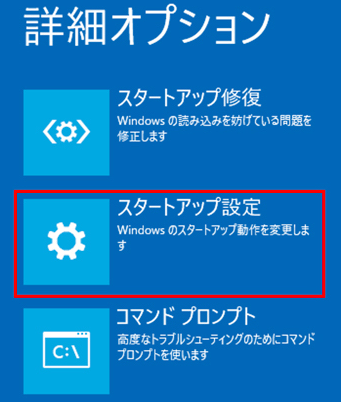
-
「再起動」を押します。
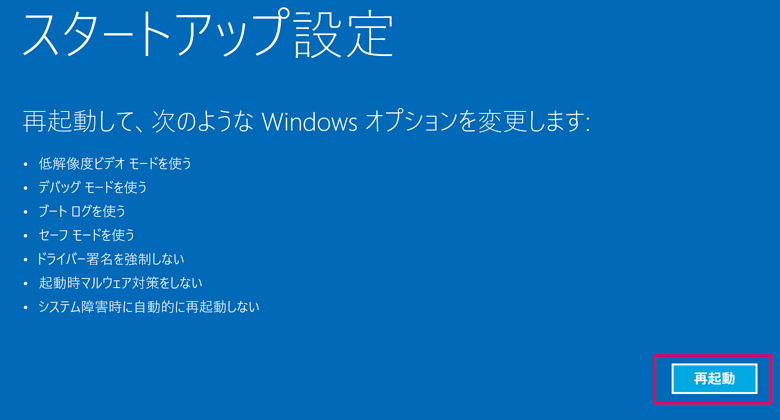
-
「F4」キーを押すと、パソコンが再起動されます。

方法4:コマンドプロンプトから削除する
Windows10でファイルを削除しようとすると「この項目は見つかりませんでした」と表示されてファイルを削除できない場合はコマンドプロンプトから実行すると削除できるケースがあります。
-
「cmd」を検索します。
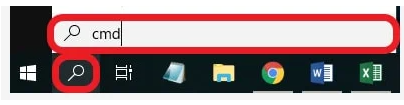
-
「コマンドプロンプト」をクリックします。
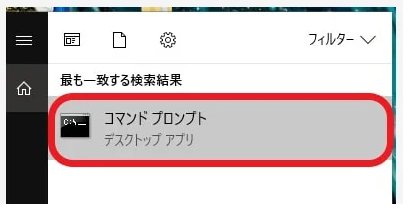
-
コマンドを入力後、「Enter」キーを押して実行します。 ・フォルダを削除する場合

-
ファイルを削除する場合

追加情報:Windows10での重複ファイルを削除する対処法は?
ディスクスペースを圧迫する原因としてWindows10に保存されている重複ファイルが挙げられますが、ファイルの数が多いと手作業で1つずつ削除するのは膨大な時間がかかります。ここでは、Windows10の重複ファイルを簡単に削除できる対処法をご紹介します。
重複ファイルの専門ツールであるPassFab Duplicate File Deleterは、Windows10の重複ファイルが手作業で削除できない場合に活用できる非常に使いやすいツールです。一目でわかるアイコンとシンプルな操作性が特徴、15ファイルまで無料で削除できます。Windows上のファイルだけでなくMac上の重複ファイルも簡単に削除できます。それでは、PassFab Duplicate File Deleterでパソコンの重複ファイルを削除する方法を見ていきましょう。
-
PassFab Duplicate File Deleterをパソコンにダウンロードしてインストールします。
-
PassFab Duplicate File Deleterを立ち上げて、画面に表示される「+」をクリックして重複ファイルをスキャンしたいフォルダを追加します。
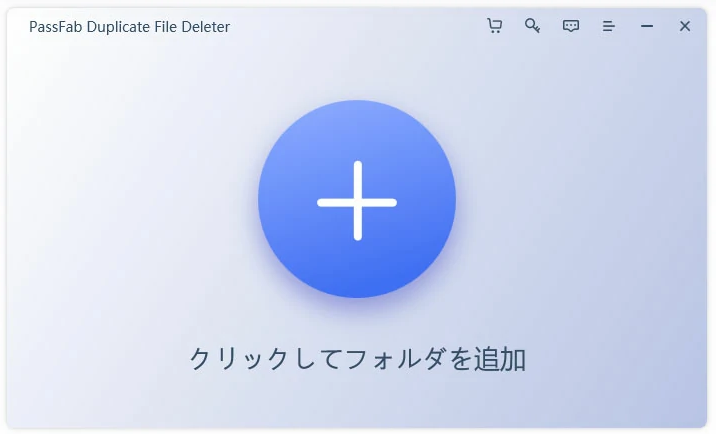
-
画面左下または右下にある歯車マーク、下向き三角のアイコンをクリックし、スキャンモードの設定に移ります。
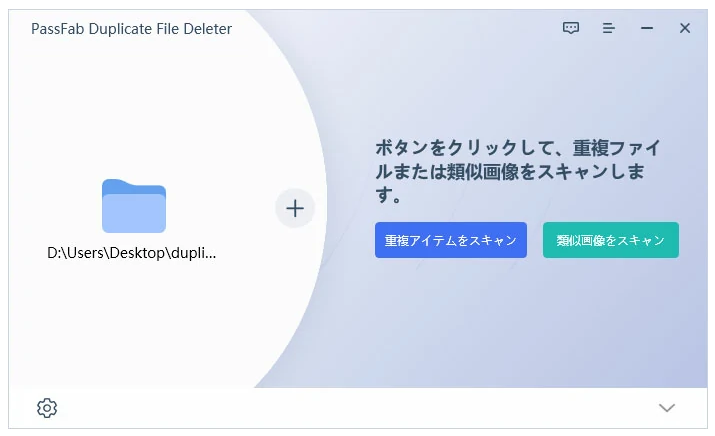
-
スキャンモードの設定が完了したら「重複アイテムをスキャン」をクリックして検出を開始します。検出されたファイルは画面左側に表示されます。
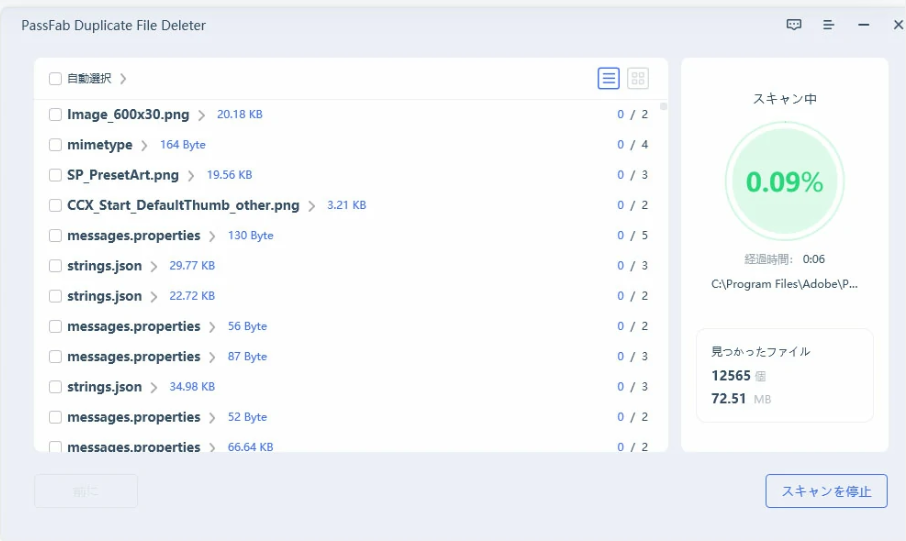
-
削除するファイルにチェックを入れて「重複排除」をクリックします。
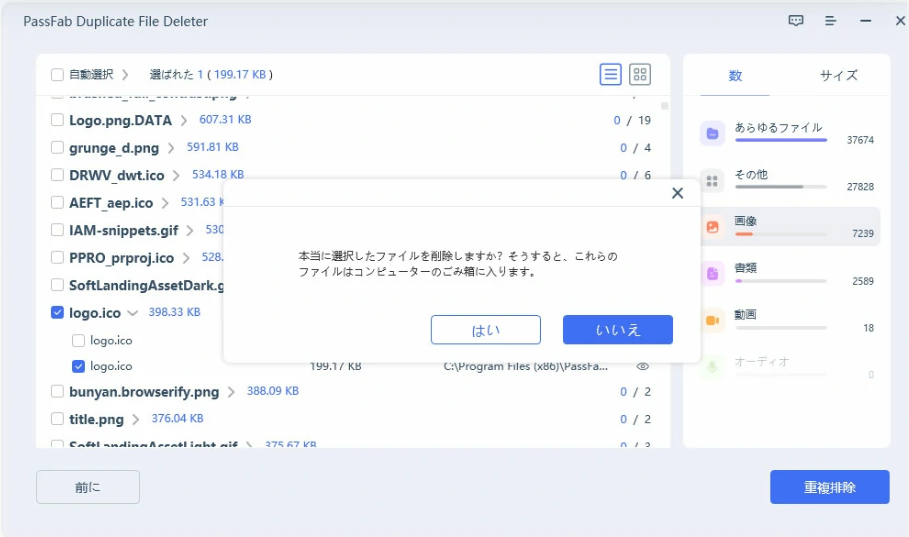
まとめ
今回はWindows10のファイルを削除できない原因と対処法についていくつかの方法をご紹介しましたが、様々な原因が考えられるため状況に応じた対処法を試してみましょう。Windows10に多数の重複ファイルがある場合は専門ツールPassFab Duplicate File Deleterを利用すると簡単に検出して削除できます。Windows10に重複ファイルが増えると性能が落ちる原因になりますので、手作業でファイルを削除できない場合はPassFab Duplicate File Deleterをお使いください。